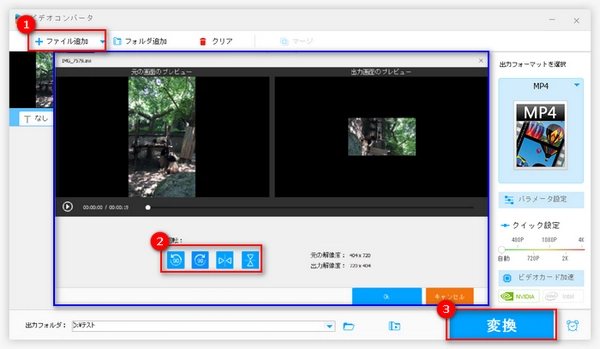




周知の通り、AviUtlは本体の基本編集機能で動画を簡単に編集できる他、拡張編集プラグインの導入でより高度な編集を行うことが可能になります。動画を回転・反転させたい場合、AviUtlの拡張編集機能を利用することもできます。
今回の記事では、AviUtlで動画を回転・反転させる方法について画像付きで解説いたします。ご興味があったら、続きを読みましょう。
ヒント:デフォルトの状態で、AviUtlはAVI動画しか入力・出力できません。AVI以外の動画を入力・出力したい場合、入力・出力プラグインを導入してください。
入力プラグイン:L-SMASH Works
出力プラグイン:かんたんMP4出力
AviUtlに拡張編集プラグインを導入していない場合、まずはAviUtlのダウンロードページから拡張編集プラグイン「exedit92.zip」をダウンロードしてください。
そして、ダウンロードしたフォルダを展開し、その中のすべてのファイルをAviUtlのフォルダに入れます。
続いては、AviUtlで動画を回転・反転させる方法を見ましょう。
ステップ1、AviUtlを起動し、「設定」>「拡張編集の設定」をクリックしてタイムライン(拡張編集画面)を開きます。そして、回転・反転させたい動画ファイルをタイムラインにドラッグします。
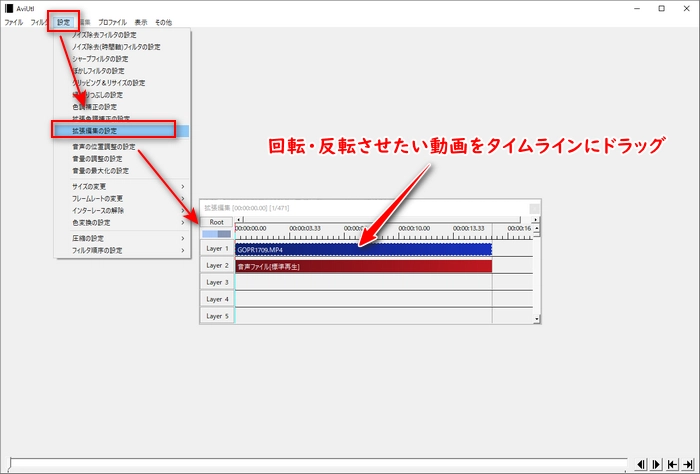
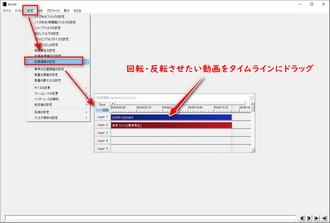
ステップ2、AviUtlの設定ダイアログで動画を回転・反転させる
①動画を任意の角度で回転
「動画ファイル[標準描画]」画面(設定ダイアログ)で、「回転」項目の左側でスライダをドラッグまたは数値を入力すれば、任意の角度で動画を回転させることができます。
例えば:動画を時計回り90度回転させる場合、数値を「90.00」にする。動画を反時計回りに90度回転する場合、数値を「-90.00」にする。動画を上下反転する場合、数値を「180.00」または「-180.00」にする。
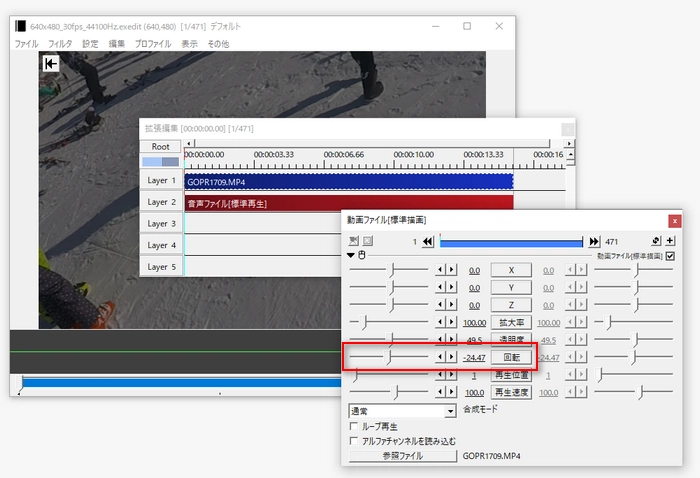
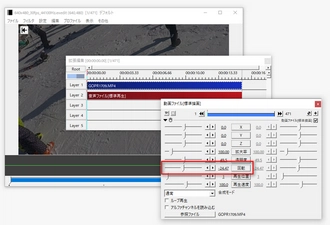
②X/Y/Z軸で動画を回転
画像のように、設定ダイアログの右上にあるボタンをクリックして「拡張描画」を選択すれば、設定ダイアログに「X軸回転」「Y軸回転」「Z軸回転」という三つの項目が表示されます。それぞれの数値を調整することで、動画をX/Y/Z軸に沿って3D回転させることができます。
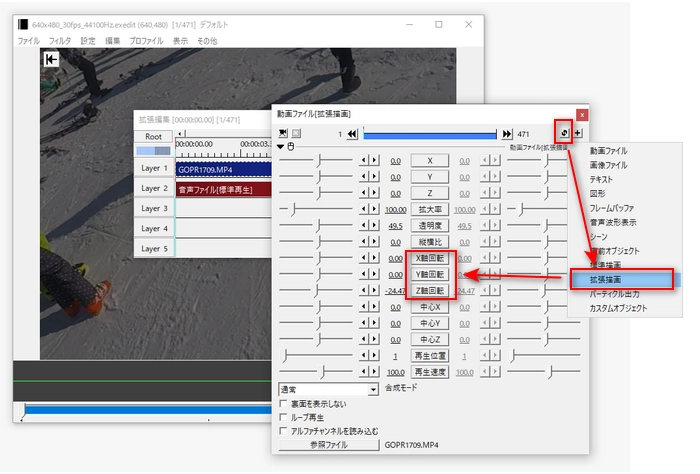
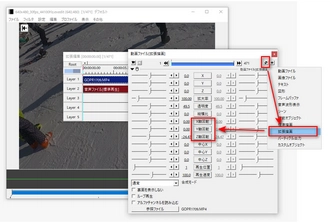
③「基本効果」で動画を回転・反転
設定ダイアログの右上にある「+」ボタンをクリックして、「基本効果」では「回転」、「ローテーション」、「反転」といった三つのオプションを選択できます。
「回転」をクリックすれば、設定ダイアログの下で「回転」編集画面が追加され、そこで動画をX/Y/Z軸に回転させることができます。
「ローテーション」をクリックすれば、設定ダイアログの下で「ローテーション」編集画面が追加され、0~4まで指定することで動画を90度ずつ回転させることができます。
「反転」をクリックすれば、設定ダイアログの下で「反転」編集画面が追加され、動画を上下反転・左右反転・輝度反転・色相反転・透明度反転させることができます。
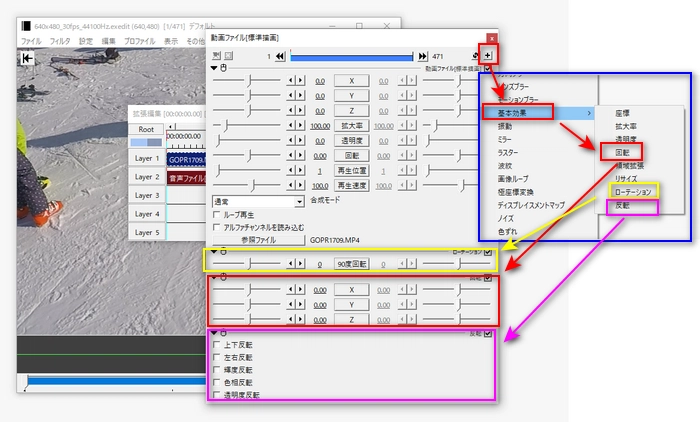
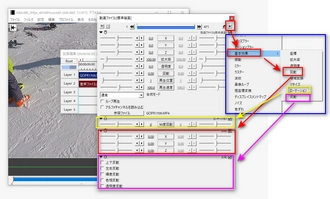
ステップ3、動画の回転・反転が終わったら、「ファイル」>「AVI出力」または「ファイル」>「プラグイン出力」>「拡張 x264出力(GUI) Ex」を順次クリックすれば回転・反転された動画を出力することができます。
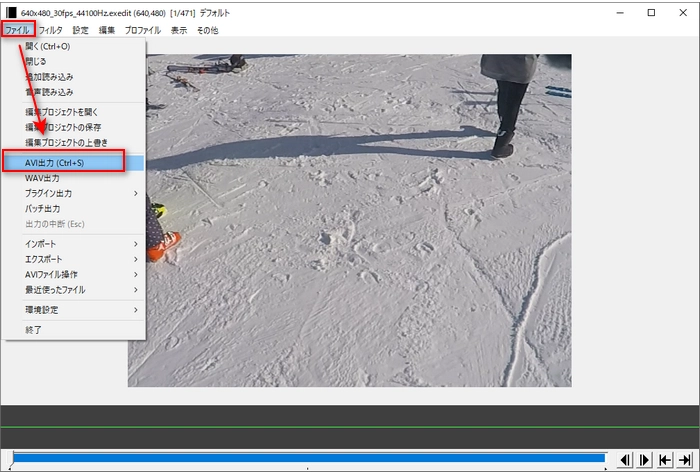
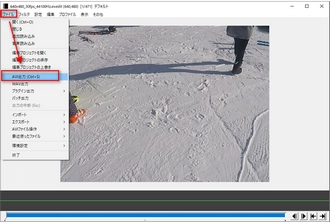
以上は、AviUtlで動画を回転・反転させるすべての方法でした。もし、上記AviUtlでの回転・反転方法が複雑で、分かりにくいと思ったら、次の内容で紹介するAviUtlの代替ソフトで動画を簡単に回転・反転してみましょう。
「WonderFox Free HD Video Converter Factory」は動画の回転・反転、結合、トリミング、クロップ、エフェクト追加など基本的な編集機能を搭載した、初心者向けの動画編集フリーソフトです。AviUtlの使い方が面倒くさいと思う場合、このソフトを使ってAviUtlの代わりに動画を回転・反転させることができます。
AviUtlのように動画を任意の角度で回転・反転させることはできませんが、動画を90度回転、左右反転・上下反転することが可能です。詳細な手順については以下をご参考ください。
動画回転フリーソフト「WonderFox Free HD Video Converter Factory」を実行し、起動画面で「変換」をクリックして「ビデオコンバータ」画面に進みます。
「ファイル追加」をクリックして回転・反転させたい動画をソフトに読み込みます。
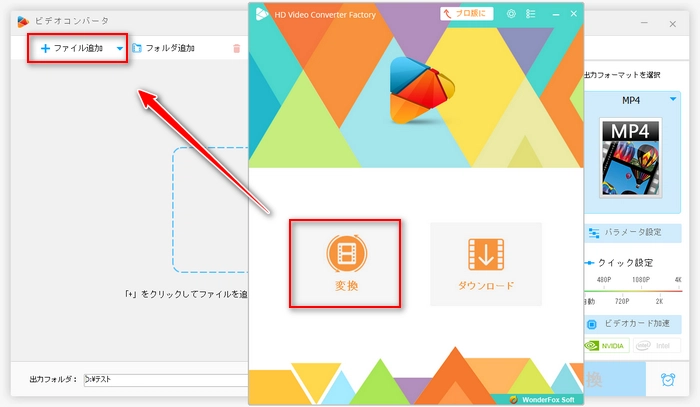
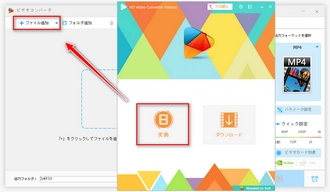
ツールバーにある「回転」ボタンをクリックします。
回転編集画面の左下には四つのボタンがあります。それぞれクリックすると、動画を反時計回りに90度回転、時計回りに90度回転、左右反転、上下反転させることができます。
完了したら、「Ok」をクリックして回転設定を保存します。
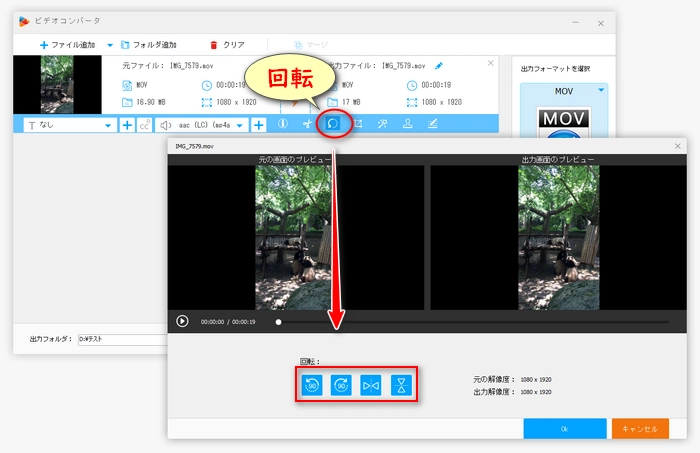
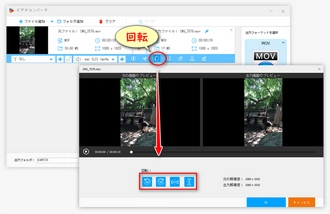
動画を出力する前に、動画の形式が変わらないように、「出力フォーマットを選択」から元の動画と同じ形式を選択します。もちろん、別の形式を選択して動画を形式変換することも可能です。
最後は、「▼」ボタンをクリックして動画の保存先を設定してから、「変換」をクリックすると、回転・反転された動画を書き出せます。
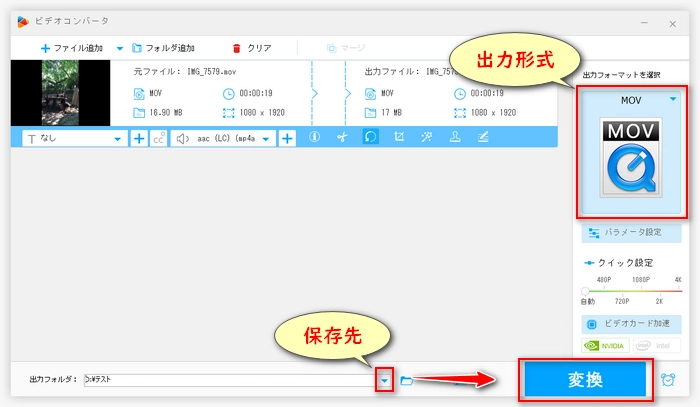
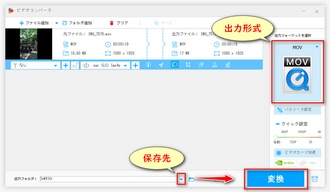
合わせて読みたい:PCで動画を回転させる方法4選 | MOV動画を回転する方法 | YouTube動画を回転させる方法
今回は、AviUtlおよびAviUtlの代替ソフトで動画を回転・反転させる方法を紹介してきました。WonderFox Free HD Video Converter Factoryはプラグインの導入が必要なく、簡単なステップで動画を手軽に回転・反転できるので、AviUtl以外の動画回転フリーソフトが欲しい場合強くお薦めです。
WonderFox Free HD Video Converter Factoryを無料ダウンロード>> WonderFox Free HD Video Converter Factoryを無料ダウンロード>>
利用規約 | プライバシーポリシー | ライセンスポリシー | Copyright © 2009-2025 WonderFox Soft, Inc. All Rights Reserved.