「Windows Media Playerに取り込んだ動画を回転させることはできますか?」、「Windows Media Playerで動画を回転させることはできるのか?」という疑問を持っている方は多いと思います。そのため、今回の記事では、これについてお話ししたいと思います。興味があれば、ぜひご一読ください。
残念ながら、Windows Media Playerで動画を回転させることはできません。なぜかというと、Windows Media Player(Windowsメディアプレーヤー)はWindows PCに標準搭載されている、音楽や動画の再生・書き込みソフトで、動画回転、トリミング、結合などの編集機能が搭載されていないからです。
実はね、Windows 10/11 PCには、「フォト」という動画編集アプリが標準搭載されています。動画を回転させたいなら、これを使うことができます。「フォト」では圧縮、カット、結合、回転、音量調整など多くの編集作業ができます。「フォト」で動画編集の方法について詳しく知りたい方は、こちらの記事(Windows フォトで動画を編集する方法)を参考にしてみてください。
ほかには、Windows Media Playerで動画が回転できない時、動画編集ソフトなどを利用することもできます。次の内容では、動画編集ソフトや動画回転サイトを利用して動画を回転させる方法を紹介します。
合わせて読みたい:Windows メディアプレイヤーで動画・音楽を編集する
上記の通り、Windows Media Playerには動画回転機能がないため、動画を回転させることはできません。Windows Media Playerで動画が回転できない場合は、動画編集ソフト「WonderFox HD Video Converter Factory Pro」を使ってみましょう。このソフトはトリミング、回転、クロップ、エフェクト追加、動画結合、透かし追加・削除、など多くの編集機能が提供しています。その中の「回転」機能では、動画を反時計回りに90度回転・時計回りに90度回転させたり、左右反転・上下反転させたりすることができます。続いて、Windows Media Playerの代わりに動画編集ソフトWonderFox HD Video Converter Factory Proで動画を回転させる方法を紹介します。
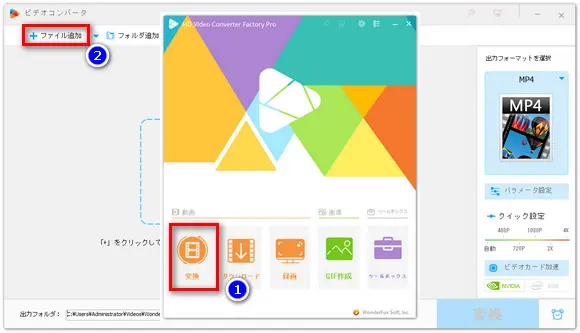
ステップ1、回転させたい動画を追加する
動画編集ソフトWonderFox HD Video Converter Factory Proを実行して、メイン画面で「変換」機能を選択します。そして、「ファイル追加」または画面中央の「+」をクリックして、回転させたい動画を追加します。
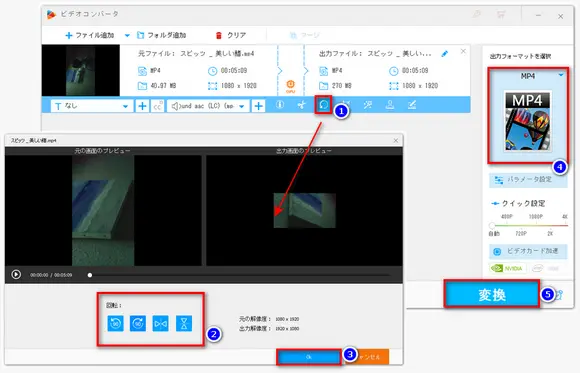
ステップ2、動画を回転させる
まず、青いツールバーにある「回転」ボタンをクリックして動画回転画面に入ります。そして、画面下にある四つの回転ボタンをクリックすることで動画を回転させることができます。例えば、左側の二つのボタンをクリックすることで、動画を反時計回りに90度回転・時計回りに90度回転させることができます。また、動画を左右反転、上下反転させたいなら、右側の二つのボタンをクリックすればOKです。完了したら、「OK」をクリックします。
ステップ3、動画を出力する
右の形式アイコンをクリックして、形式リストから出力形式を選択します。その後、出力フォルダ欄で動画の保存先を設定します。最後に、「変換」をクリックすると、編集した動画を出力することができます。
ヒント:「パラメータ設定」で動画の解像度、縦横比、ビットレートなどを設定することができます。
ソフトをインストールしたくない場合は、動画回転サイトを利用して動画を回転させることができます。「Clipchamp」はMicrosoft EdgeとGoogle Chromeで動作するオンライン動画編集サイトです。では、Windows Media Playerの代わりに、「Clipchamp」を使って動画を回転させる手順を説明します。
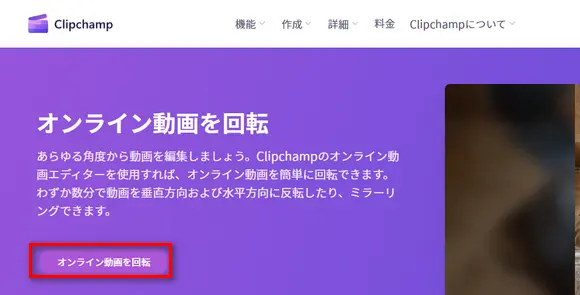
ステップ1、まずこの動画回転サイトにアクセスします。サイトに入ると、「オンライン動画を回転」をクリックします。「新しいビデオを作成」>「メディアのインポート」をクリックして、回転させたい動画をアップロードします。
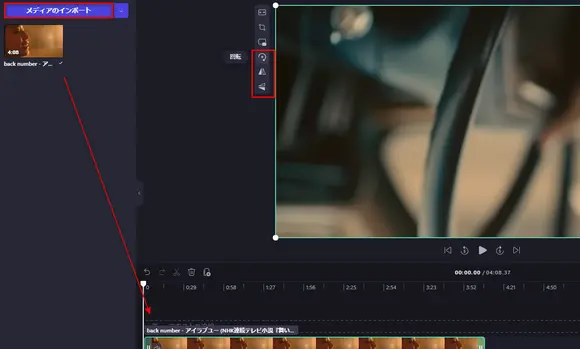
ステップ2、アップロードした動画をタイムラインにドラッグして配置します。動画プレビュー画面の左側に回転、左右反転、上下反転、クロップなどのボタンが見えます。それらのボタンをクリックするだけで、動画を簡単に回転・反転させることができます。
ステップ3、最後に、右上の「エクスポート」ボタンをクリックして、出力解像度を選択すると、動画を出力することができます。
合わせて読みたい:Clipchampで動画を回転させる
結論から言うと、Windows Media Playerでは動画を回転させることはできません。もし動画を回転させたいなら、別の動画編集ツールを使ってみてください。
WonderFox HD Video Converter Factory ProはMP4/MOV/WMV/WAV/MP3/AACなど多くの形式に対応している多機能動画編集ソフトです。また、YouTube/ニコニコ動画/FC2などのサイトから動画をダウンロードしたり、ゲーム実況/ライブ配信/オンライン授業などを録画したり、動画/写真からGIFを作成したりすることもできます。
WonderFox Softプライバシーポリシー | Copyright © 2009-2025 WonderFox Soft, Inc. All Rights Reserved.
多機能動画編集ソフト
HD Video Converter Factory Pro
切り取り/分割、クロップ、回転/反転、エフェクト・フィルターかけ、色調調整、字幕/音楽追加、連結、音量調整、サイズ圧縮…様々な編集機能が搭載されている。
動画の形式変換、ダウンロード、画面録画、GIF作成、スライドショー作成などもできる。