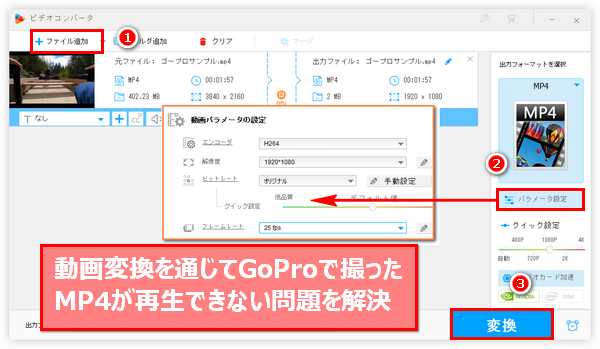




GoProカメラで撮影したMP4動画をスマホやパソコンなどで再生すると、時々音声のみが流れる、カクカクしてスムーズに再生できない等の問題が発生します。動画ファイルが破損していない前提で、原因は大まかに動画コーデックと動画仕様の二つの方向で考えられます。
GoProで撮影したMP4動画はHEVC(H.265)コーデックで圧縮される場合があります。現在一番先端のコーデックの一つとして、HEVCはH.264等に比べてより少ないデータ量で同レベルの画質を保存できます。しかし、まだ完全に普及されていないため、HEVCをサポートしないプレイヤーもあり、このようなプレイヤーではコーデックの非互換性によりGoProで撮ったMP4動画を再生できないです。例えば、Windows10パソコンのフォトアプリでGoProのMP4を再生すると、「コーデックが見つかりません」とのエラーメッセージが出ます。また、開くことはできますが、MP4の音声のみが流れるなどの問題も発生する可能性があります。一方、動画コーデックの圧縮率が高いほど、デコードする際にデバイスにかける負担も重くなりますから、スマホなどの低スペックのデバイスでGoProのHEVC MP4を再生すると、カクカクする現象が発生する場合があります。
コーデックも動画仕様の一つですが、ここで言う動画仕様は動画の解像度とフレームレート、ビットレートの3パラメータを指します。上記コーデックに起因するカクカクはアルゴリズムの複雑さが根本的原因と言いますと、この3パラメータに起因するGoProで撮ったMP4がカクカクしてスムーズに再生できない問題は計算するデータ量が多すぎるのが原因だと言えます。例えば、4KのMP4とか、120fpsや120MbpsのMP4とか、低スペックのデバイスではこのようなMP4の膨大なデータ量の処理に追いつかず、結果的に動画が正常に再生できない問題が発生します。
では、スマホやWindows10パソコン等でGoProで撮ったMP4動画を再生できない、音声のみになる、動画を再生するとカクカクする等の問題が発生した場合はどうすればいいですか?次のパートを読んでみましょう!
あわせて読みたい:MP4動画の音が出ない四つの原因と対策、MP4の映像が出ない原因と対処法まとめ、GoProで撮ったHEVC動画を変換する二つの方法
上記で紹介した原因に基づいて、GoProで撮影したMP4が再生できない問題を解決する一番簡単な方法はMP4動画のコーデックやパラメータを変換することです。HEVCコーデックをH264やMPEG4等完全に普及されているコーデックに変換しておけば、Windows10等でGoProのMP4が再生できない問題を解決でき、解像度やフレームレート、ビットレートを下げることによってスマホ等でMP4動画を再生する際のカクカク現象を解消できます。
ここでオススメしたいのはWonderFox HD Video Converter Factory Proという動画変換ソフトです。わずかなステップだけで簡単に動画のコーデックや解像度等を変換してGoProで撮ったMP4動画が再生できない問題を解決することができます。そして分割されたGoPro動画を結合したり、GoPro動画を圧縮したりすることも対応します。
WonderFox HD Video Converter Factory Proを利用してGoProで撮った動画が正常に再生できない問題を解決する手順は下記をご参考いただけます。
WonderFox HD Video Converter Factory Proを無料体験 >>WonderFox HD Video Converter Factory Proを無料体験 >>
WonderFox HD Video Converter Factory Proを実行し、最初の画面で「変換」機能を選択します。
「ビデオコンバータ」画面で「ファイル追加」ボタンをクリックして正常に再生できないMP4動画をこの変換ソフトに読み込みます。
ヒント:バッチ変換をサポートしますので、複数のMP4動画を一括変換することができます。
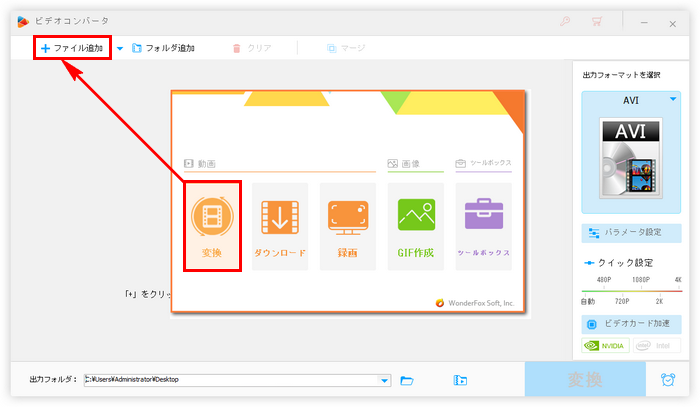
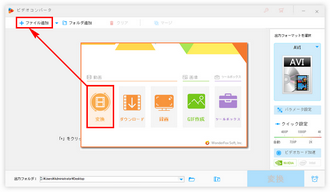
画面右側の形式アイコンをクリックして出力形式リストを開き、「動画」カテゴリからMP4を選択します。もちろん、このソフトを利用してGoProのMP4動画をWMVやMOVなど他の形式に変換することも可能です。
「パラメータ設定」ボタンをクリックして新しい画面を開きます。
「動画パラメータの設定」セクションにある「エンコーダ」のドロップダウンリストからMPEG4又はH264を選択します。そして必要に応じて動画の解像度やフレームレート、ビットレート等を比較的低い値に設定します。
動画パラメータの他、「オーディオパラメータの設定」セクションでMP4の音量やチャンネル等の音声パラメータをカスタマイズすることも可能です。
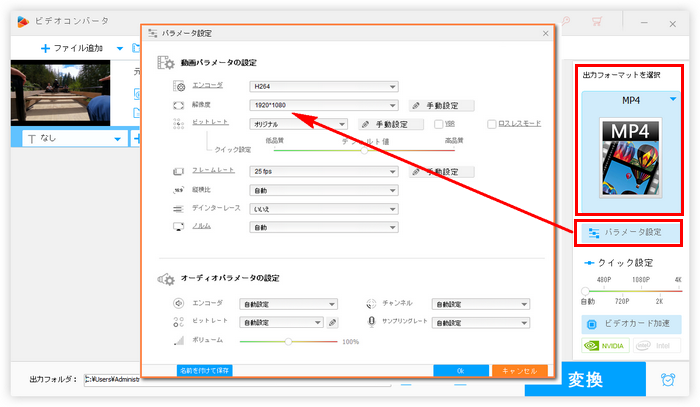
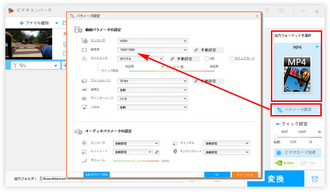
出力フォルダ欄の「▼」アイコンをクリックして新しいMP4動画の保存先を設定します。
最後に「変換」ボタンをクリックし、動画変換を通じてGoProで撮ったMP4動画が再生できない、カクカクする等の問題を解決します。
あわせて読みたい:MP4が再生できない場合の対処法(Windows10向け)、MP4動画をスマホ用に変換する方法! 、重いMP4を軽くする方法まとめ
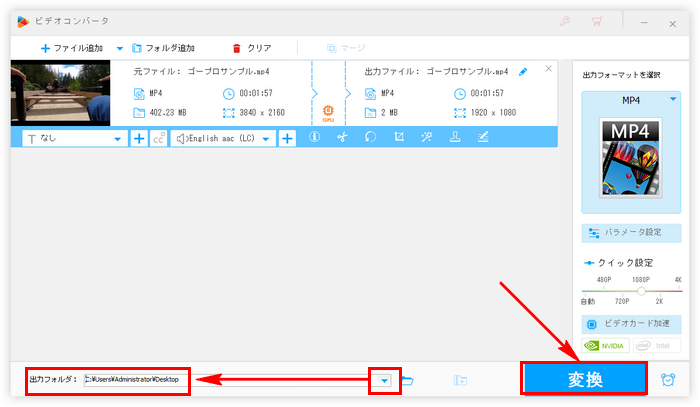
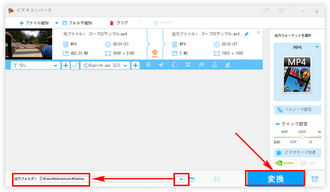
以上、スマホやWindows10パソコン等でGoProで撮ったMP4動画が再生できない、音声のみになる、カクカクする等の問題が発生する原因とその対策を紹介させて頂きました。お役に立てますと幸いです。
WonderFox HD Video Converter Factory Proを使って超高速で動画のファイル形式や各種のパラメータを変換し、動画再生時の不具合を解決できます。そしてYouTube等1000以上のサイトから動画をダウンロードする機能もあります。さっそく下のボタンをクリックしてソフトをインストールし、無料で体験してみましょう!
利用規約 | プライバシーポリシー | ライセンスポリシー | Copyright © 2009-2025 WonderFox Soft, Inc. All Rights Reserved.