“H265の動画をWindows10パソコンで再生しようとしたところ、「ビデオを再生するには、コーデックが必要です」と表示されます。これはどういう意味ですか?H265動画は再生できないですか?”
Yahoo!知恵袋で上記のような質問を見かけました。Windows10/11などのパソコンでH265(HEVC)動画を再生するとよくこのようなケースが発生します。本文は、PCでH265(HEVC)動画を再生できない場合の対処法についてお話します。
H.265は、H.264/MPEG-4 AVC後続の動画圧縮規格の一つであり、High Efficiency Video Coding (HEVC) とも呼ばれています。
H.265コーデックは、MPEG-2に比べて約4倍、H.264に比べても約2倍の圧縮率を持ちしています。優れた圧縮効率であるが、H264やMPEGほど普及していないため、H265/HEVCでエンコードされた動画をサポートする機器がまだ多くないです。今は、Mac・Android・iOSの各最新版のみデフォルトでH265/HEVC動画の再生をサポートします。Windowsパソコンは標準でH265動画に対応していないため、WindowsでH265/HEVC動画を再生するとエラーが出る可能性が高いです。
次は、H265/HEVC動画が再生できない場合の解決方法について紹介いたします。
WonderFox HD Video Converter Factory Proは強力な動画エンコーディング技術を有し、H.265(HEVC)をH.264など様々なコーデックに変換できます。また、再生できないHEVC動画を手持ちのデバイスに対応する形式に変換することもできます。
動画ファイル自体が破損していなければ、PCでH.265/HEVC動画が再生できない原因は、主にH.265/HEVCコーデックや拡張機能がインストールされていないためです。問題を解決するには、下記三つの方法があります。
Windowsの場合、「HEVCビデオ拡張機能」を導入すればWindowsの標準アプリ「Windows Media Player」や「映画&テレビ」でH265/HEVC動画を再生できるようになります。下記Microsoftの公式サイトからHEVCビデオ拡張機能を入手してインストールすれば、自動的にWindowsの各再生プレイヤーに適用されます。
https://apps.microsoft.com/store/detail/hevc-ビデオ拡張機能/9NMZLZ57R3T7
ですが、以前は無料でHEVCビデオ拡張機能を入手できましたが、現在料金(¥120)を払わなければなりません。
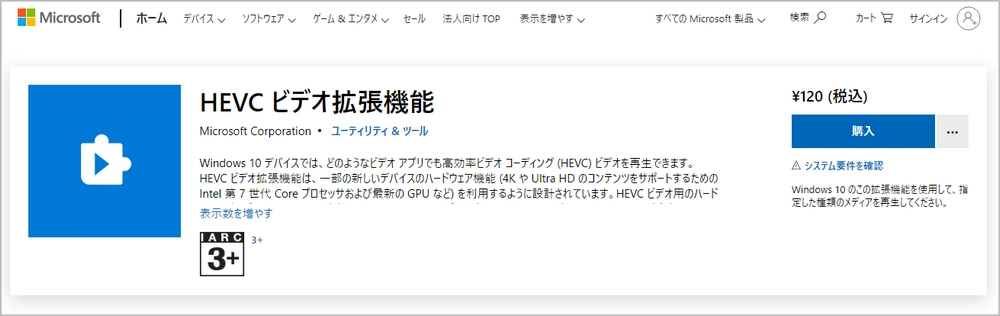
ただの動画再生なのに、わざわざお金を支払う必要がないと思えば、H.265/HEVC動画の再生ができるフリーソフトをインストールするのも一つの方法です。H.265/HEVCの再生に対応するメディアプレイヤーも少なくないです。例えば:
1、VLC Media Player:何でも再生できる万能な再生プレイヤーです。H.265/HEVC動画を含む、360度動画、HDR、ストリーミング動画、CD/DVD/BDディスクなどあらゆる形式の動画を再生できます。(対応OS:Windows、macOS、Linux、iOS、Android)
2、5KPlayer:VLCに比べても劣らない再生機能を持ちしているメディアプレイヤー。(対応OS:Windows、macOS)
合わせて読みたい:HEVC再生フリーソフトおすすめ6選、無料動画再生ソフトおすすめ9選
H.265/HEVC動画が再生できない問題を解決するもう一つの方法は、動画のコーデックをH.265/HEVCから一般的なコーデックに変換することです。H.265/HEVCコーデックに比べて、H264やMPEG4をサポートするデバイスが多いですので、H.265/HEVCをH264やMPEG4に変更すればH.265(HEVC)動画が再生できない問題を解決できます。
ここで使うのは「WonderFox HD Video Converter Factory Pro」という多機能の動画変換ソフトです。ほとんどの動画形式&コーデックをサポートするため、動画のファイル形式変換もコーデック変換も簡単にできます。強い動画圧縮技術があり、H.265/HEVCを他のコーデックに変換しても動画の画質をほぼ劣化しません。
形式変換の他、トリミング・回転・結合などの編集機能や、動画音声抽出、動画ダウンロード、画面録画/録音...等々豊富な機能も搭載されています。
動画変換ソフト「WonderFox HD Video Converter Factory Pro」を起動し、「変換」画面に入ります。「ファイル追加」をクリックしてH.265/HEVCコーデックの動画をソフトにインポートします。
動画を追加したら、この画面で「ファイル情報」ボタンをクリックすれば、動画のコーデックを確認できます。
ヒント:複数の動画を一括で変換可能。
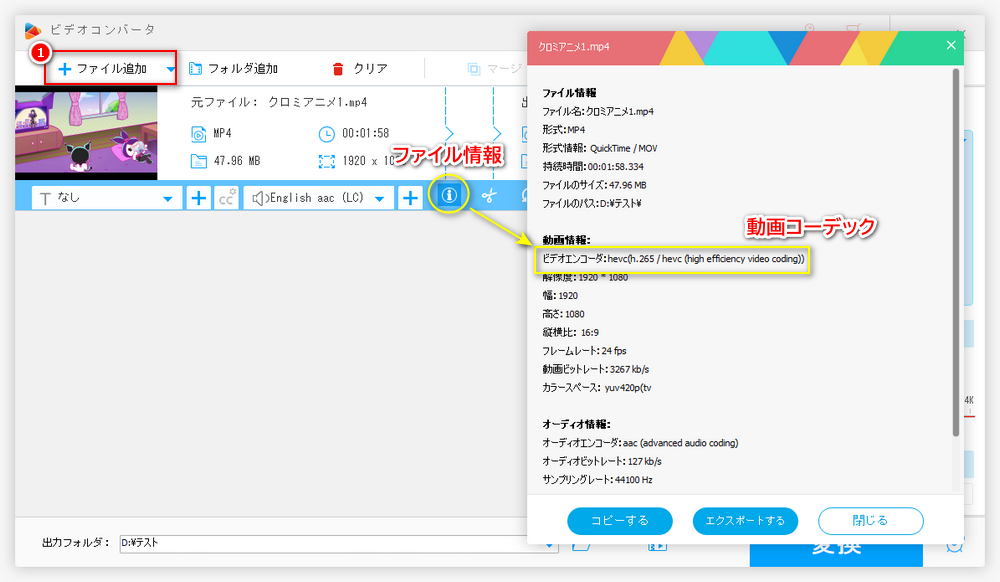
「出力フォーマットを選択」でH264・MPEG4コーデックをサポートする出力フォーマット(MP4、MPG、AVIなど)を選択します。お使いのデバイスによって対応する形式がそれぞれ違いますが、一番互換性が高い形式「MP4」を選択する方がお薦めです。
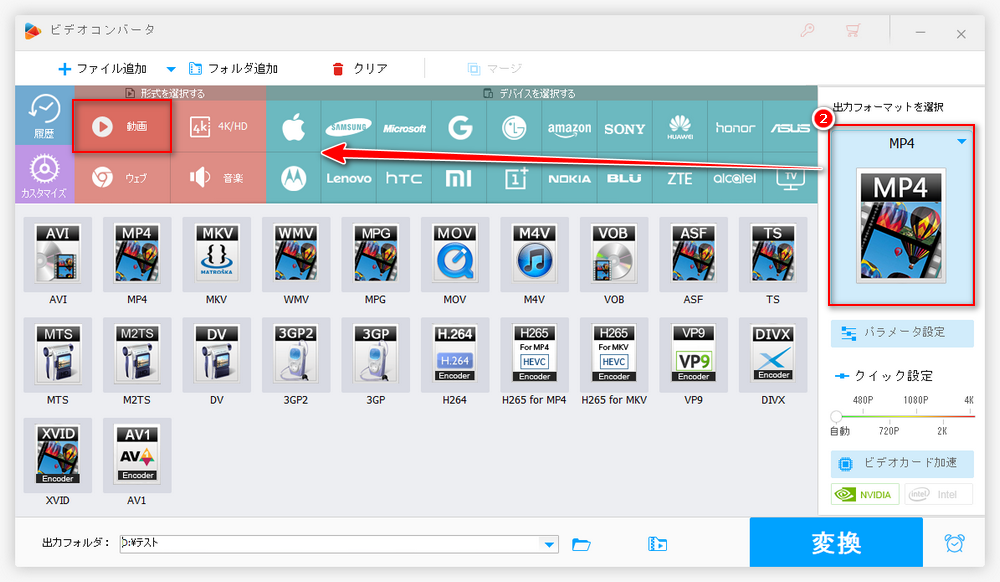
「パラメータ設定」をクリックします。「動画パラメータの設定」でエンコーダをH264またはMPEG4に設定します。また、自分の必要に応じて、動画の解像度・ビットレート・フレームレートなどを変更することもできます。
関連記事:動画コーデックを変換する方法
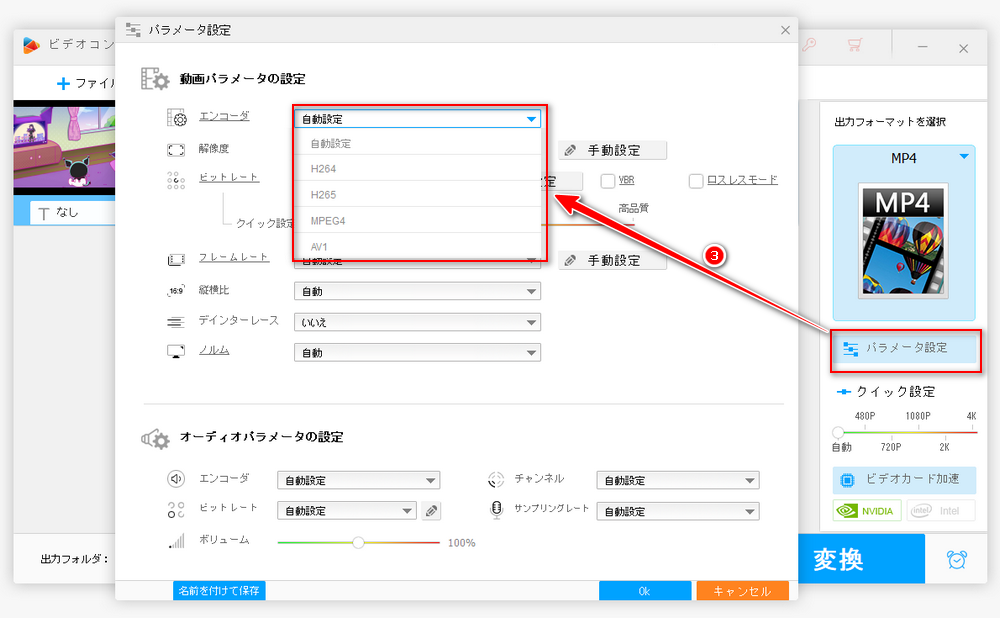
下部で出力フォルダを指定して、「変換」をクリックすればH265/HEVCを一般的なコーデックに変換できます。これで、Windows10/11などのパソコンでH265/HEVC動画を再生できるようになりました。
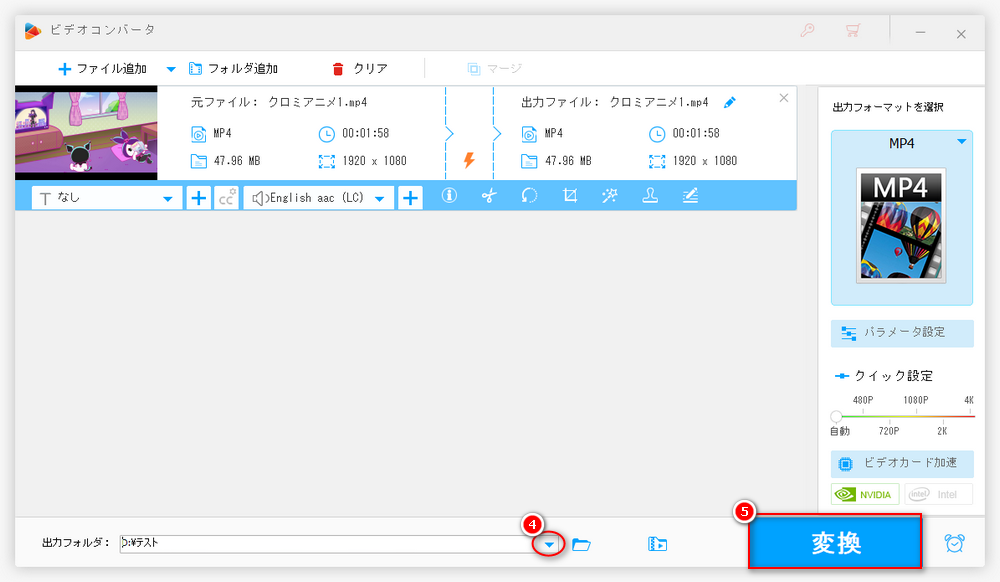
以上、H.265/HEVC動画を再生できない時の対処法でした。一番簡単なのはH265/HEVC再生ソフトを利用することですが、これでも再生できない場合、WonderFox HD Video Converter Factory Proを利用して、H.265/HEVC動画を一般的な形式に変換することがいいと思います。
WonderFox HD Video Converter Factory ProはMP4/MOV/AVIなど通常の形式から、iPhone/Androidスマホなどのデバイスまで幅広くの形式をサポートします。H265動画のコーデックを直接変更できる他、様々な形式にも変換でき、手持ちの任意のデバイスでH265動画を再生することが可能にしてくれます。
WonderFox Softプライバシーポリシー | Copyright © 2009-2025 WonderFox Soft, Inc. All Rights Reserved.