前書き:GoProで素晴らしい瞬間をキャッチしました?それをYouTubeにアップロードして世界中と共有したいと思いますよね!しかし、ここに人を困らせる問題がひとつあります。GoPro動画をYouTubeにアップロード後、画質が悪いのです。共有なら、当然最高の画質で共有したいです、と思う方にGoPro動画がYouTubeで画質悪い原因及び最高の画質でGoPro動画をYouTubeにアップロードする方法をご紹介します。ご興味あればぜひ読んでみてください。
始める前に、まずGoPro動画がYouTubeで画質悪い原因について説明します。HD/4KのGoPro動画をYouTubeにアップロードしたら、画面がぼやけてしまう場合が結構あります。それは特に下記三つの状況で起こりやすいのです。
1.直接携帯電話からGoPro動画をYouTubeにアップロード
GoPro動画をGoPro Quikアプリで共有しても、カメラロールで共有しても、直接携帯電話から共有する限り、携帯電話のハードウェアの処理能力が不足しているため、共有後の動画の画質が低下して画面が悪く見える可能性があります。
2.動画エンコーディング設定が不適切
これはアップロード後のGoPro動画がYouTubeで画質悪い最大の原因です。YouTubeは利用者がアップロードした動画に対してAVC1、VP09、AV01という三つのコーデックで再エンコードします。うち、AVC1は最も効率悪い動画コーデックであり、エンコードされた動画は画質が一層悪くなります。高い画質を確保するにはVP09で再エンコードするよう、YouTubeに強制するのが最善です(VP09よりAV01の方がいいですが、利用方法はいまだに不明です)。これを実現するため、GoPro動画を4K 30-60fps又は2K、1080p 60fps動画に変換する必要があります。
3.インターネット接続が円滑でない
一方、YouTubeにアップロードしたGoPro動画の画質が悪い問題は円滑でないインターネット接続によって起こる可能性もあります。GoPro動画を投稿する前に、不要なバックグラウンドアプリを停止させることをオススメします。
前述のように、直接携帯電話からGoPro動画をYouTubeにアップロードしたら、画質悪い問題が発生します。なので、最初にすることはGoPro動画をPCに移動します。次に、最適なYouTube動画仕様に適合するように、GoPro動画に対して簡単な編集と変換を行います。最後は、手動でPCから編集・変換後のGoPro動画をYouTubeにアップロードします。こうすればYouTubeに投稿したGoPro動画の画質が悪い問題を解決できます。続いて詳細を見ていきましょう。
あわせて読みたい:YouTubeに高画質な動画をアップロードする方法
GoPro動画をPCに移動する最速の方法はSDカードアダプター或いはリーダーを利用することです。まずはGoProのmicroSDカードをUSBカードアダプター/リーダーに配置し、次にUSBカードアダプター/リーダーをPCに挿入します。それからSDカードフォルダに移動し、YouTubeに投稿したいGoPro動画をPCのローカルフォルダにコピーします。
USBケーブルでGoProをPCに接続してGoPro動画をPCにコピーすることもできます。また、GoProファイルの転送にGoPro Quikというデスクトップアプリケーションも利用できますが、このサービスは既に中止され、開発も進んでいませんので、ここではスキップさせていただきます。
これはYouTubeにアップロードしたGoPro動画の画質を影響する一番肝心なパートです。この重要な任務を果たすには強力な動画変換ソフトが必要になります。GoPro動画変換とGoPro動画編集の両方を効率高く実行できるソフト、WonderFox HD Video Converter Factory Proをオススメします。
このソフトを速いスピードでHD/2K/4K動画を変換できるGoPro動画コンバータと見なしてもいいですが、その一番優れているポイントはYouTubeのプリセットが備わっているため、手間をかけてYouTube仕様を調整する必要はない、ということです。また、動画編集ソフトとして、GoPro動画を手軽に編集することもできます。さらに、より速いアップロードスピードを実現したいなら、画質低下を最低限に抑えながらGoPro動画を圧縮することもできます。役に立つ機能は他にもたくさんありますが、時間の問題で、これ以上は説明しません。ご自身でお試しくださいね。
では、次の手順に従ってGoPro動画を最適なYouTubeアップロードのプリセットに変換しましょう。
WonderFox HD Video Converter Factory Proを実行しますと、このソフトは「変換」「ダウンロード」「録画」「GIF作成」「ツールボックス」といった五つの機能から構成されていることがわかります。「変換」をクリックして新しいウィンドウを開きます。「ファイル追加」もしくは「フォルダ追加」をクリックするか、直接ドラッグアンドドロップして変換したいGoPro動画をソフトに追加します。数秒後、追加された動画は詳細付きで画面に表示されます。ソフトに組み込まれているプレイヤーを使ってGoPro動画を再生することもできます。
ヒント:複数の動画を追加し、バッチ処理モードを活用して効率高く動画を変換しましょう。
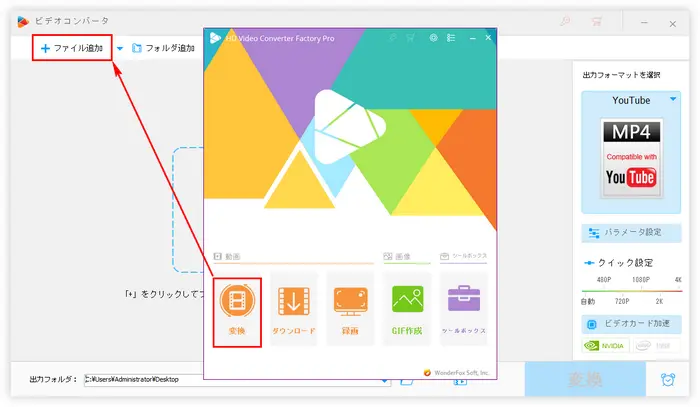
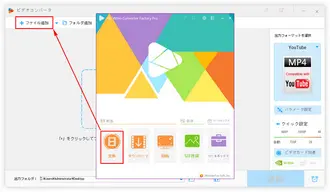
GoPro動画を編集したいなら、タスクバーにある五つの編集ツール、即ち「切り取り」「回転」「クロップ」「エフェクト」「ウォーターマーク」が利用できます。分かりにくいところはチュートリアルがありますので、初心者でも手軽に利用できます。編集した後は「Ok」をクリックすることを忘れないでくださいね。
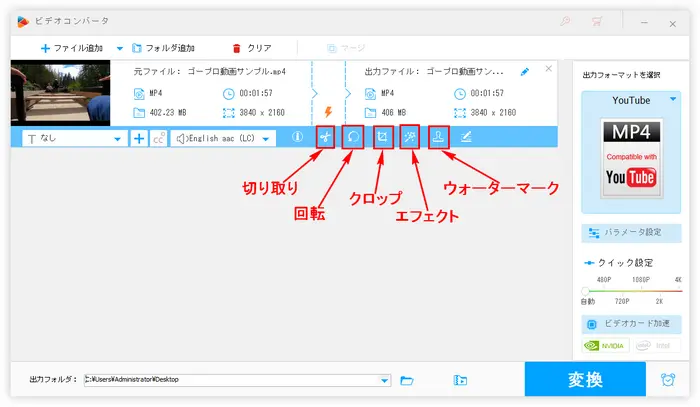
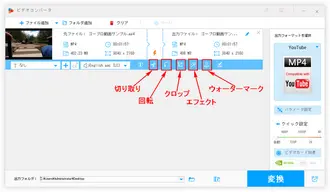
右側の形式アイコンをクリックして500+の形式&プリセットから構成する出力形式リストを開きます。ご覧のように、このリストには「動画」「4K/HD」「ウェブ」「音楽」「デバイス」といった五つのカテゴリがあります。ここでは「ウェブ」をクリックして「YouTube(MP4)」を出力形式として選んでください。
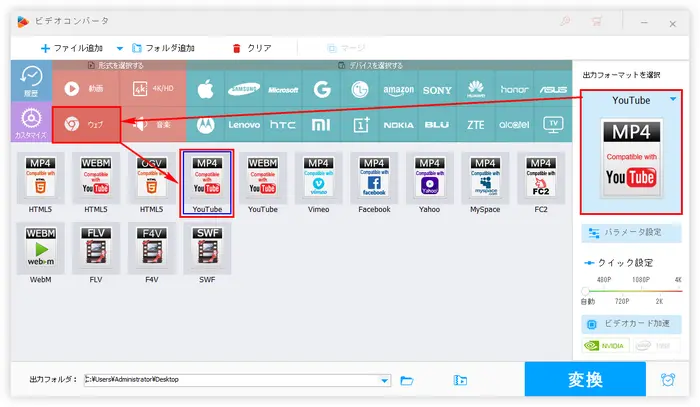
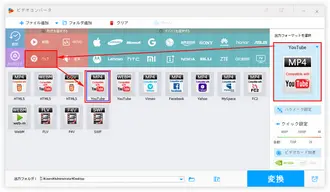
YouTubeプリセットは既に一番適切なエンコーディング設定になっていますが、それでもYouTube動画仕様に一致しているかどうかを一度再確認したほうがいいです。
「パラメータ設定」をクリックして、開かれたウィンドウでパラメータをひとつひとつ確認してください。YouTubeにアップロードするGoPro動画は下記のパラメータ設定に従うべきです。
ヒント:1080pの動画でしたら、VP09を使うようにYouTubeに強制するため、2K/4Kに変換したほうがいいです。
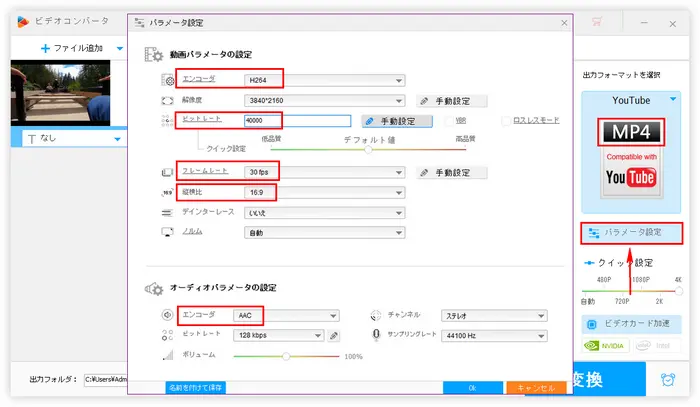
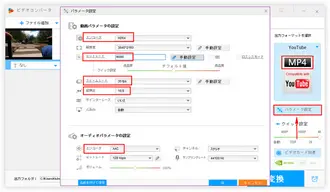
出力フォルダ欄の「▼」をクリックして出力先を指定します。最後は「変換」をクリックして変換プロセスを始めます。GoPro動画のサイズによって変換にかかる時間が変わりますが、変換完了後、指定したフォルダより出力された動画を確認できます。
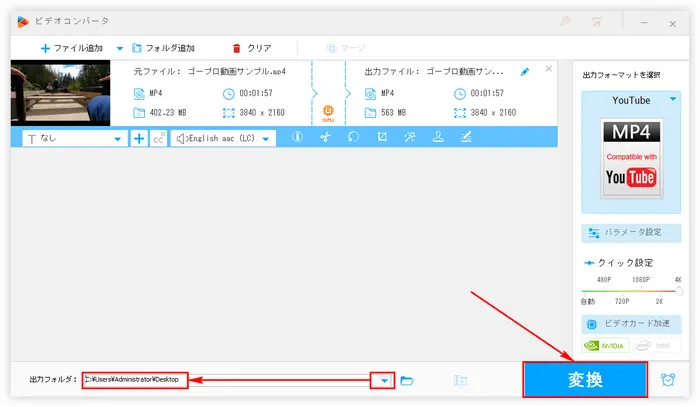
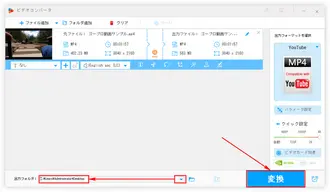
このパートは一番重要で少し難しいので、参考動画を作成しました。ご覧いただけますと幸いです。
最後は変換後のGoPro動画をYouTubeにアップロードします。自分のYouTubeチャンネルにアクセスして「動画をアップロード」をクリックし、指示に従ってGoPro動画をYouTubeにアップロードします。
ヒント:アップロードする前にはインターネット接続が円滑であることを確認してください。
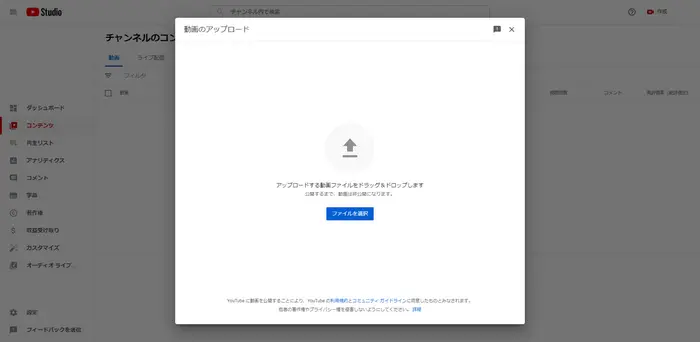
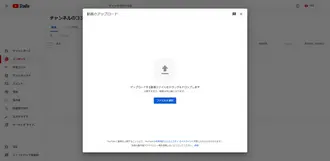
以上、GoPro動画がYouTubeで画質悪い原因及びGoPro動画をYouTubeに投稿後の画質が悪い問題の解決策のご紹介でした。些か複雑のようですが、一度コツを覚えておけば、後は簡単です。この記事がお役に立てますと幸いです。
利用規約 | プライバシーポリシー | ライセンスポリシー | Copyright © 2009-2025 WonderFox Soft, Inc. All Rights Reserved.