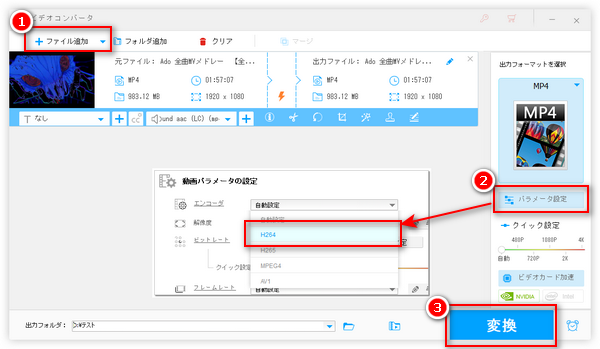




Yahoo!知恵袋で上記のような質問をいくつか見かけました。汎用性が一番高い形式として、MP4はほぼすべての機器で再生できるはずですが、時々再生できないケースもあります。その原因は様々あります。
次の内容では、Windows10でMP4ファイルが再生できない原因を分析した上、いくつかの解決策を紹介いたします。MP4動画が見れない問題に困っているなら、ぜひご参考ください。
ここでは、Windows10でMP4動画が再生できない一般的な原因をいくつか挙げます。
パソコンがウィルス感染したり、ファイルがダウンロードされる途中で切れたり、ファイルが圧縮の際に破損されたりなどの原因により、MP4ファイル自体のデータが損失になってしまう場合、MP4動画を正常に再生できないです。この場合、MP4ファイルを再入手するか、破損したMP4ファイルを修復するしか方法はありません。
メディアプレーヤーがメディアファイルを再生するには、ファイルのコーデックを認識しなければなりません。コーデックを認識できない場合、「ビデオを再生するには、コーデックが必要です」のようなメッセージが表示され、メディアファイルを正常に再生できません。
MP4ファイルは様々なコーデック(MPEG-4、H.264、H.265、AV1、VP9など)が対応します。ですが、Windows10の標準再生ソフト「映画&テレビ」はデフォルトでH264・MPEG4・VP9のMP4しか再生できません。MP4はそれ以外のコーデックでエンコードされた場合、MP4のコーデックをH264・MPEG4またはVP9に変更するか、MP4のコーデックに対応するコーデックパックをインストールすれば問題解決できます。
MP4ファイルのフレームレート・ビデオビットレート・オーディオビットレートなどのパラメータが高すぎて、お使いのWindows10再生プレーヤーがサポートする最大値を超える場合、MP4が再生できない可能性もあります。その場合、編集ツールを利用してMP4ファイルの各パラメータを低くすることで解決できると思います。もしくは、高パラメータもサポートする再生ソフトを利用しましょう。
Windows10の再生ソフト(特にWindows Media Player)のバージョンが低い場合、MP4ファイルを開けないケースもあります。その場合、プレーヤーを最新バージョンにアップデートしてみてください。
Windows10でMP4動画が見れない大抵の原因は上記のようです。次の内容では、MP4が再生できない時の対処法について詳しく説明いたします。
「WonderFox HD Video Converter Factory Pro」は実用性の高い多機能動画変換ソフトです。MP4をWindows10で再生できる形式に変換することはもちろん、MP4のコーデックを変更することや、動画の各パラメータを調整することも可能です。これを使えば、対応できないプレーヤー・コーデック、高すぎるパラメータによって引き起こされるMP4が再生できない問題を一気に解決できます。
さらに、MP4をトリミング・クロップ・回転するなどMP4動画を編集、およびMP4動画のサイズを圧縮することもサポートします。ネット上からMP4動画をダウンロードしたり、PC画面をMP4動画に録画したりすることにも対応します。
それでは、このソフトを使ってMP4動画の形式またはコーデックを変換する手順を見てみましょう。
Windows10パソコンでMP4変換ソフト「WonderFox HD Video Converter Factory Pro」をインストールしてから起動します。最初の画面で「変換」をクリックします。
次の画面で「ファイル追加」ボタンをクリックしてMP4ファイルをソフトにインポートします。
ヒント:複数のMP4ファイルを一括で変換できます。
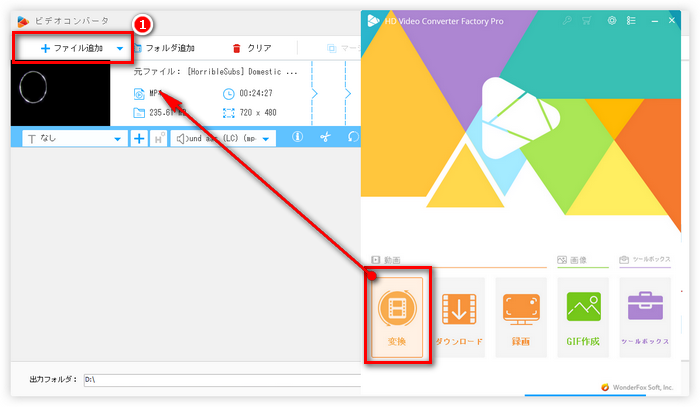
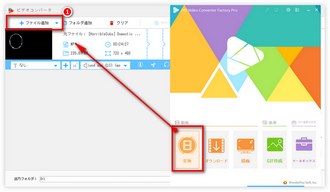
ソフト右側の「出力フォーマットを選択」をクリックして、出力フォーマットリストからお使いのWindows10再生ソフトがサポートする形式を選択できます。
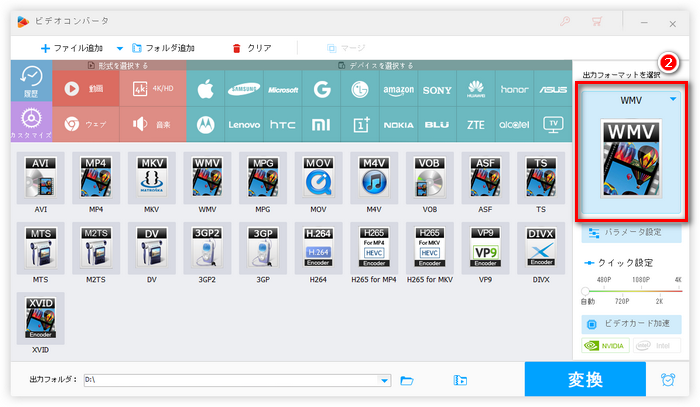
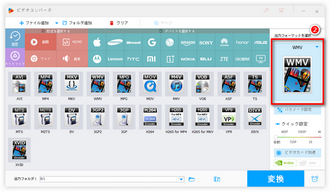
形式を変換したくない場合、MP4のコーデックのみ変更するのも可能です。
「パラメータ設定」ボタンをクリックします。「動画パラメータの設定」セクションで「エンコーダ」を「H264」または「MPEG4」に指定すれば良いです。自分の必要に応じて、MP4動画の解像度やビットレートなどのパラメータを変更することもできます。
関連記事:MP4のコーデックを変換する方法
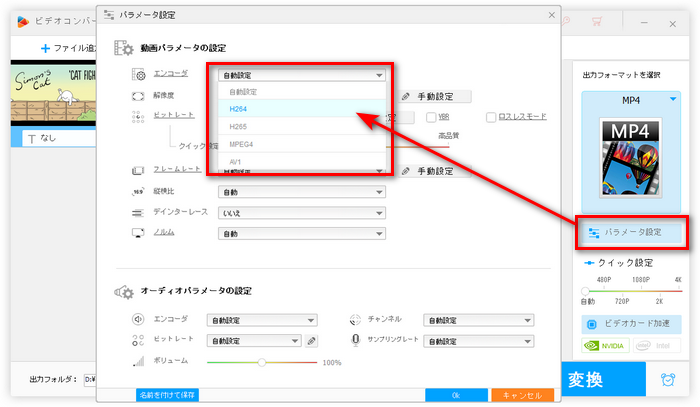
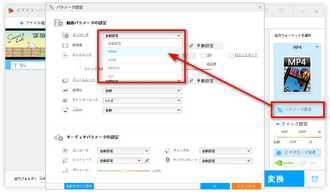
出力フォーマットやコーデックを選択したら、ソフト下部で出力フォルダを設定します。最後は、「変換」をクリックすればMP4ファイルを変換できます。変換したMP4動画を再生してみましょう。
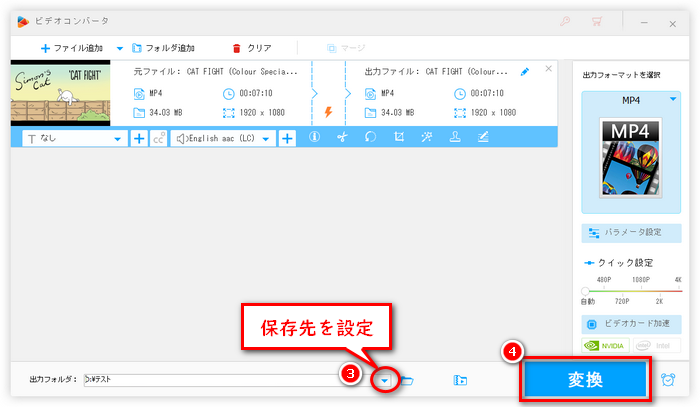
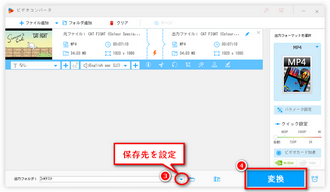
MP4変換ソフト「WonderFox HD Video Converter Factory Pro」を無料ダウンロード>>> MP4変換ソフト「WonderFox HD Video Converter Factory Pro」を無料ダウンロード>>>
Windows10の標準搭載再生ソフト「映画&テレビ」または「Windows Media Player」でMP4ファイルを再生できない場合、ほかの再生ソフトをインストールしてお試しください。例えば、VLC Media Playerのようなほぼすべてのメディアファイルやコーデックに対応するプレーヤーです。他にも、MPC-BE・GOM Playerなど多くのフリーソフトがMP4の再生ができます。


あわせて読みたい:無料動画再生ソフトおすすめ9選
一部のMP4が再生できるが、一部のMP4が再生できない場合、Windows10パソコンでコーデックバック(各種のコーデックが一つに含まれているパッケージのようなもの)をインストールすれば解決できると思います。Microsoftが提供されている「MPEG-2 ビデオ拡張機能」や「K-Lite Codec Pack」などが有名です。
MPEG-2 ビデオ拡張機能のインストール方法:
1、下記のリンクからMicrosoft Storeを開き、「入手」をクリックします。
https://www.microsoft.com/ja-jp/p/mpeg2-ビデオ拡張機能/9n95q1zzpmh4?activetab=pivot:overviewtab
2、「Microsoft Storeを開きますか」というダイアログが現れたら、「Microsoft Storeを開く」を選択します。
3、そしてMicrosoft Storeのアプリで「入手」をクリックすれば、MPEG-2 ビデオ拡張機能をダウンロードできます。次は手順に従いインストールするだけです。
K-Lite Codec Packのインストール方法:
1、下記のリンクからK-Lite Codec Packのダウンロードページにアクセスします。
http://codecguide.com/download_kl.htm
2、「Download Basic」>「Download」をクリックします。
3、ダウンロードしたインストーラーをクリックして、手順に従いインストールすればOKです。
*コーデックバックがインストールされたら、別途操作が必要なく、自動的にメディアプレーヤーに適用されます。
ほかのコーデックバックについては、動画・音声コーデックパックおすすめ7選をご参考いただけます。
Windows Media PlayerがMP4を再生できない場合、Windows Media Playerのバージョンが低い可能性もあります。次の手順に従い、Windows Media Playerを最新バージョンにアップデートしてください。
1、Windows Media Playerを起動し、ライブラリに切り替えます。
2、ツールバーの「ヘルプ」>「バージョン情報」で現在使っているバージョンを確認できます。
3、最新バージョンではない場合、「ヘルプ」>「更新プログラムの確認」をクリックして、「Windows Update」からアップデートします。
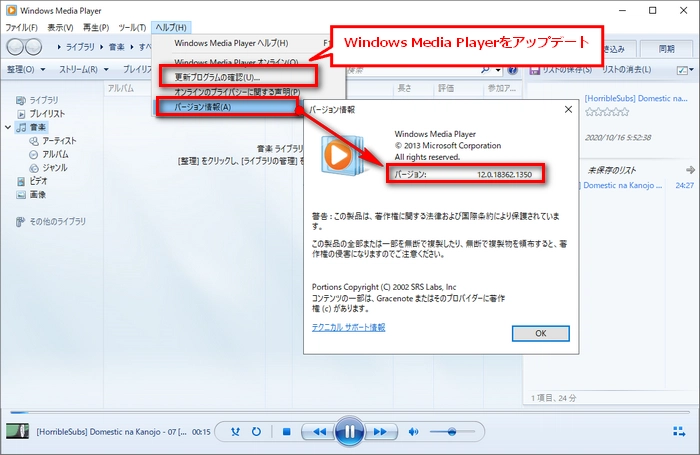
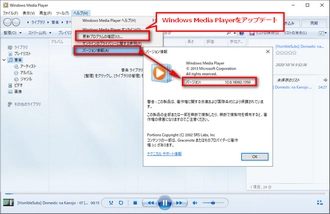
利用規約 | プライバシーポリシー | ライセンスポリシー | Copyright © 2009-2025 WonderFox Soft, Inc. All Rights Reserved.