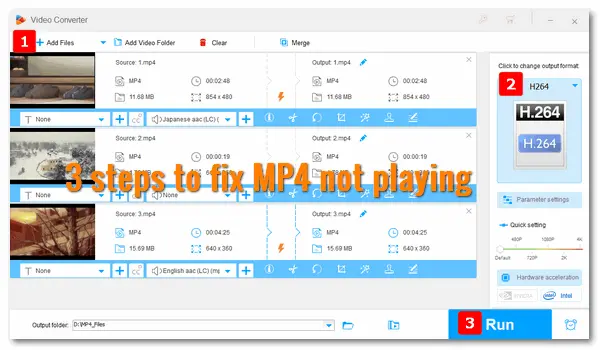
VLC Media Player is one of the most widely used players for Windows. It can play almost all video file formats, and MP4 is one of them. Although VLC supports MP4 files, you may still encounter issues when streaming an MP4 video, like “VLC not playing MP4” and “VLC only playing video or audio”. What’s the reason behind the error? Below are the possible causes:
• Out-of-date VLC Player: If your VLC media player is outdated, it may not handle the latest codecs and formats effectively, thus leading to compatibility issues when playing certain MP4 videos.
• Missing Codecs: It’s necessary to install the proper MP4 codecs for VLC to decode and play media files. Otherwise, VLC will fail to play the video.
• Improper VLC Settings: VLC won’t play MP4 files if the video playback settings in the media player are set improperly.
• Corrupt or Incomplete MP4 File: Corrupt or damaged MP4 video files will not play on VLC or any other media player.
Now, you can identify whether the issue is with your video files or the media player itself. After that, you can proceed with the methods in the next part to troubleshoot the VLC MP4 not playing error.
Below are the top 6 solutions for VLC not playing MP4 videos. Whatever the cause of the VLC playback issue on your Windows, you can apply the following methods to fix it.
You can directly install the latest VLC version from its official website: https://www.videolan.org/vlc/
or update your VLC player to the latest version by checking for updates via the Help tab.
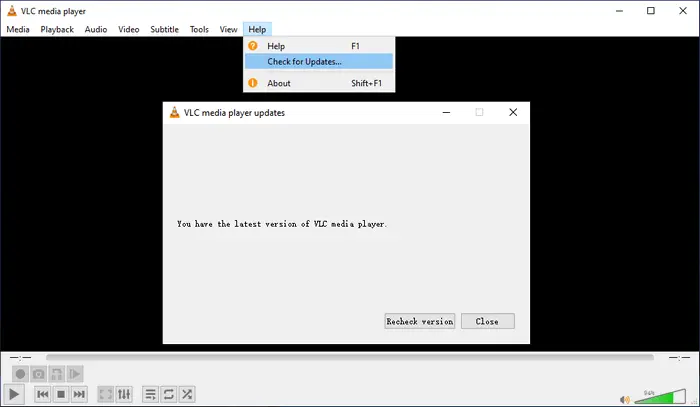
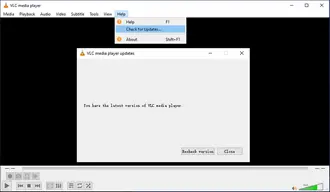
MP4 is a video container that can include various video and audio codecs. To make it smoothly play on VLC, you’d better convert your MP4 files to videos encoded with H.264 and AAC. The tool we will use to perform the conversion is the professional video converter software – WonderFox HD Video Converter Factory Pro. Free download it on your Windows PC and follow the simple steps to fix the MP4 file not playing in VLC caused by incompatible file formats.
Step 1. Install and launchInstall and launch HD Video Converter Factory Pro on your desktop. Select Converter and click Add Files to import your MP4 videos.
Step 2. Click the big format image to open the output format list. Then, go to the Video tab and select H264 Encoder. It is wrapped in an MP4 container with AAC audio by default.
Step 3. Specify an output path and press Run to start the conversion.
With batch mode and hardware acceleration support, the process will be completed in seconds (depending on your file size). Once done, you can open the converted MP4 files with the VLC media player to check whether this method works. If not, move to the next solution.
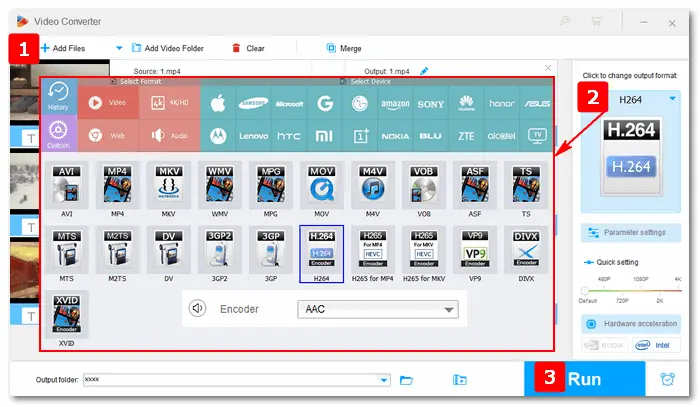
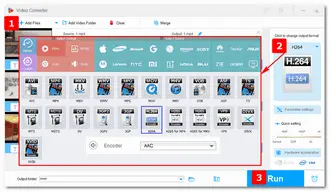
Your MP4 video might be damaged due to incomplete file download or conversion. To repair corrupt video files, a powerful video recovery tool is necessary. One of the top-rated MP4 repair software is Stellar Repair for Video (formerly named Stellar Phoenix Video Repair). It can even repair severely corrupt videos and repair multiple MP4 files simultaneously. Download and buy it from https://www.stellarinfo.com/disk-recovery/video-repair.php.
If you don’t want to buy a video repair tool, online fix tools like fix.video provide good ways to go.
Learn how to repair MP4 files to solve the problem of MP4 video not playing in VLC.
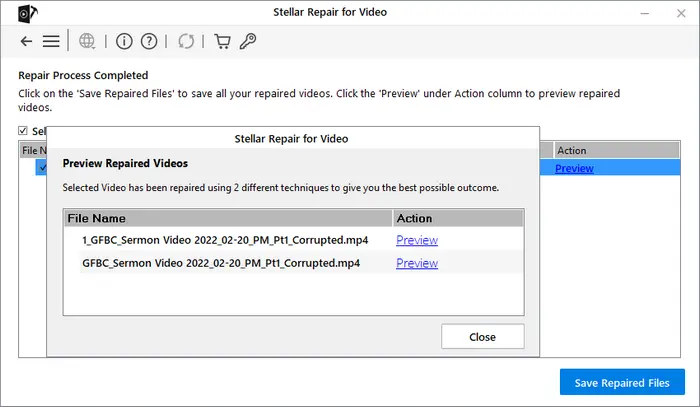
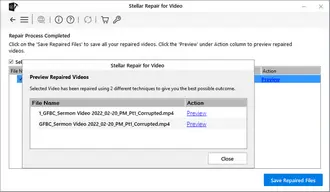
Without the required video and audio codecs, VLC is unable to decode and play the media formats. You can try a VLC codec pack like K-Lite Codec Pack or Combined Community Codec Pack to fix VLC not playing MP4 or other video files. But personally, it is better not to install third-party packs to circumvent unknown risks.
Check the five best codec packs for playing video and audio files. Also learn how to download, install, and update VLC codecs>


VLC not playing MP4 can be due to the fact that the hardware decoding cannot handle the rendering effects. Hardware decoding in VLC refers to utilizing the computer graphics card to assist in video processing tasks. Therefore, by disabling hardware-accelerated decoding, VLC can overcome some compatibility issues and properly play your MP4 files. Here is how to:
Step 1. Run the latest version of VLC player, click Tools from the top menu bar, and select Preferences (Ctrl + P).
Step 2. Switch to the Input / Codecs tab and Disable the Hardware-accelerated decoding.
Step 3. Click Save to apply the changes.
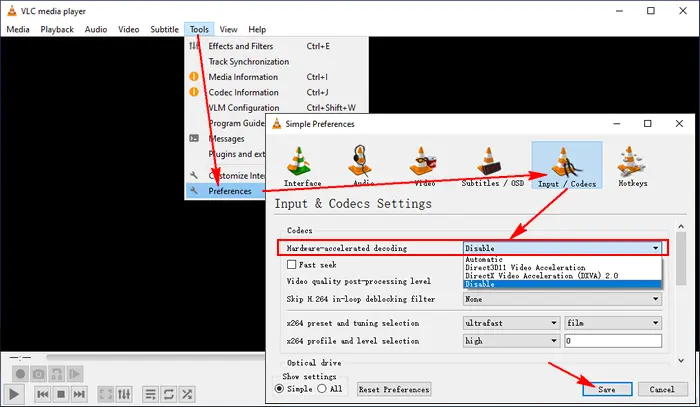
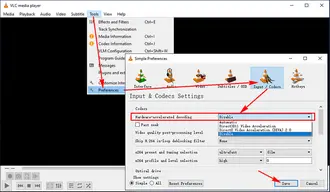
The video output mode in VLC can also lead to MP4 payback failures. Therefore, you can configure the output settings to potentially resolve the problem of MP4 video not playing in VLC. Here’s how you can do it:
Step 1. Open the latest version of the VLC media player. Go to Tools and click Preferences.
Step 2. Select the Video tab in the Preferences window.
Step 3. Check Enable video and change the Output mode to OpenGL, DirectX, or other options from the drop-down list.
Step 4. Press the Save button to apply your tweaks.
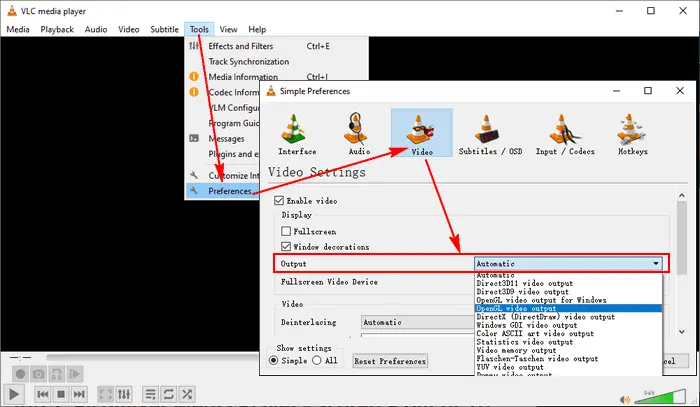
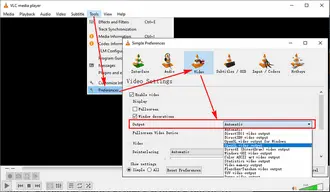
If your MP4 is not playing in VLC after trying all the methods above, you can turn to another MP4 player to enjoy your MP4 videos without hassles. Here are the top VLC alternatives you can try:
KMPlayer (https://www.kmplayer.com/home)
PotPlayer (https://potplayer.daum.net/)
GOM Player (https://www.gomlab.com/gomplayer-media-player/)
MPC-HC (https://mpc-hc.org/)
…
MP4 is the most popular video format, and you can play it on most media players and devices. However, issues may occur when opening some MP4 files in the VLC media player. So in this article, we explained why VLC can’t play MP4 and how to fix VLC not playing MP4 with different methods. At last, we hope you could find this article helpful. Thanks for reading!
Terms and Conditions | Privacy Policy | License Agreement | Copyright © 2009-2025 WonderFox Soft, Inc.All Rights Reserved