Many users have reported that their videos not showing in Vegas Pro regardless of the version of Sony Vegas. And there are various causes for the Vegas Pro only rendering audio. So before starting to fix the Vegas Pro only imports audio issue, I’d like to explain the possible reasons for this issue.
Some users in Vegas or other forums complained that their recorded videos only show audio no video in Vegas Pro. This may be because some of the screen recorder applications have their own proprietary codec when capturing videos. But sometimes, the recorded videos are in the mainstream codec, such as H.264 MP4, which can still not be able to show in Vegas Pro, like Camtasia, Mirillis Action, Windows game capture DVR, etc. recorded videos.
Moreover, some screen recorders, like OBS, recorded videos in VFR (variable frame rate), which is not friendly for most video editing software, including Sony Vegas.
If the videos you want to edit in Vegas Pro are downloaded online or recorded with some cameras that are encoded with incompatible codecs like HEVC, VP9, AV1, etc., you may also be faced with the Sony Vegas only rendering audio issue. Additionally, some video formats are also not supported in Vegas Pro, like WebM.
Some users also reported that the videos they converted with the VLC media player cannot be played in Vegas Pro.
From the above, we can see that the main reasons for Vegas Pro not showing video errors are the unsupported codecs and VFR. And the following part will share the solutions to solve the issue. Just read on!
Tips. Before trying the following solutions, you’re recommended to update your Vegas Pro to the latest version if you’re using the older version and restart the program, or reboot your system to check if the error still exists. If so, try the solutions provided below.
Whether to convert videos to Vegas Pro-supported formats or change VFR to CFR, the all-in-one video processing tool named WonderFox HD Video Converter Factory Pro can always help you. It is a professional HD video converter that supports various formats and codecs and can convert files to 500+ presets. With it, you can solve various format and codec incompatibility issues with a few simple clicks. What’s more, this application also allows you to tweak the output video & audio settings, including video resolution, bitrate, frame rate, audio codec, volume, and more. It also features a video editor, downloader, recorder, and more!
DownloadDownload it here now and follow the guide below to convert videos or change variable frame rate.
Step 1. Import Unsupported Videos
Launch HD Video Converter Factory Pro after you install it. Click the “Converter” module to enter the converter program. Press the “+ Add Files” button to select and import the video that needs to be converted. You can also directly drag the target files and drop them into the converter.
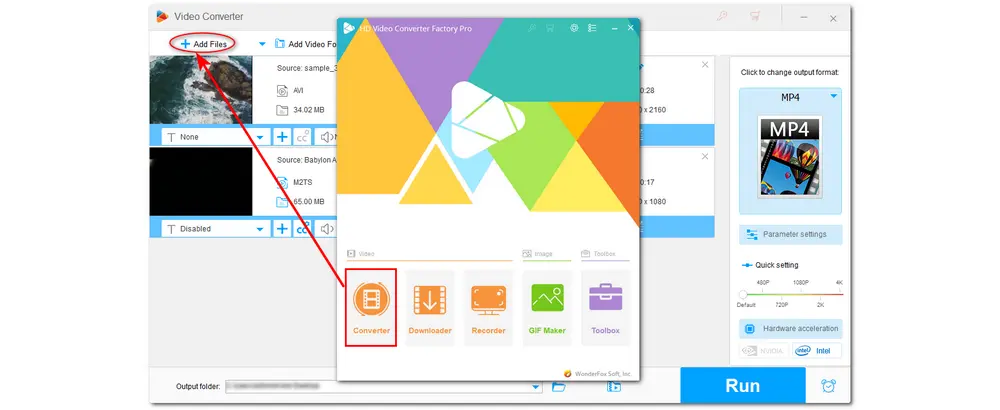
Tips. HD Video Converter Factory Pro supports batch conversion, so you can add multiple files and start the conversion simultaneously.
Step 2. Choose a Compatible Output Format
Hit the format image on the right side of the interface to open the output format library. It is recommended to choose the “MP4” profile under the “Video” tab as it offers the best compatibility with most devices and applications. But you can also choose “ProRes” under the “Device” > “Apple” category as it is best for editing in Sony Vegas.
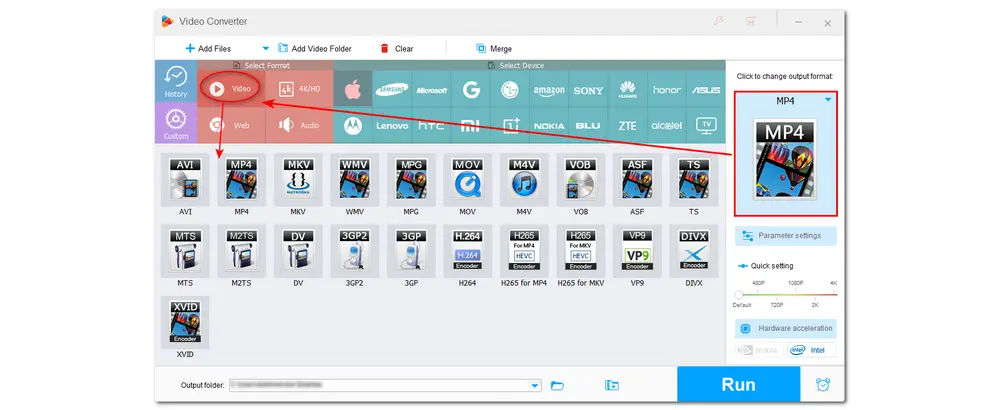
Step 3. Start Conversion and Export the Videos
You can specify an output path for the converted files by clicking the inverted triangle button at the bottom of the interface. Finally, press “Run” to start the conversion. Once the conversion is finished, the converted files will be saved in the folder you set.
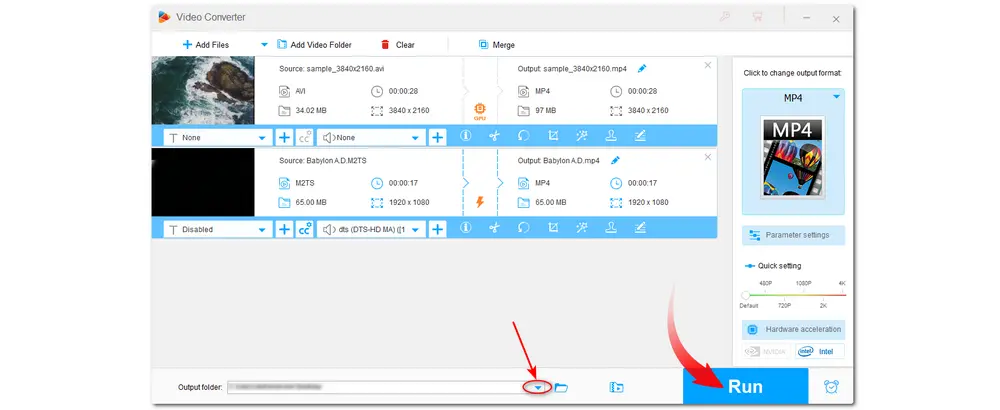
Now, adding the converted files to Vegas Pro to check if the Vegas Pro video track is black. You can delete the original error video and add the converted files to the timeline or go to the project media library, right-click on the original video track and hit “Replace Media” to choose the converted video.
As stated previously, a video with a variable frame rate can also cause the Vegas Pro video not showing issue. So this part shows how to change VFR to CFR videos to fix the Sony Vegas Pro MP4 no video issue with HD Video Converter Factory Pro.
Step 1. Launch HD Video Converter Factory Pro and enter the “Converter” program. Add the videos with a variable frame rate.
Step 2. Choose a target format in the output format library to convert the video. And H.264 MP4 is most recommended.
Step 3. Open the “Parameter settings” window and find “Frame Rate” in the “Video Settings”. Then choose one constant frame rate from the Frame rate drop-down options. Press “OK” to save the changes. You can also modify video resolution, bitrate, and other settings in the “Parameter settings” window if needed.
Step 4. Specify an output path or leave it as default. Then press “Run” to output the videos.
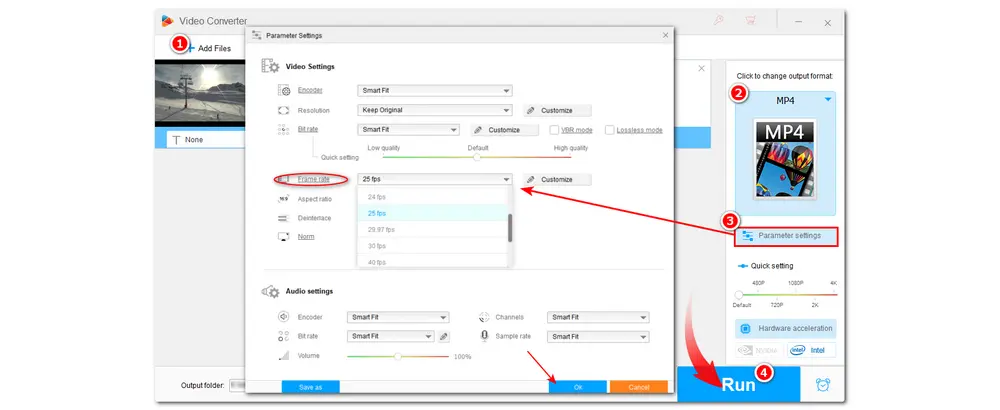
Now, you can add the converted video to Vegas Pro and start editing without issue.
Besides the Sony Vegas only imports audio issue, some users also reported that there is no audio track when importing a video to Vegas Pro. And this issue can also be fixed by changing the audio codec since the audio codec of the video you added isn’t compatible with Vegas Pro. The steps are quite easy.
Just open HD Video Converter Factory Pro and enter the “Converter” program. Add the video and select an output format. In the “Parameter settings” window, select a compatible audio codec like AAC. Press “OK” and then click “Run” to start the conversion.
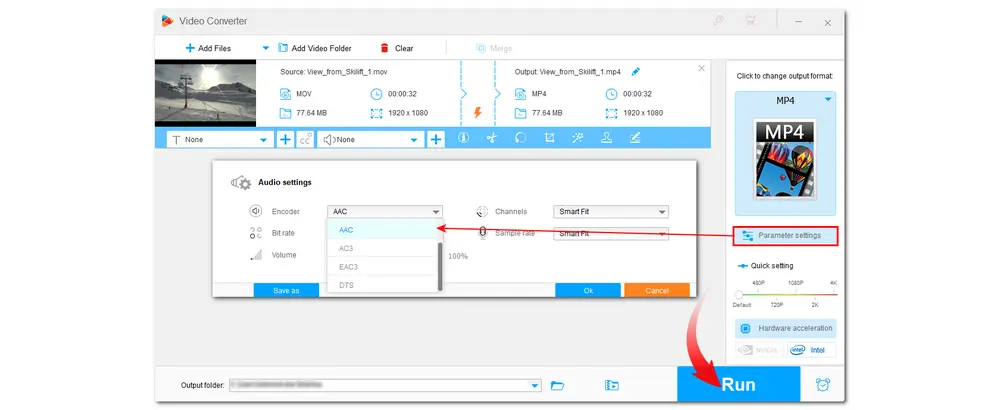
The “Sony Vegas only imports audio” issue is common for most Sony Vegas users. By following the solutions provided in this post, you can easily fix the error and edit videos with no issues. While using the converter to change video codec and format, you also need to keep updating the program and ensuring the files are not corrupted or damaged. If you are still facing such issues, consider seeking professional help or using other video editing applications.
Thanks for reading. Have a nice day!

WonderFox DVD Ripper Pro
WonderFox DVD Ripper Pro is a professional DVD ripping program that can easily rip any DVD to all popular formats including MP4, MKV, MP3, WAV, H264, H265, Android, iPhone, etc. without a hitch. It also lets you edit and compress DVD videos at high efficiency. Download it to enjoy fast and trouble-free DVD ripping experience.
* Please DO NOT use it to rip any copy-protected DVDs for commercial use.
Privacy Policy | Copyright © 2009-2025 WonderFox Soft, Inc.All Rights Reserved