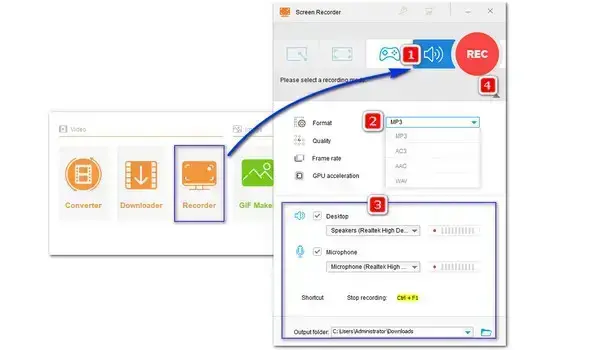
Need to Record Audio on Windows?
Try WonderFox HD Video Converter Factory Pro!
√ An Audio-only recording mode
√ Record audio from a mic, system, or both
√ Record audio in HD quality
√ Save audio to MP3, WAV, AAC, AC3
“I can’t use the Voice Recorder App -- my microphone is correctly set up and permits the Voice Recorder to use it, but whenever I press the round record button, it greys out and does nothing: no option to stop, save etc... Any ideas how to resolve this? Thanks in advance!”
– from Microsoft Community
Voice Recorder (named Sound Recorder in Windows 11) is a free audio recording app that comes preinstalled with most Windows operating systems. With it, you can conveniently capture whatever audio you need. However, some people may come across the Windows voice recorder not working issues such as recording no audio or not responding.
Why is your Windows 10 Voice Recorder not working? And how to fix it? Don’t worry, we’ve got you covered with all the possible reasons and troubleshooting tips in this article. Please continue reading to find the answers now!
The reasons can be various. We outlined some of the most common causes of this issue:
Given these reasons, you can refer to the following solutions to fix the Voice Record not working in Windows 11/10.
A disabled or muted microphone could lead to the Voice Recorder not recording audio issues on your Windows PC. This is easy to fix. You just need to:
Make sure the microphone access is on:
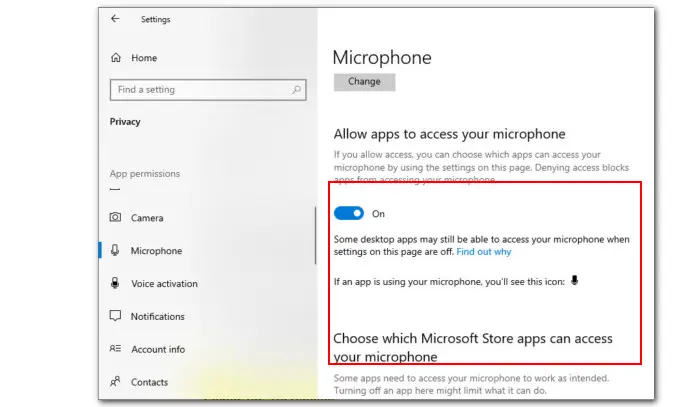
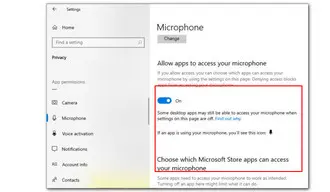
Adjust microphone levels:
If the audio not recording error happens to a specific app only, you can click the App volume and device preferences under the Advanced sound options tab. Then scroll down to find the glitched app and check its volume and audio devices.
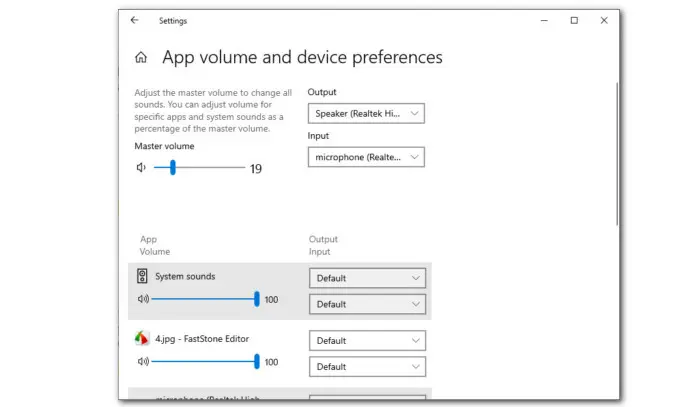
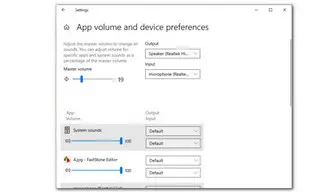
Often, running the Windows preinstalled audio recording troubleshooter can effectively solve many problems. The following are the steps to use the troubleshooter.
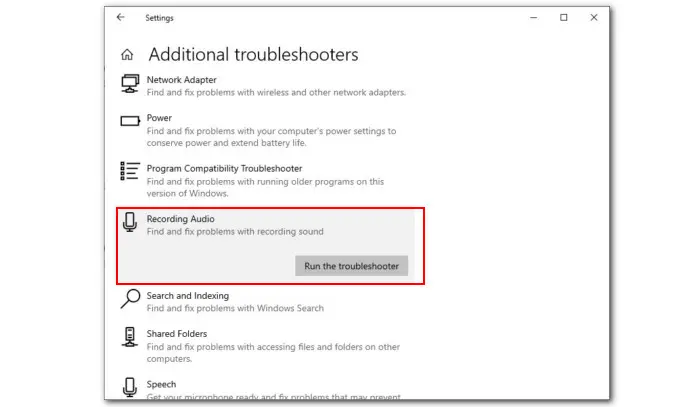
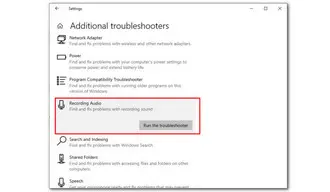
The next solution is to reset or reinstall the app. When it comes to continuous software crashing or not responding, this method works well because it can help revamp all the processes associated with it. Follow the steps below:
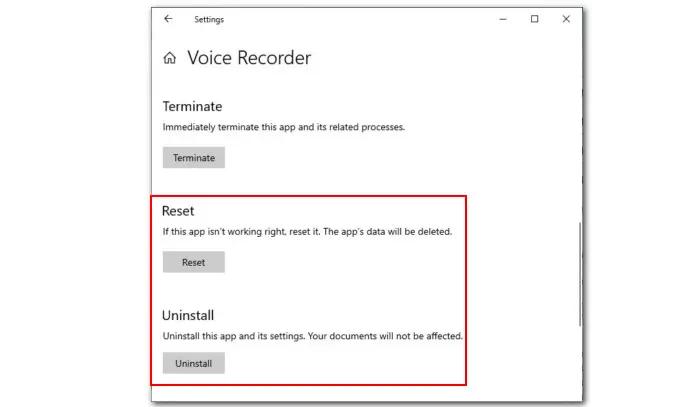
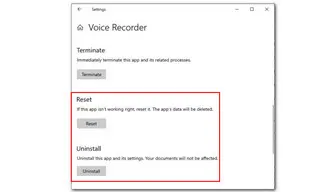
I know there are many reasons why most people are reluctant to check for Windows updates. The pop-ups are annoying and the updating process can be lengthy. However, if you ignore the Windows updates, you may also miss out on some issue patches and performance improvements. Then you may encounter various stability and compatibility issues just like the Voice Recorder not working. To check for the Windows updates, follow these steps:
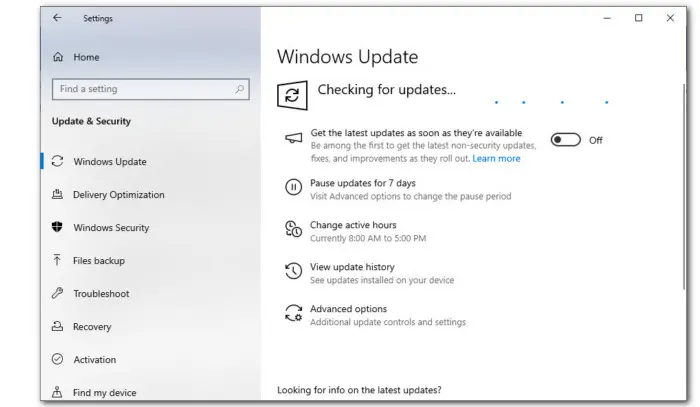
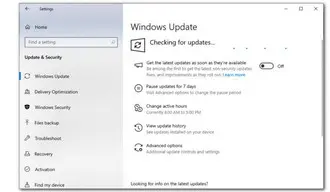
Audio Enhancements aims to improve audio performance on Windows, but it sometimes causes problems with the sound and audio. Therefore, disabling Audio Enhancements becomes a common fix to solve the audio or sound-related issues. Here is how:
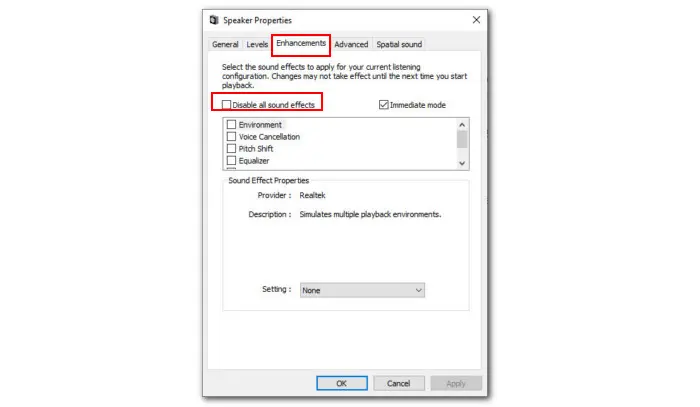
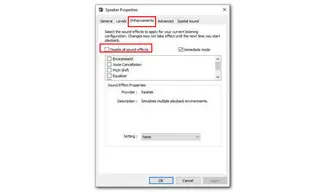
Another method that you can use to find the cause of the Windows voice recorder not working is by running a clean boot on your PC. Follow these instructions:
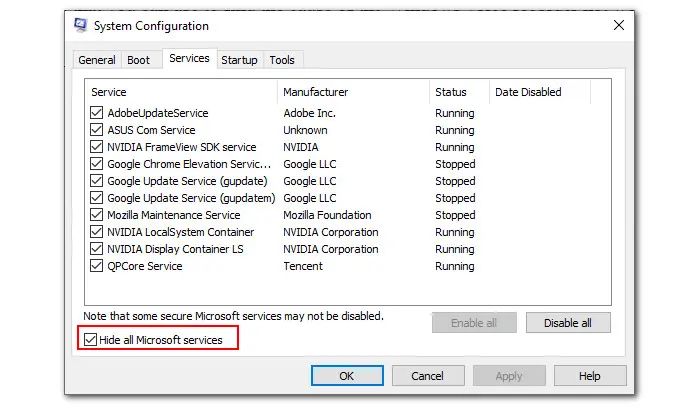
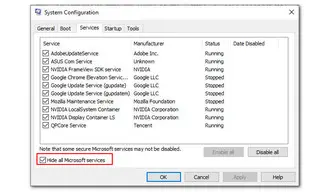
WonderFox HD Video Converter Factory Pro is an all-in-one multimedia application on Windows. It comes equipped with a robust recorder that enables you to record microphone audio and system sounds separately or simultaneously. The tool supports multiple popular audio formats. Apart from audio recording, it also allows you to capture high-quality screens and games.
Download Download this powerful Voice Recorder alternative and follow the steps to record whatever you want now:
Step 1. Run the program and open “Recorder”.
Step 2. Click the speaker icon to activate the Audio-only recording mode.
Step 3. Set a desired audio recording format (MP3, AAC, AC3, and WAV).
Step 4. Check the needed audio source box– Desktop (for system sound), Microphone (for mic voice), or both.
Step 5. Set an output folder and click REC to start the audio recording after a five-second countdown.
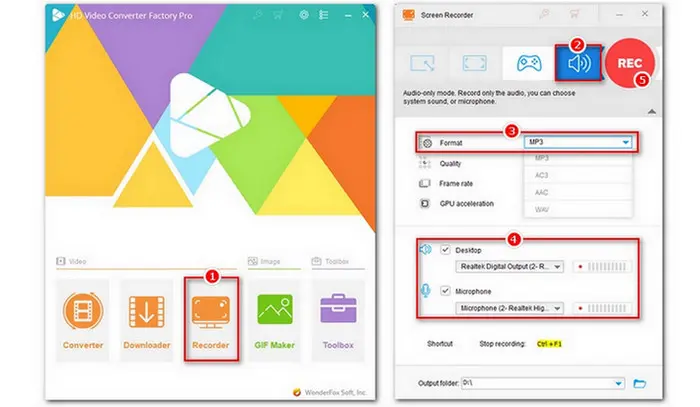
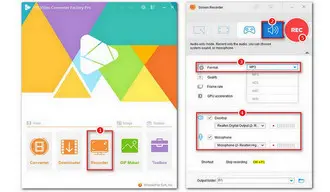
With the above list of 7 solutions, we sincerely hope you can now use the Voice Recorder app without worrying about any unexpected bug. Among these fixes, it is highly recommended to use a 3rd-party recorder to get rid of all issues.
WonderFox HD Video Converter Factory Pro is not only a powerful audio and video recorder but also comes with many other practical features such as format conversion, compression, downloading, editing, and more! Get this one-stop software to give it a shot now!
Terms and Conditions | Privacy Policy | License Agreement | Copyright © 2009-2025 WonderFox Soft, Inc.All Rights Reserved