![]() by Helen
by Helen
Updated on Jan 10, 2025
Need a free MKV video splitter to split your MKV file into 2 or more segments while keeping the quality? Have a look at this post! In this article, you will learn 6 free MKV splitters (online & offline) and guides on how to split MKV files with them on Windows, Mac, and online.
Tips: WonderFox Free HD Video Converter Factory is highly recommended to split MKV files without any limitations on Windows. Free download it here to have a try now!
https://www.videoconverterfactory.com/download/hd-video-converter.exehttps://www.videoconverterfactory.com/download/hd-video-converter.exe
WonderFox Free HD Video Converter Factory can serve as an excellent free MKV editor that can split MKV videos into 2 or more parts while keeping the original quality. With it, you can easily split videos with just a few simple clicks. You don't have to purchase a costly consumer non-linear editor and worry about the complicated operation. Thanks to the intuitive GUI and straightforward layout, this free MKV splitter is designed to facilitate the video processing work in an easy manner.
Preparation: Free downloadFree download this MKV splitter on your Windows 11/10/8/8.1/7... and let's get started.
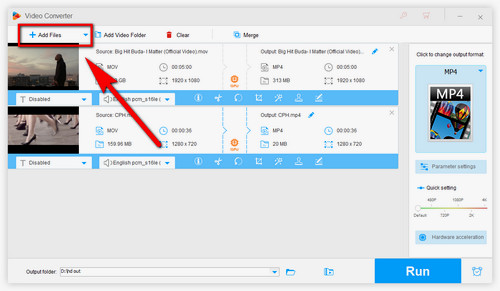
Launch this free MKV splitter, and enter the Converter module. Click "Add Files" button or perform a simple drag-and-drop to add all your MKV files. Also, you can import MP4, AVI, MOV, and other videos for splitting.
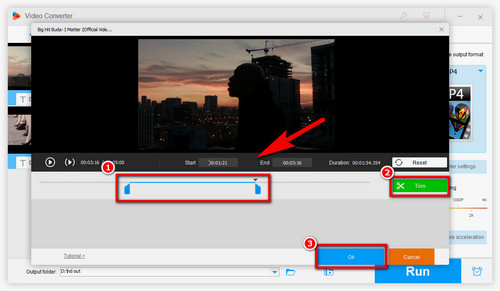
Click the scissors-like icon to open the MKV splitting window. Here you can cut MKV file by dragging both sliders on the timeline. To make it more accurate, you can specify the exact start time and end time. Then click the green "Trim" button to cut a clip from the MKV file. You can repeat the above steps to split an MKV file into several segments.
Moreover, you can preview each video segment to see if it is exactly what you need. After that is done, hit "OK" to go back to the main interface.
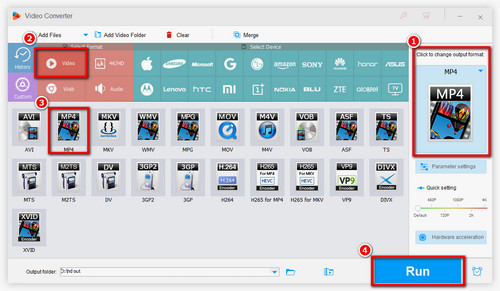
Click the Format Profile on the right side to open the full list of 500+ optimized presets.
If you don't want to change the original video container format, select MKV as the output format under the Video category to split MKV files without re-encoding.
Also, you're able to choose the desired output format or device at will. For instance, you can convert MKV to MP4, AVI, TV, iPad, etc.
Now choose a destination to save the splitted MKV video clips, lastly, hit the Run button to cut MKV files at a sharp speed.
Pros and cons: It's free and easy-to-handle for all levels. There's no file size limit and you can even cut 4K, 8K MKV videos via this tool and keep the original quality. However, this tool is exclusive to Windows computers.
Also Read: Trim MP4 | AVI Splitter | VOB Cutter | Split MOV


If you want a professional video editor that can help you split MKV files for free and also offers other advanced video editing features, give VSDC Free Video Editor a try. It is a handy all-in-one video editor that offers many basic and advanced video editing features. You can use it to split MKV files into multiple segments with just a few simple clicks.
The following shows you how to split MKV files with VSDC Free Video Editor.
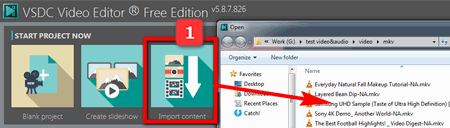 Import the MKV File
Import the MKV FileStep 1: Install this MKV video splitter from the official site: [http://www.videosoftdev.com/free-video-editor].
Step 2: Launch it and click the "Import content" icon on the main interface to import one MKV video.
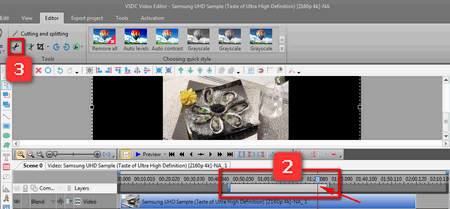 Cut MKV on the Time via VSDC Free Video Editor
Cut MKV on the Time via VSDC Free Video EditorStep 3: It will pop up a window to set the project information like project title, resolution, frame rate, etc. After done, this MKV file will be added to the timeline automatically.
Step 4: On the timeline, choose the area you want to cut by moving the blue rectangles.
Step 5: Now hit the "Cut out fragment" button on the Tools section of the Editor tab. The chosen section will be removed from the video immediately.
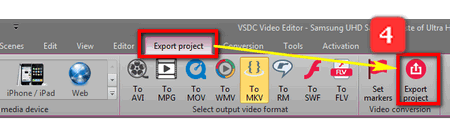 Export the Final MKV Cut
Export the Final MKV CutStep 6: Don't forget to export the project.
Pros:
Support advanced video editing
Offer additional video capturing, DVD burning, etc. features
Cons:
Complicated operating interface for new users
Some features are only available in the paid version
VPROJ files created by VSDC are difficult to play and you need to convert VPROJ files to MP4 or other formats.
MKVToolnix is an open-source program that is designed to create, alter, and inspect MKV files. It has 5 different split modes that can help you split your MKV files in your desired way. You can also use it to split a large MKV file into multiple small segments. It also allows you to split TV shows into single-episode files by chapters.
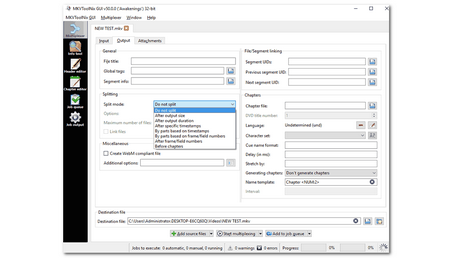 MKVToolNix
MKVToolNixSteps on how to split MKV files with MKVToolNix (After output size mode):
Step 1. Download and install MKVToolNix from the official website.
Step 2. Launch it and click "Add source files" to import your MKV video.
Step 3. Choose "Split Mode" and enter the desired file size for the split files.
Step 4. Press "Start Multiplexing" and it will automatically split the MKV file into segments with the desired file size.
Pros:
100% free and open-source
Multiple splitting methods
Cross-platform supported (Windows, recent versions of Mac, and Linux)
Cons:
Only support MKV output
Multiple difficult jargon makes it complicated for green hands
Some incompatible issuws with Mac high sierra machines
LosslessCut can help you split MKV into multiple small pieces of files without losing quality as you can tell from the name. Besides splitting MKV files, you can also use it to split other video and audio files from a video camera, GoPro, drone, etc. It also offers other editing features that can help you add music and subtitle tracks to your video without re-encoding.
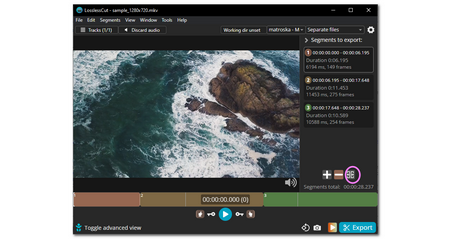 LosslessCut
LosslessCutLet's have a look at the splitting steps with LosslessCut:
Step 1. Download and install LosslessCut[https://www.videohelp.com/software/LosslessCut].
Step 2. Launch LosslessCut and click "File" > "Open" to import your MKV video.
Step 3. Move your cursor on the timeline and click the "Split" icon to split the segment at the cursor.
Step 4. Click "Export" to customize the export options and start exporting.
Pros:
Cross-platform supported
Able to convert files
Process files without re-encoding
Offer other editing features
Cons:
Ads-supported
Sometimes crash
Designed as a powerful multimedia player, VLC media player supports all kinds of video file types. But it can also act as a video splitter to help you split MKV and other video files. However, the splitting feature is enabled by recording the frames.
Unlike other professional MKV splitters, you may find that the splitting process is a little complex. But it is still worth a try.
 LosslessCut
LosslessCutThe splitting process is given below:
Step 1. Install VLC media player and open the MKV file with VLC.
Step 2. Go to "View" to enable "Advanced Controls".
Step 3. Navigate to "Tools" > "Preferences" > "Input/Codecs" to define the "Record directory or filename".
Step 4. Return to the playback window and play the video. Then you can click the record button to split the video into several parts by recording.
Pros:
100% free and open-source
Powerful and multi-featured
All operating systems supported
Cons:
No direct way to split video
Sometimes fail to import MKV videos
Still, there are lots of free online video cutters you may be inclined to use. To split the MKV videos online, there are many online MKV cutter free services that are available for you, like aconvert, wincreator, clipchamp, etc. And we can have a look at clipchamp video editor and the detailed MKV videos cutting steps are demonstrated here:
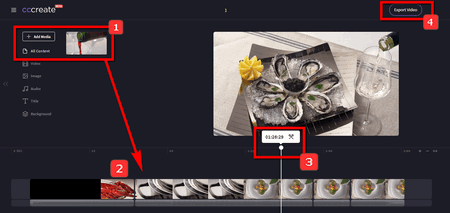 The Whole MKV Video Cutting Process on Clipchamp.com
The Whole MKV Video Cutting Process on Clipchamp.comStep 1: Visit the official site of clipchamp video editor: [https://clipchamp.com/en/video-editor].
Step 2: You have to register an account first and after you log in, you can create a new project. Follow the instruction to enter the project title and upload an MKV video for cutting.
Step 3: Drag the MKV file to the timeline.
Step 4: Move the white vertical bar to choose the unwanted sections and then click the scissors icon in the white bubble on the top of the bar to cut off the clips.
Step 5: After done, export the video to your local drive. The server will export the video in 480P, while the 720P/1080P resolution is only available for premium account.
Remember, you can only cut 5 videos per month via clipchamp.com with a free account.
Pros:
No software installation required
Provide more features than just splitting
Cons:
Need a stable internet connection
Limited upload file size
Limited output video quality
Hot Search: Top 3 Free Online Video Compressors l Top 5 Online MP3 Editors l Top 5 Free Online Audio Compressors
Anyway, the mentioned five ways can all help you cut MKV files and you can choose the needed tool and corresponding method to deal with how to split MKV files in one go.
And if you need an easy-to-handle MKV splitter, you can try WonderFox Free HD Video Converter Factory and download it here to start the MKV cutting process.