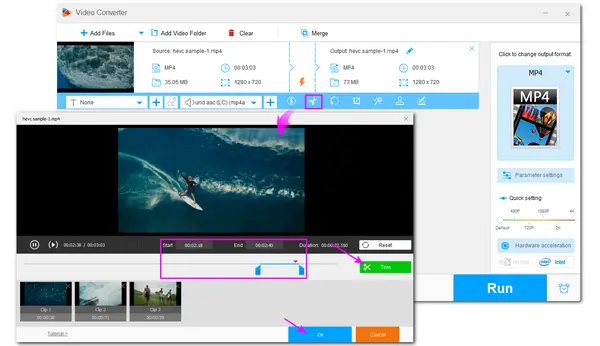
Need an easy-to-use tool to trim your MP4 videos?
MP4 is one of the most common video formats for recording and saving videos. If you have some recorded videos and want to fine-tune them, then a video trimming program is needed. Trimming MP4 files might be an easy task. However, finding a reliable and preferable tool is not simple since some programs provide obscure instructions and others require expensive payments. In this article, we’ll share some free tools to help you trim MP4 videos on Windows, Mac, online, and mobile devices. Read on if you are interested.
WonderFox Free HD Video Converter Factory is a perfect video editing program for entry-level users on Windows. Without a command line, plug-in, or complicated operations, it can help you trim, cut, and split MP4 videos easily with a few simple clicks. Meanwhile, it also provides other editing functions to polish your videos by cropping, merging, adding text, etc. without quality loss. As its name suggests, WonderFox Free HD Video Converter Factory can also help you change the video formats to solve format compatibility issues and others.
Before starting the trimming process, please free downloadfree download this handy tool here and install it on your PC first.
Launch the WonderFox Free HD Video Converter Factory and enter the “Converter” module. Click the “+ Add Files” button or drag and drop the MP4 video into the program. You can also press the center “+” button to import the source video.
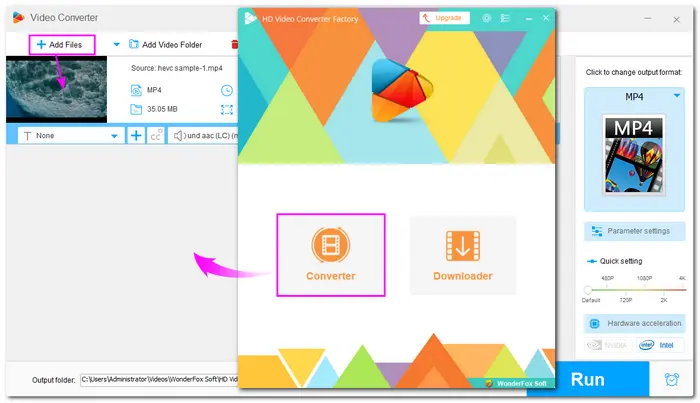
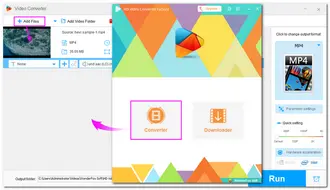
Press the scissors icon below the video to enter the cutting screen. Drag the two sliders on the timeline to choose a section you want to keep. Then press the playback button to preview the cut. After selecting the video segment to cut, hit the “Trim” button to save a video clip from the MP4 video.
Subsequently, you can continue to cut clip 2, clip 3, etc. as easily as clip 1. Finally, hit “OK” to save the change.
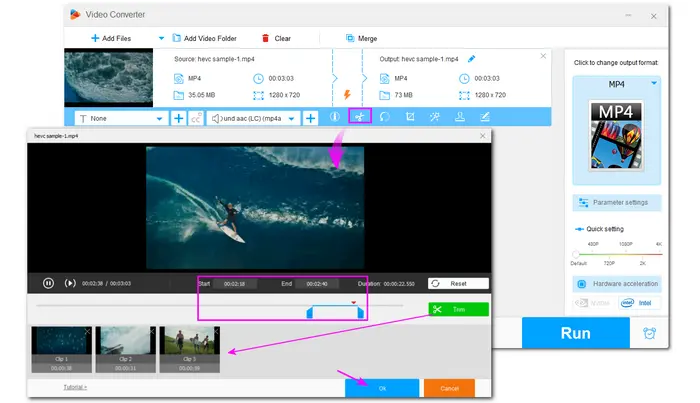
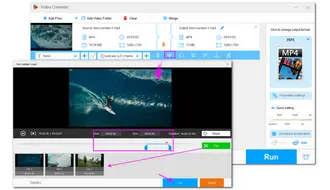
Open the output format library by clicking on the format image on the right side. Then select an output format by clicking the profile image.
Hit the bottom ▼ button to specify an output path. Finally, press “Run” to start the output process.
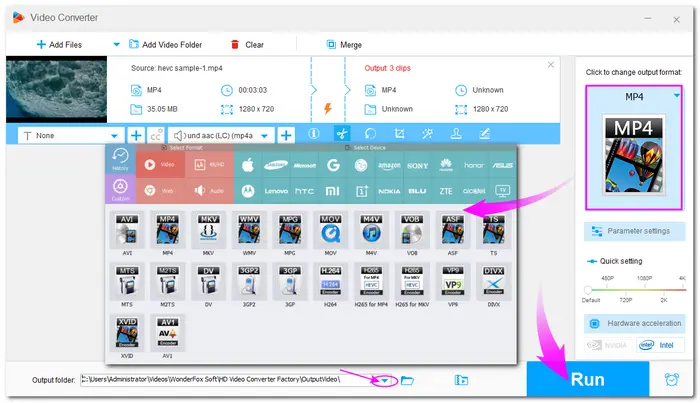
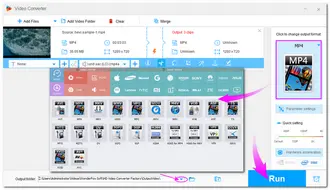
Also Read: Crop MP4 File | Resize MP4 Video | Add Soundtrack to MP4
If you are working on a Mac, then you can cut your MP4 videos with iMovie. iMovie provides many advanced yet free video editing functions that allow users to trim, speed up, crop, and add filters, text, or effects to videos. Like other Apple products, iMovie is easy and appropriate for ordinary users. Moreover, iPhone and iPad users can also use iMovie to trim MP4 videos for free.
Launch iMovie on your Mac and hit “File” > “Import Media” or drag and drop your MP4 video into the editing panel.
Move the white line on the timeline to the exact point on the timeline you want to trim or split. Then click on “Modify” > “Split Clip” or press “Command (⌘) + B” to split the video into 2 parts. Right-click to select the part you don’t want to keep and press “Delete” to remove it. The remaining clips can be further trimmed or edited to your liking.
Once you’re satisfied with the results, click on “File” > “Share” > “File” to customize the output settings and save the video to your Mac or share it to other platforms. You can also press the Space key to preview the trimmed video and save it.
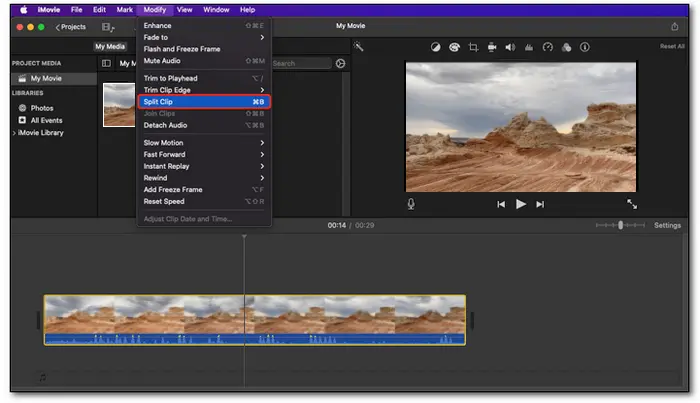
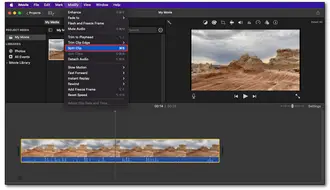
Besides using desktop software to shorten MP4 video length, you can also give online video trimming tools a try. Based on my own experience, I'd recommend "Online-Video-Cutter". It is free to use and allows large video trimming. The process is quite simple. Below is how to trim MP4 using it:
Step 1. Open this online cutter at https://online-video-cutter.com/.
Step 2. Click "Open" to import your MP4 file from your local folder, Google Drive, Dropbox, or URL.
Step 3. After the video is uploaded, move the two sliders on the timeline to select your desired section. Or enter the exact time in the start and end time boxes.
Step 4. In the settings section, choose MP4 as the output format or convert MP4 to other formats. Then click the "Save" button to start the process. Finally, download the shorter MOV video to your default folder.
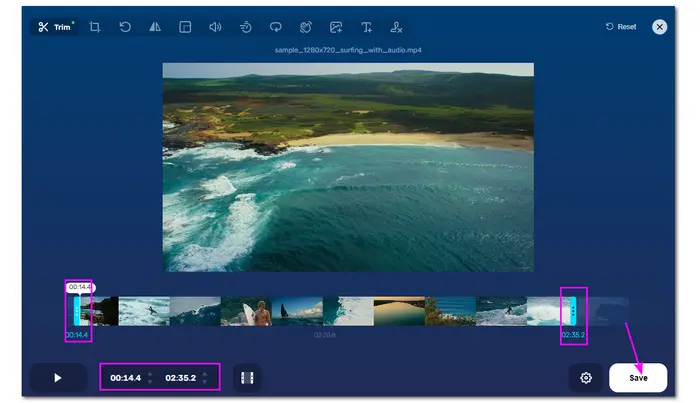
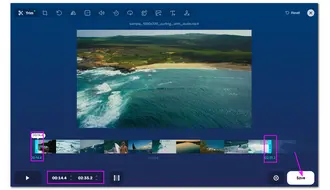
For users who want to trim their MP4 videos on Android or iOS devices, the default Photos/Gallery app is a good way to go. Just launch the Photos or Gallery app, find the video you want to trim, and open it. Select “Edit” and move the sliders on both sides of the video timeline to change the start and end times.
If you want a third-party MP4 video trimmer for more features, InShot is a good option that offers various excellent features other than trimming videos.
Above is all I want to share with you about how to trim MP4 videos. Now you know two simple ways to trim an MP4 video file on Windows or Mac, or even online. Hope you can successfully get your desired video clips. Thanks for reading. Have a nice day!
If you want to trim an MP4 video for free, then give Free HD Video Converter Factory a try. With it, you can easily trim MP4 files for free without hassle. To trim an MP4 file, you just need:
1. Download and install the Free HD Video Converter Factory.
2. Launch it and open the “Converter” module. Add your MP4 video file.
3. Press the scissors icon and trim your MP4 video into clips.
4. Select an output format and press “Run” to start the exporting process.
If you want to trim an MP4 video for free, then give Free HD Video Converter Factory a try. With it, you can easily trim MP4 files for free without hassle. To trim an MP4 file, you just need:
1. Download and install the Free HD Video Converter Factory.
2. Launch it and open the “Converter” module. Add your MP4 video file.
3. Press the scissors icon and trim your MP4 video into clips.
4. Select an output format and press “Run” to start the exporting process.
Actually, you cannot trim an MP4 video in Windows Media Player. Windows Media Player is a multimedia player that can play both video and audio. However, it lacks video editing features such as cutting. So If you wish to cut your MP4 videos, try to use another video editing program like Free HD Video Converter Factory Pro.
If you’re on Windows 11, you can trim your MP4 videos with Microsoft Clipchamp or Photos apps. They are the default video editing apps built into every Windows 11 system. You can also give Free HD Video Converter Factory a try. This free tool works well on the Windows 11 system.
Terms and Conditions | Privacy Policy | License Agreement | Copyright © 2009-2025 WonderFox Soft, Inc.All Rights Reserved