A codec is a software that encodes and decodes multimedia files. A media player needs a corresponding decoder to play a specific format.
Since MKV can contain different video and audio codecs, such as HEVC, AV1, VP9, H.264, MPEG-4, DTS, AC3, etc., Windows Media Player may not have all of these corresponding decoders, so you may encounter the problem that MKV cannot be played normally.
One of the solutions is that you can check the codec of your MKV video and install the missing MKV codec for Windows Media Player to enable MKV playback. However, it's more recommended to download codec packs, which usually provide all the common codecs required for MKV playback so you don't have to download MKV codecs one by one.
Here are the 7 best free MKV codec packs we have sorted out to make your MKV playable in Windows Media Player. Please read on to learn more.
You can add MKV codecs for Windows Media Player from the codec packs below. Once the codec pack is installed, you can open an MKV file in Windows Media Player and see if it plays normally.
K-Lite Codec Pack is a well-known codec pack that contains all the codecs required for common video playback. It comes in four variants – Basic, Standard, Full and Mega. For average users, it is recommended to use the standard K-Lite as it contains all the basic codecs for MKV as well as the free media player MPC-HC, which can be used as a secondary media player if Windows Media Player cannot open some MKV files.
How to Download MKV Codecs from K-Lite Codec Pack?
1. Go to https://codecguide.com/download_kl.htm and download the Standard K-Lite Codec Pack.
2. Click the downloaded .exe file to run the installer.
3. Select the Normal installation mode.
4. Choose Windows Media Player as the preferred video and audio player.
5. Click Next in the following prompts.
6. Complete the installation.
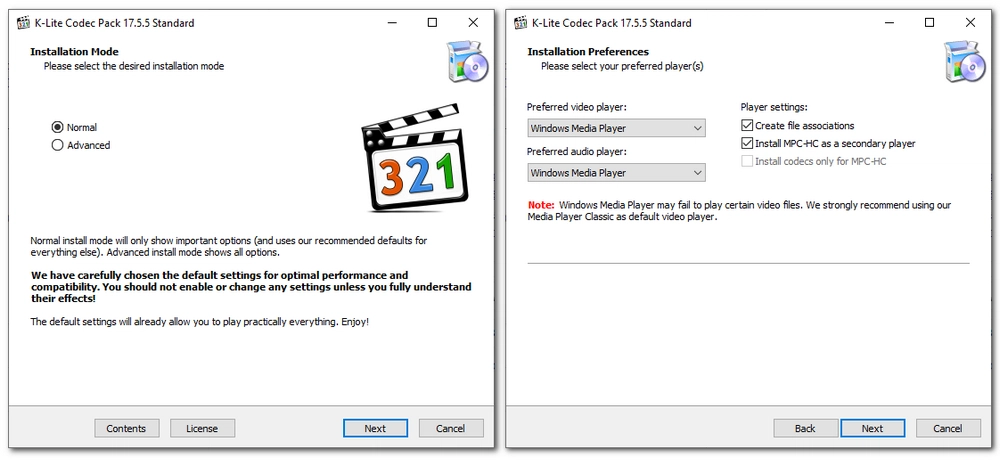
Media Player Codec Pack can install major multimedia codecs, filters, plug-ins and splitters for your media player to play a variety of media files. The MKV decoder it provides can be used to decode and play MKV files efficiently. Like K-Lite Codec Pack, this program also comes in three versions, with Standard Codec Pack recommended for regular users.
How to Download MKV Codecs from Media Player Codec Pack?
1. Go to https://www.mediaplayercodecpack.com/standard/ and download Media Player Codec Pack for your Windows.
2. Click the downloaded .exe file to run the installer.
3. Choose the Easy Installation mode and click Next.
4. Follow the prompts to finish the setup. Note that there may be adware during the setup process. Make sure that you decline the adware to avoid any risks.
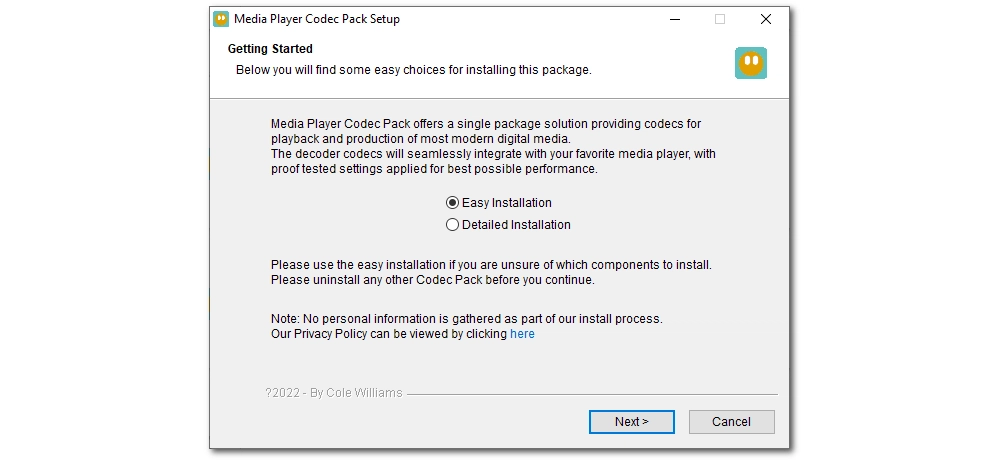
The Combined Community Codec Pack (CCCP) also provides a useful set of codecs for playing common and uncommon media files such as MKV, MOV, MP4, MTS and various other video files. It is recommended that you use CCCP with the 321 Media Player Classic that comes with it so that it can play some media files that cannot be played in Windows Media Player.
How to Download MKV Codecs from CCCP?
1. Go to https://download.cnet.com/Combined-Community-Codec-Pack/3000-2139_4-10966585.html and download the CCCP.
2. Click the downloaded .exe file to run the installer.
3. Click Next.
4. Choose an installation directory and click Next.
5. Select components to be installed. By default, an additional media player MPC-HC is selected. If you don’t like the media player, you can uncheck the option and click Next to continue.
6. Keep the default settings and finish the installation.
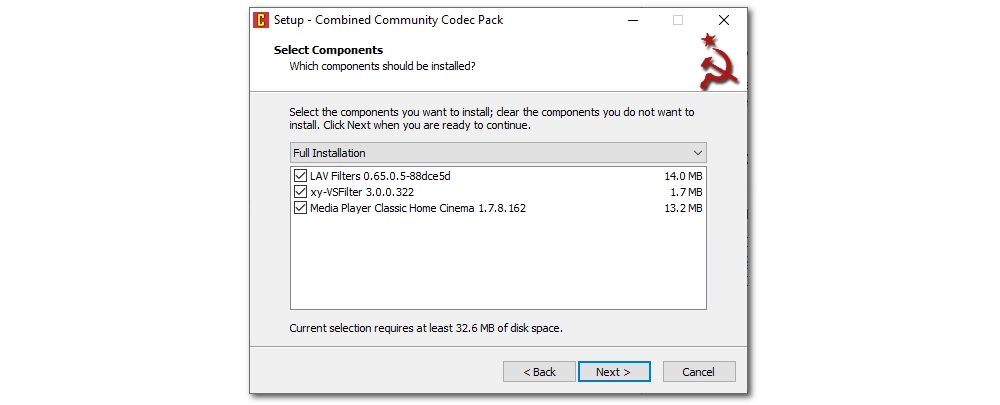
Matroska Pack Full includes a large collection of audio and video codecs such as Haali Media Splitter, MatroskaMuxer, Matroska Shell Extension, VSFilter, MPEG2 Decoder, MatroskaDiag, and more for easy playback of Matroska files and other media files. By downloading this pack, you can also enable Windows Media Player to play MKV files.
How to Download MKV Codecs from Matroska Pack Full?
1. Go to http://www.softsea.com/review/Matroska-Pack-Full.html and download Matroska Pack Full.
2. Unzip the file and run the installer.
3. Select the installation directory and click Next.
4. Click Install to finish the setup.
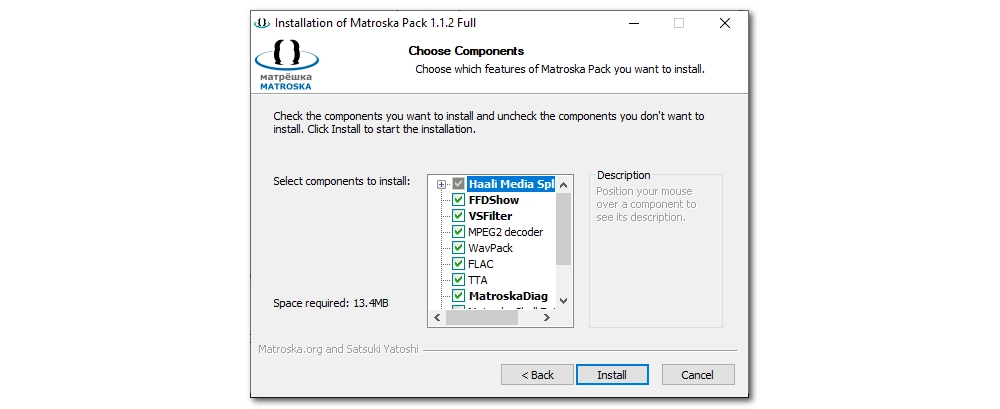
ffdshow is a combination of DirectShow filters and Windows codecs that can enhance the video playback and quality on your Windows computer. It supports mainstream video codecs, including the ones used for MKV files. Additionally, it can resize, deinterlace, and show subtitles when playing media files. ffdshow is open source and free.
How to Download MKV Codecs from ffdshow?
1. Go to https://ffdshow-tryout.sourceforge.net/ and download ffdshow.
2. Click on the .exe file and finish the setup.
3. Complete the installation.
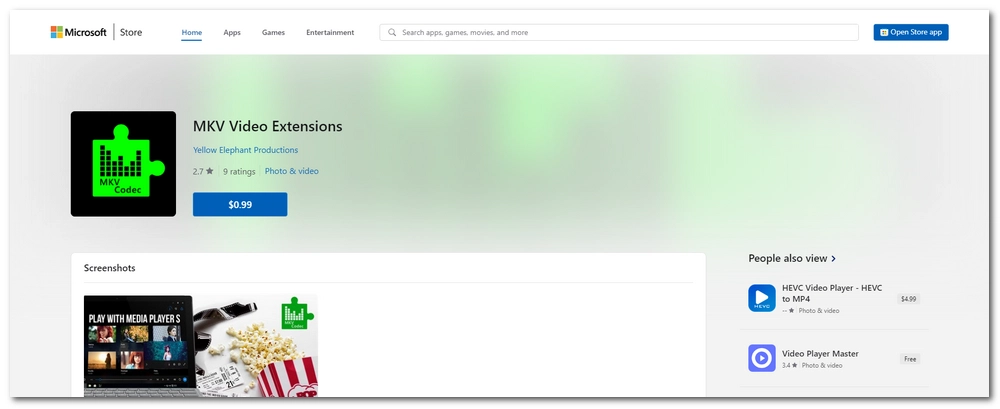
Windows 10 Codec Pack is another source for various MKV codecs. With it installed, it will empower your Media Player to play not only MKV files but also a variety of other files such as AVI, FLV, MP4, WebM, TS, and more. Additionally, it uses Media Player Classic – Home Cinema as its secondary player.
How to Download MKV Codecs from Windows 10 Codec Pack?
1. Open https://www.windows10codecpack.com/ and download the codec pack.
2. Open the downloaded file and finish the installation.
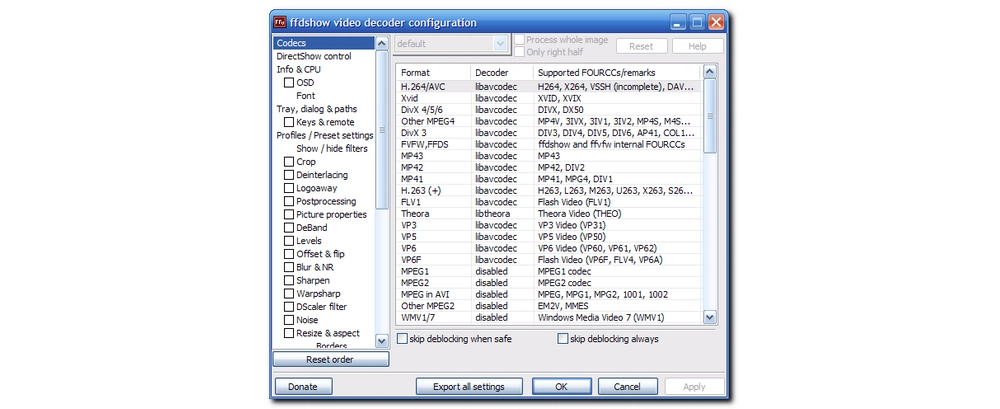
MKV Video Extensions is the safest and cleanest MKV codec to use. It is designed specifically for Media Player on Windows 10 and 11. It can troubleshoot MKV playback errors resulting from false codecs, wrong formats, etc. However, it cannot work well with any other media players. Currently, this MKV codec costs $0.99 in the Microsoft Store.
How to Download MKV Codecs from MKV Video Extensions?
1. Go to https://apps.microsoft.com/detail/9pnq5l52zx4d?rtc=1&hl=en-us&gl=us.
2. Click Get in Store app.
3. After downloading, it will integrate directly into your Windows Media Player.
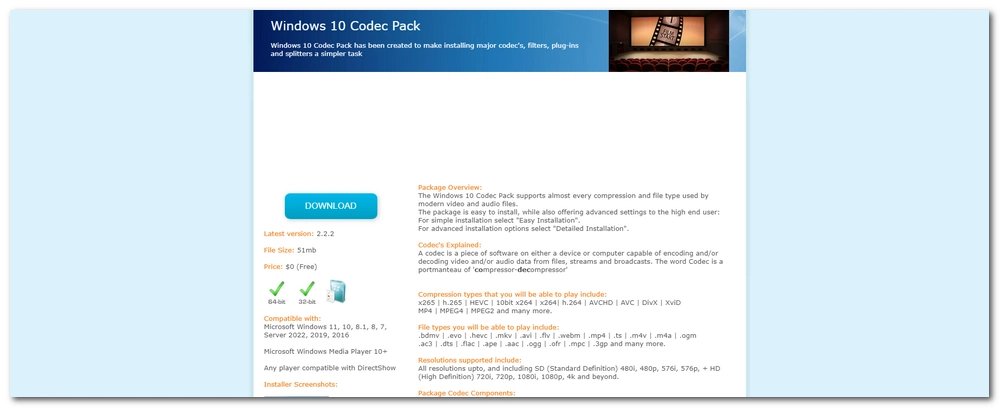
Although MKV codecs can solve many MKV playback problems, it can’t promise that there will not going to have any issues. From our users’ feedback, you may still not be able to play MKV videos due to a variety of reasons, including installed codecs not compatible with the computer system. In that case, we need to seek other solutions for MKV playback.
Fortunately, there are multiple ways besides downloading MKV codecs, and one of the best methods is just to convert the MKV files to a Windows-compatible format.
Below, you can try to use a simple video converter called WonderFox Free HD Video Converter Factory to handle the conversion with ease:
Step 1. Download and install Download and install WonderFox Free HD Video Converter Factory on your PC.
Step 2. Open the software and click Converter. Then drag and drop your MKV file into the Converter.
Step 3. Unfold the output format page on the right and select a Windows Media Player compatible format such as WMV or H264 (recommend for preserving high quality).
If you are using Windows Media Player 12 or Windows 11 Media Player, you can also keep the MKV format and then change the MKV codecs in Parameter settings. For the best compatibility, make sure the video encoder is H264 and audio encoder is AAC.
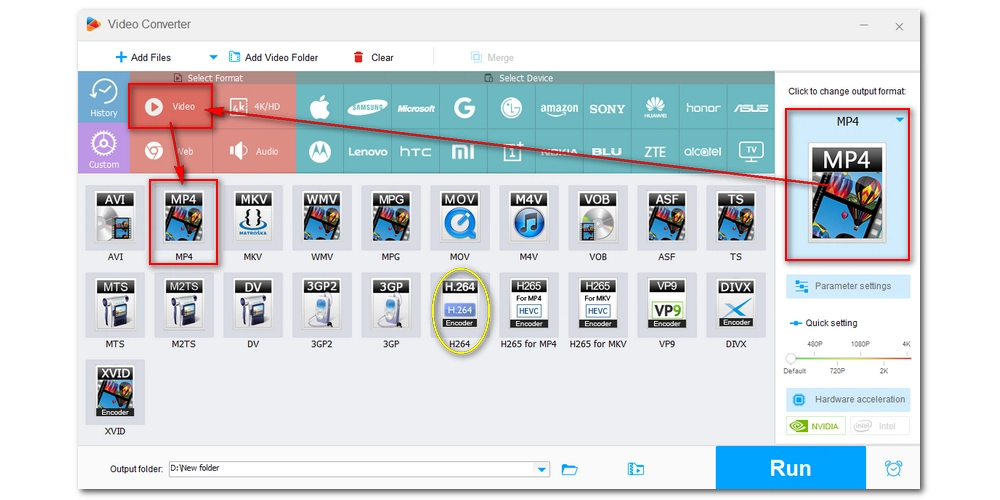
Step 4. Click Run to start the conversion.
Optionally, you can update your Windows Media Player to the latest version or use a third-party MKV player to solve the MKV codec issue. For more detailed information, please refer to our another article about how to play MKV on Windows 10 and 11.
It's common for Windows Media Player to fail to play MKV files. Fortunately, you can install the MKV codecs for Windows Media Player to enable MKV video playback. But if you’re afraid that the codec could mess up your system, you can always turn to a different solution. The best way to fix unsupported video format is to use a video converter to change the video to a Windows Media Player compatible format.
Here, you can download the free and reliable WonderFox Free HD Video Converter Factory to have a try:
Anyway, that’s all the seven MKV codecs I wanted to share and a solution to fix the codecs not working. I hope this article was helpful. Thank you for reading till the end. Have a wonderful day!
You can add MKV codecs (such as HEVC, VP9, and AV1) to Windows Media Player from the Microsoft Store. But if you don’t know what MKV codec you need, you can download the MKV Codec Pack, such as K-Lite Codec Pack, Media Player Codec Pack, etc., for Windows Media Player.
Windows Media Player does not natively support MKV files, you need to install the MKV codec to play MKV files.
Note: Windows Media Player 12 and Windows 11 Media Player added support for the MKV format, but additional MKV codecs are required to play some MKV files.
VLC media player is considered the best MKV player on Windows and it can play MKV files easily. Other free and excellent MKV file players include Windows Media Player, Media Player Classic, MPlayer, and more.

WonderFox DVD Ripper Pro
WonderFox DVD Ripper Pro is a professional DVD ripping program that can easily rip any DVD (whether homemade or commercial) to all popular formats including MP4, MKV, MP3, WAV, H264, H265, Android, iPhone, and so on. It also lets you edit and compress DVD videos efficiently. Download it to enjoy a fast and trouble-free DVD ripping experience.
Privacy Policy | Copyright © 2009-2025 WonderFox Soft, Inc.All Rights Reserved