Q: “I am trying to embed an AVI video in my PowerPoint presentation. I’ve inserted it as a ‘movie’ but when I actually run the slideshow, the video flashes black consistently and is unwatchable.”
Many people have complained about the same thing when trying inserting AVI into PowerPoint. What’s the cause behind the problem? Incompatible formats/codecs always turn out to be the culprits. To fix it, you can convert AVI to other PPT-supported formats. Install this free converter to get help. https://www.videoconverterfactory.com/download/hd-video-converter.exe https://www.videoconverterfactory.com/download/hd-video-converter.exe
Videos can help make your presentation more engaging. But note that not all videos can work with PowerPoint. Errors like “PowerPoint cannot insert a video from the selected file” will rise if you try adding a PowerPoint-unsupported video type.

According to Microsoft official support, we can know that WMV and AVI formats (both created by Microsoft itself for Windows software) ought to be the best formats for all versions of PowerPoint. But AVI is a video format container that contains data encoded with various video and audio codecs in a single file. Casting aside the cause that the AVI file itself is not involved in, there is a high chance that the importing issue comes out due to codec incompatibility.
Moreover, compared with WMV, AVI files harbor lager file sizes, which might also result in the AVI to PowerPoint not inserting or playback issues.
To fix that, you can either install a codec pack or transcode the AVI to other formats that can be supported by your computer and the version of PowerPoint you’re using.
Installing a codec pack is an efficient yet tricky solution because many codec packs tend to install more stuff than your need, greatly increasing the possibility of crashes and potentially impacting the performance of your computer.
Therefore, the best solution lies in transcoding AVI to another PowerPoint-friendly format, for example, WMV, MPEG, or MP4(for PowerPoint 2013 and later versions). And WonderFox Free HD Video Converter Factory is suggested as the best free Windows-based video transcoder.
Featured with a glanceable interface, everyone can master it in no time and convert unrecognized AVI to MP4, WMV, MOV, or other PowerPoint-editable formats. Also included are the robust features including customizing video specifications like codec, resolution, bitrate, frame rate, etc., and the built-in editing tools to cut, trim, split, and more.
Free HD Video Converter Factory supports a wide range of video formats and covers all formats suitable for PowerPoint. You can embed any video into slides to make it more appealing. No watermark and 100% free & safe!
Download this functional AVI to PowerPoint converter and follow the guide below to start conversion:
Step 1. Run the downloaded transcoder on your Windows-based devices. On the startup page, select Converter. Next, hit the center + button or the + Add Files button to import the source AVI file into the program. You can also drag and drop it onto the blank interface directly.
Step 2. On the right side of the program, click on the format image to open the output format page. Next, head over to the Video section and select MP4 from the options below.
Step 3. This program will automatically choose optimal settings to get the best output possible. But if you wish to adjust settings yourself, you can go to the Parameter settings where you can change the video codec, scale resolution, adjust bitrate, frame rate, boost volume, etc. Don’t forget to click OK to save the changes.
Step 4. Returning to the main workspace and click the bottom triangle button to specify a destination. Finally, hit the RUN button to start the conversion immediately.
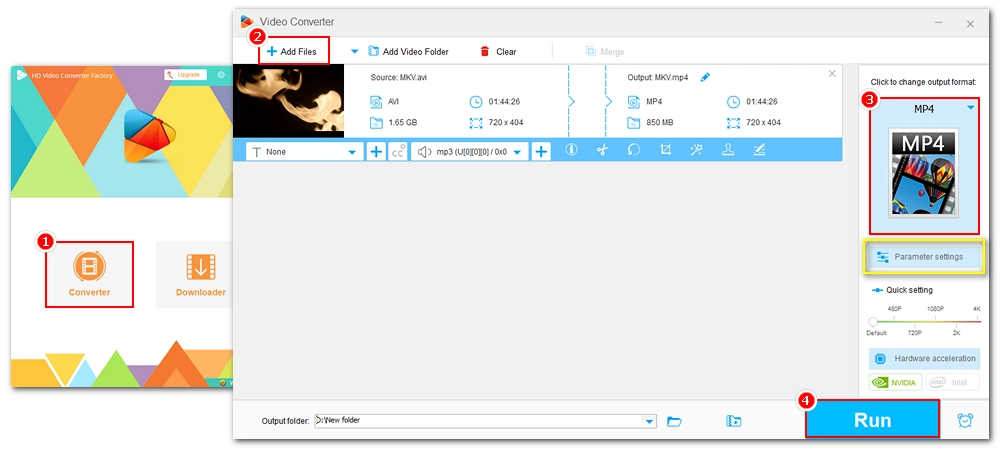
After the conversion, you can follow the steps below to embed the converted AVI into PowerPoint. I’m using PowerPoint 2021.
Step 1. Open your PowerPoint presentation.
Step 2. Select the slide you’d like to add the AVI video to. Hit the Insert tab and click the Video drop-down arrow.
Step 3. Click on the This Device button to insert AVI to PowerPoint.
In this way, you can play the embedded AVI video in the slides without worrying about having an internet connection or a change in the directory.

Free HD Video Converter Factory can not only convert AVI to a PPT-support format but also allows you to modify the parameters, edit the content, and download video and music online. Download and give this functional free program a shot now.
That’s how to insert AVI into PowerPoint and an easy solution to video not importing issues. With the help of the powerful HD Video Converter Factory Pro, you can embed any type of video and audio into your presentation.

WonderFox DVD Ripper Pro
The fastest and no-difficulty DVD ripper is ready to help you back up your bunch of DVDs and convert them to digital formats. The DVD to ISO image/ DVD folder feature enables you to copy your DVD with flawless 1:1 quality and content. It also provides a conversion function, enabling you to convert your ripped DVD to any digital format you want. So do not hesitate and give it a try!
Privacy Policy | Copyright © 2009-2025 WonderFox Soft, Inc.All Rights Reserved