Adding videos to your Google Slides presentation is a great way to keep your audience engaged. Google Slides makes inserting videos into slides easy by allowing you to upload video files from YouTube or a URL. But how to insert non-YouTube videos that are not Google Slides supported video formats? Follow this article to get the best video converter and learn how to convert an unsupported video file to a video format for Google Slides in clicks. https://www.videoconverterfactory.com/download/hd-video-converter-pro.exehttps://www.videoconverterfactory.com/download/hd-video-converter-pro.exe
Embedding a video in Google Slides is quite a straightforward process. You can search for a YouTube video or simply copy and paste the URL of your video. As for uploading a video from your computer to Google slide presentation, you must first upload them to Google Drive. Thus, when we are talking about Google Slides video formats, they are also Google Drive-supported formats.
The following are the supported Google Slides video formats:
WebM files (VP8 video codec; Vorbis Audio codec)
MPEG4, 3GPP, and MOV files (H.264 and MPEG4 video codecs; AAC audio codec)
AVI (MJPEG video codec; PCM audio)
MPEGPS (MPEG2 video codec; MP2 audio)
WMV
FLV (Adobe - FLV1 video codec, MP3 audio)
MTS
OGG
After you know what the recommendable video formats for Google Slides are, you can now convert the unsupported codec or format to a Slides-friendly video format with ease. All you need is a powerful video format converter. Here I highly recommend WonderFox HD Video Converter Factory Pro.
Below we’ll detail the reasons to choose it and show you how to fix the unsupported error using the converter and then embed the videos into Google Slides.
With 600+ configured formats and device presets, HD Video Converter Factory Pro helps you convert unsupported videos to formats or codecs supported by Google Slides, or any target device in simple clicks. Download the video converter to have a try now!
WonderFox HD Video Converter Factory Pro is a professional yet easy-to-use video converter designed to deal with all sorts of audio & video incompatibility issues. It supports all formats and provides 600+ output profiles, including all the mainstream a/v formats and presets for all popular devices. Meanwhile, thanks to the batch mode and hardware acceleration support, it will save you a lot of time and energy.
Even better, novices can use the predefined settings while advanced users can tweak parameters like codecs, bitrate, resolution, aspect ratio, and more. Apart from the converter, this fully-fledged converter comes with an editor, reorder, downloader, compressor, etc.
Now, free download this software and fix the Google Slides video format incompatibility issue within 3 steps.
Launch HD Video Converter Factory Pro and select Converter. Hit the top-left Add Files button or the center + button to import or drag your unsupported video(s) to the main workplace.
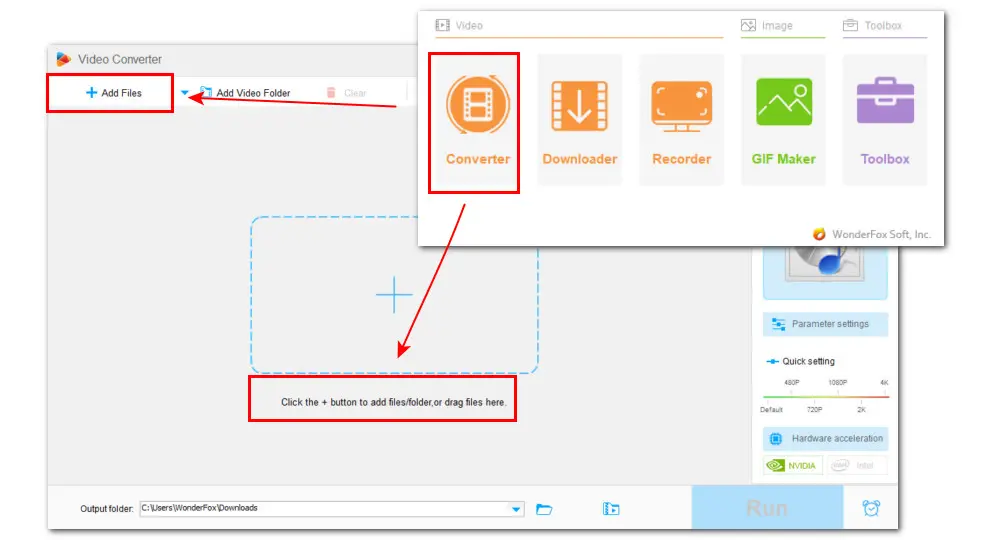
Click the right-side format image to enter the output format library. Go to the Video category. Based on the Google Slides video format info given in Part 1, choose one supported video format for Google Slides, such as MP4.
Head over to the Parameter settings below to set the video encoder to H.264 and the audio codec to AAC. You can also adjust other settings as needed.
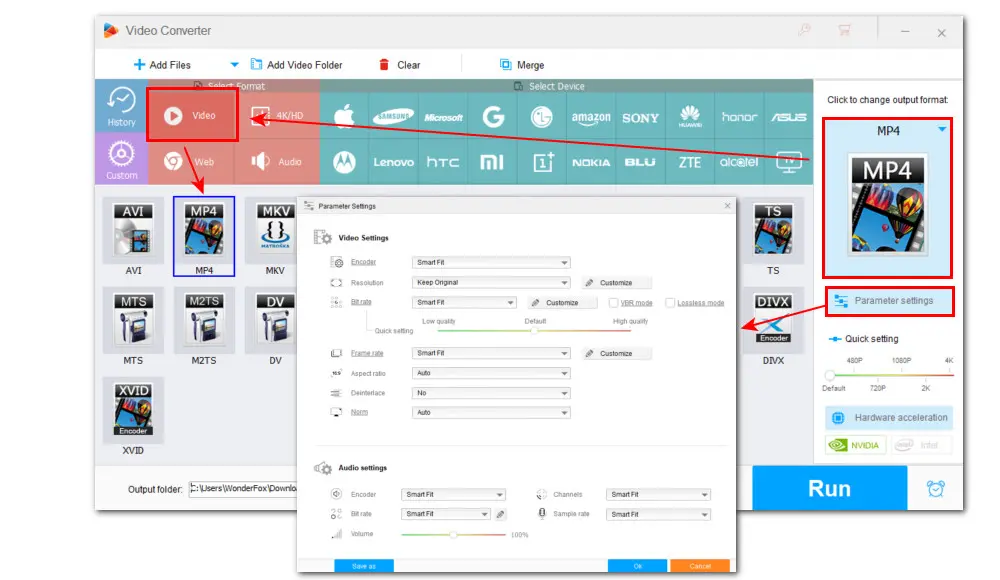
Click the bottom triangle button to set an output folder or leave it as default. Finally, click Run to start converting your video to the Google Slides video format. Then, you should be able to upload the video to Google Drive and, subsequently, Google Slides smoothly on your PC.
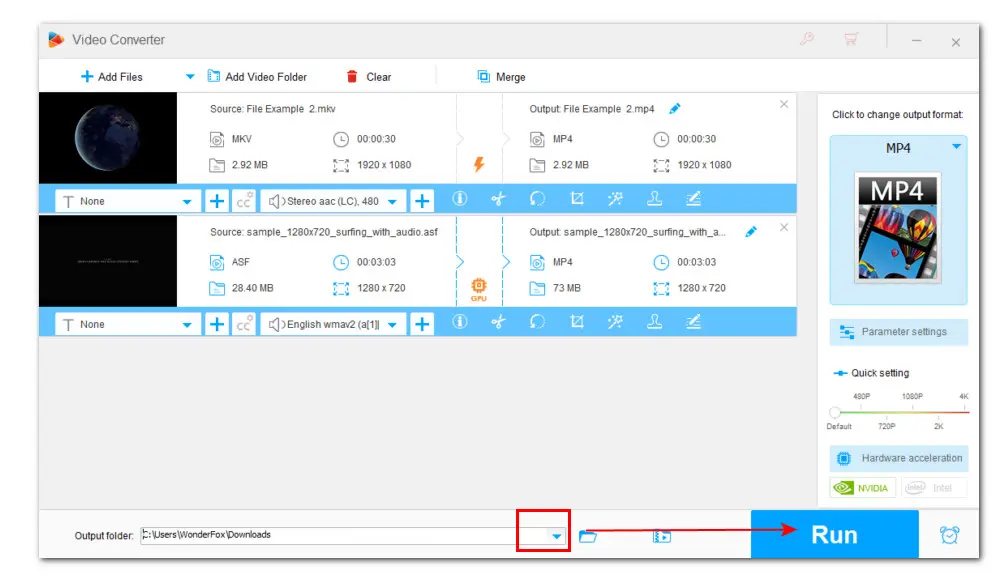
Finally, let’s see how to add the converted video(s) to your Google Slides presentation.
Step 1. First off, to insert a video that is neither from YouTube nor from a URL, you must store it in your Google Drive. Open Google Drive.
Step 2. Locate the converted video file on your computer. Then, simply drag and drop it into the Google Drive window. Alternatively, you can hit the top-left + New button and click File upload.
Step 3. After the video is uploaded to your Google Drive, open your Google Slides and go to Insert > Video.
Step 4. Select Google Drive and you’ll see the videos stored just now. Choose the video and click Select to embed it into the slide.
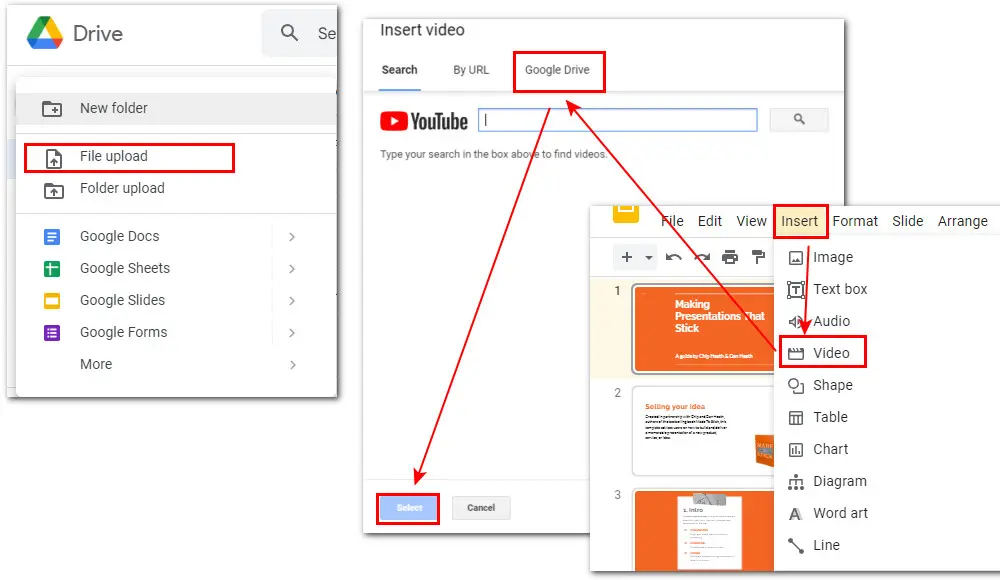
That’s all about Google Slides video formats and how to add video formats that are not supported by Google Slides. Free download Free download WonderFox HD Video Converter Factory Pro recommended above for free and now you can easily insert any video or audio material into your Google presentations!

WonderFox DVD Ripper Pro
1. Convert DVD to MP4, MKV, and other digital videos;
2. Rip audio files from DVD to MP3, WAV, FLAC, etc.
3. Bypass any kind of DVD copy protection;
4. 1:1 quick copy to ISO image and DVD folder;
5. Cut, rotate, add subtitles, add effects, and more...
* This software is designed for personal fair use only.
Privacy Policy | Copyright © 2009-2025 WonderFox Soft, Inc.All Rights Reserved