Wii is a video game home console made by Nintendo that brings games to people of all ages. With the support for Internet connectivity, the Wii allows users to play online games like Mario Kart, Minecraft, Call of Duty, etc.
Besides playing Wii games, many people want to record them for sharing, saving, or other purposes. So, this article aims to show you how to record Wii gameplay. If you don’t want to use or have no capture card for Wii, please install the software to record your gameplay on PC: https://www.videoconverterfactory.com/download/hd-video-converter-pro.exehd-video-converter-pro.exe
The excellent screen recorder in WonderFox HD Video Converter Factory Pro can help you record video games from the Wii to a Windows PC readily. It will record gameplay automatically at 60 FPS, and you can customize other recording settings based on needs. The software is easy to use and has no watermark, frame drop, or time limit, allowing you to record the gameplay as long as you want (within the storage space capacity). The game background and your voice can be captured, as well.
Now, free downloadfree download the software on your PC and keep reading to see how to record Nintendo Wii gameplay without a capture card.
Although the Nintendo Wii uses the standard RCA video/audio cables, you still need a USB adapter that fits well with the Wii to convert Wii’s signals. Then, connect the Wii to your computer by following the instructions:
1. Unplug the AV cable at the back of the Wii;
2. Connect the Wii port on the end of the USB adapter to the back of the Wii;
3. Use the USB cable to link your computer and the other end of the adapter;
4. Double-click the adapter connection drive on your computer;
5. Click the “Start” button and select “My Computer”.

Run WonderFox HD Video Converter Factory Pro on your computer. Select “Recorder” from the main function modules. Then, choose the game recording mode (record gameplay at 60fps).
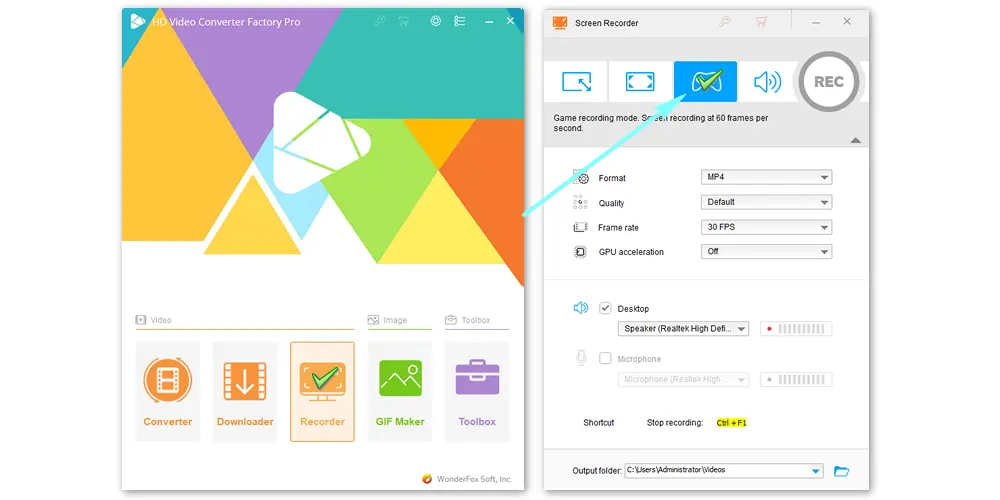
Click the full-screen recording option and press “OK” to capture the whole screen of your computer. Of course, you can record only part of the screen by choosing the custom mode.
Next, specify a recording video format, quality, audio source, and output folder, or leave them as default. If you use an NVIDIA graphics card, you can also enable GPU (hardware) acceleration.
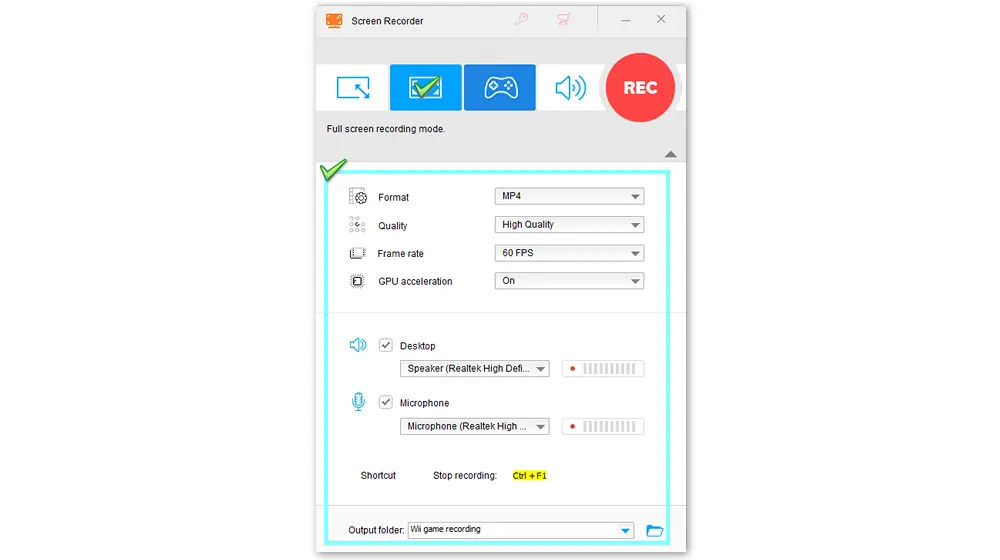
Click the red “REC” icon to begin recording after 5 seconds. Before or during the countdown, you should be ready to start the game you want to record on the Wii.
Once done, press the hotkeys “Ctrl + F1” on your keyboard to end the recording. The output file will be stored in the folder you set before. You can check it there.
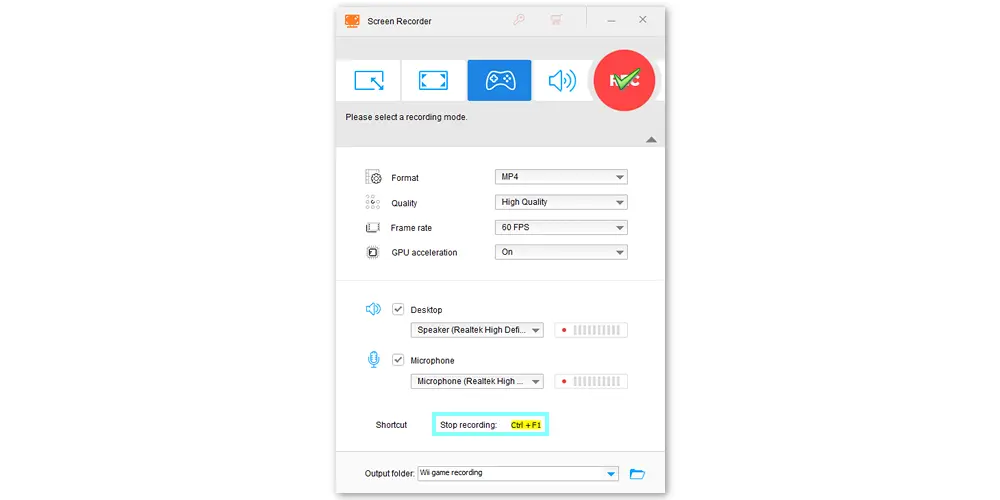
Tips. WonderFox HD Video Converter Factory Pro also provides handy editing tools that help you trim, crop, merge, change format, reduce file size, and improve video quality after recording. Here are some user guides you may need: Compress Screen Recording | Crop Screen Recording | Convert Screen Recording to MP4
A capture device can record audiovisual material from the console without interrupting your gameplay. There are many capture cards in the market, such as AVerMedia Liver Gamer, Elgato Game Capture, Blackmagic Design, etc. However, most of them are not compatible with the Wii because capture cards usually only record HDMI, but the Nintendo Wii does not output HDMI. Thus, a Wii to HDMI converter is also required to record Wii gameplay with the capture card. If you have an HDMI converter and component video cables, follow the steps below to set up your recording for Wii gameplay:
Step 1. Plug the Wii port of the component cables into the Wii.
Step 2. Plug the component cables into the input of the HDMI converter box.
Step 3. Use an HDMI cable to connect the HDMI converter box (output) and the capture card (In port) with the type C connector right next to it.
Step 4. Link the capture card and your TV or computer monitor via another HDMI cable.
Step 5. Install the game capture software on your PC and launch it.
Step 6. Adjust the recording settings based on your needs and press OK to save them.
Step 7. Start recording from the game capture software.
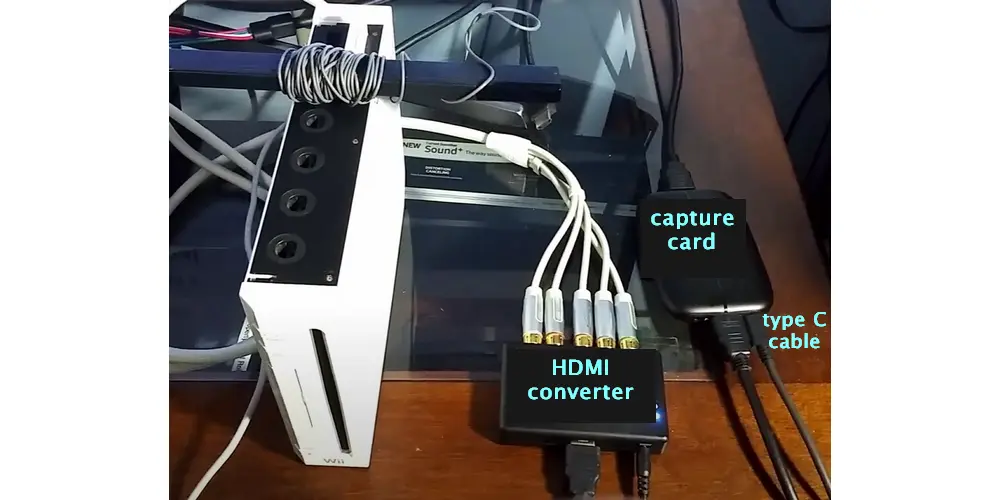
(Here’s the video tutorial from MrBob: https://www.youtube.com/watch?v=vXW6PEemoDw)
If you don’t want to buy any game capture device or software, you can use a phone to record yourself playing the Wii game. That’s totally free.
OBS is an open-source video recorder that can help you capture gameplay from the console. This professional video recording software comes with a lot of features like screen capture and the ability to manage quality. It also supports live streaming to Switch, YouTube, or Facebook in seconds. Here is how to record Wii gameplay on PC Windows, Mac, or Linux with OBS Studio:
Step 1: Connect your Wii console to your computer (detailed steps in #part 1).
Step 2: Open OBS and click the “+” button below “Sources” to add a new source for Wii gameplay recording.
Step 3: Select the “Game Capture” option and type a name.
Step 4: Click the “Mode” button and select a recording area.
Step 5: Press “OK” to create the new capture source and tap “Start Recording” to begin the Wii gameplay recording with OBS.
Step 6: Press the Record button again to stop it.
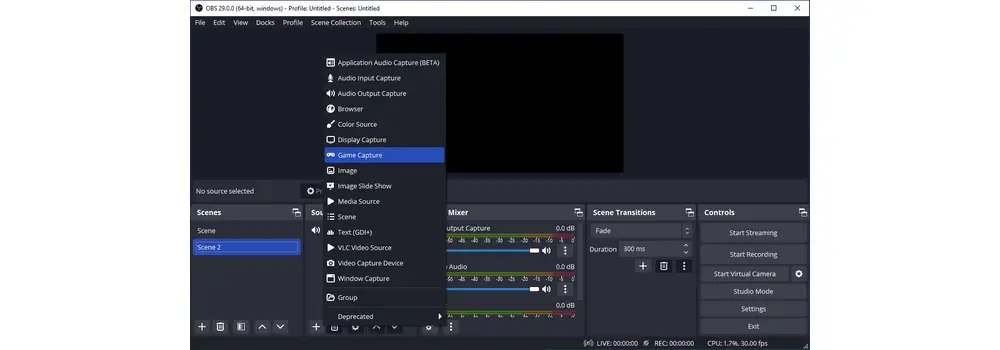
Apowersoft Screen Recorder is another popular screen capture tool for PC and mobile (as well as online). Besides recording the computer screen and audio, it can take screenshots while recording and schedule recording tasks. Also, like WonderFox HD Video Converter Factory Pro, this software provides multiple editing tools that you can use to enhance output files. Let’s see how to record Wii gameplay for free with Apowersoft Screen Recorder:
Step 1: Connect the Wii to your computer the way demonstrated before.
Step 2: Launch Apowersoft Screen Recorder and choose a recording region.
Step 3: Adjust other recording settings such as audio source, webcam, etc.
Step 4: Press the “REC” button to start recording from the Wii.
Step 5: Press the button again to end the recording.
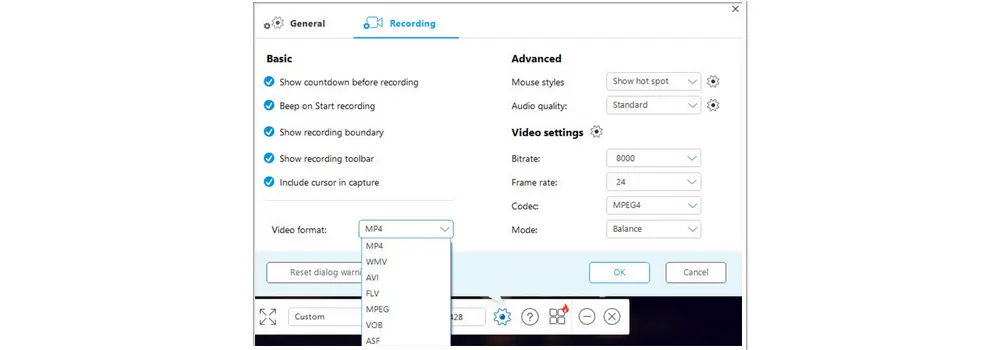
Q1. What capture card works with Wii?
The Wii works with many capture cards, such as GOODAN Video Capture Card, LEADNOVO Audio Video Capture Card, QGeeM HDMI Capture Card, Elgato Game Capture Card, and so forth. But remember that an HDMI converter and Wii component cables are also needed.
Q2. How do you stream on Wii?
The capture card allows you to stream Wii while playing. After plugging the game console into the capture card, you will get two video feeds. One is the signal sent to your TV, and the other is a converted video file sent to your computer that you can stream and record from the game capture software.
Q3. What is the difference between Wii and Wii U?
Wii and Wii U are different video game consoles developed by Nintendo. The Wii U is the successor to the Wii. There are many discussions about Wii vs Wii U on the Internet. You can find the detailed comparisons out there.
What is worth noting is that the Wii U supports HDMI. You can directly record Wii U gameplay using a capture card without an HDMI converter or adapter.
Q4. How to record gameplay on Wii U?
Step 1: Connect the Wii U and capture card with an HDMI cable.
Step 2: Use another HDMI cable to link the capture card and your computer.
Step 3: Connect the computer and the capture device using a USB cable.
Step 4: Download the capture software, open it, and then start recording Wii U gameplay.

This article shares how to record gameplay on Wii with and without a capture card. Hope I’ve made everything clear and it could be helpful to you. If you encounter any issues using WonderFox HD Video Converter Factory Pro, please contact our support. Thanks for reading!

WonderFox DVD Ripper Pro
WonderFox DVD Ripper Pro is a professional DVD ripping program for Windows. It can rip any DVD (homemade & commercial) to digital videos and audio files like MP4, MKV, MOV, MP3, etc. It can also convert and compress DVD movies for smooth playback on Wii, PlayStation, TVs, phones, and other devices. Try it out!
Privacy Policy | Copyright © 2009-2025 WonderFox Soft, Inc.All Rights Reserved