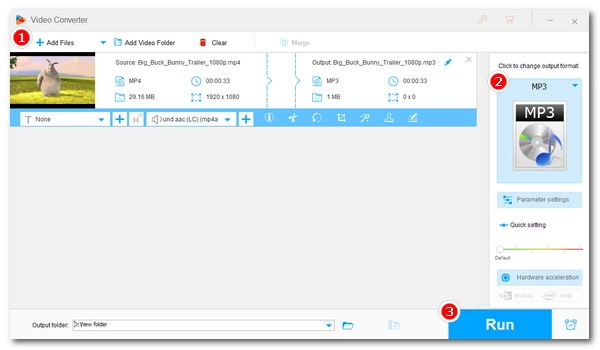
When your screen recorder can only record video, and what you want is audio, it's important to learn how to convert the recorded video to audio (such as MP3).
Fortunately, many tools can make this conversion easy. 😉
Below, I'll introduce four ways to convert screen recordings to MP3 audio files on different devices. They're easy to do and free. Without further ado, let's get started:
If you need to convert a screen recording to MP3 on Windows, the reliable free WonderFox Free HD Video Converter Factory is an ideal choice.
It’s a professional video and audio converter that can handle almost all video and audio conversions, and you can use it to effortlessly convert your screen recording to MP3 format. Moreover, it provides more audio output options such as WAV and FLAC to suit different needs.
The conversion is as simple as a few clicks, no skills needed. Now, you can free download free download the software and follow the tutorial below to start the conversion.
Launch WonderFox Free HD Video Converter Factory on your PC and open the Converter program.
Next, press Add Files or the center + button to import the screen recording video into the conversion list. Alternatively, you can drag and drop the file into the interface.
At the bottom of the interface, you can click the ▼ button to specify a destination folder for your output files in advance.
💡 Tip: You can import multiple files for conversion at once.
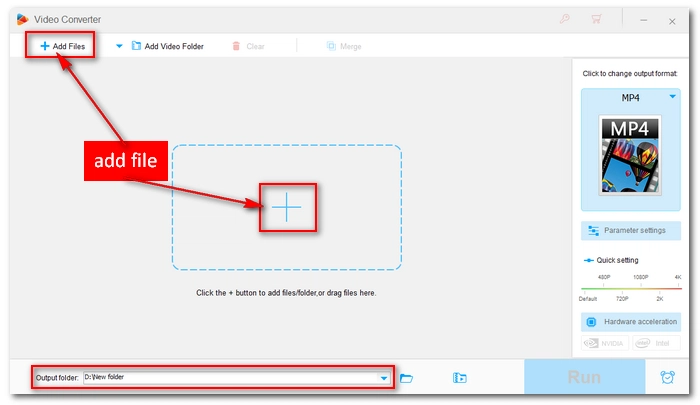
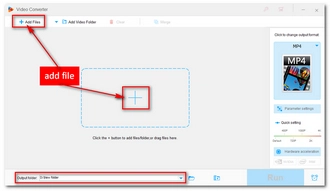
Click on the format image on the right to unfold the output format page. Then, head to the Audio format section and select MP3 as the export profile.
💡 Tip: If you have specific needs, you can go to Parameter settings and change the audio output settings such as bitrate, sample rate, channel, codec, and volume to your desire.
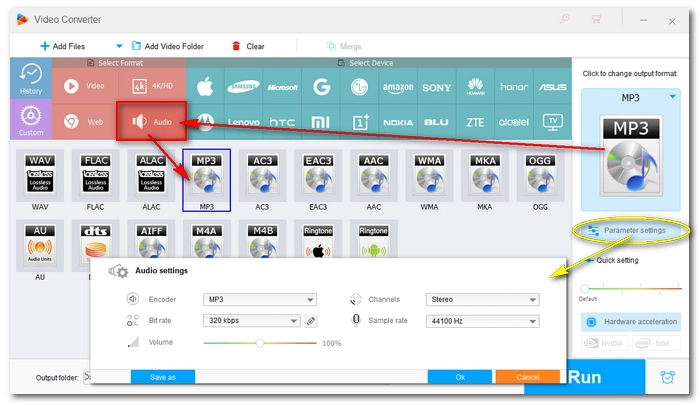
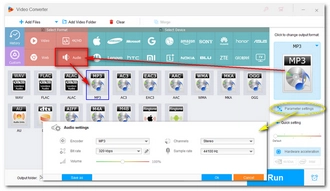
Before conversion, you can cut the audio using the editing tools shown in the picture below.
Finally, click Run to start the the process immediately.
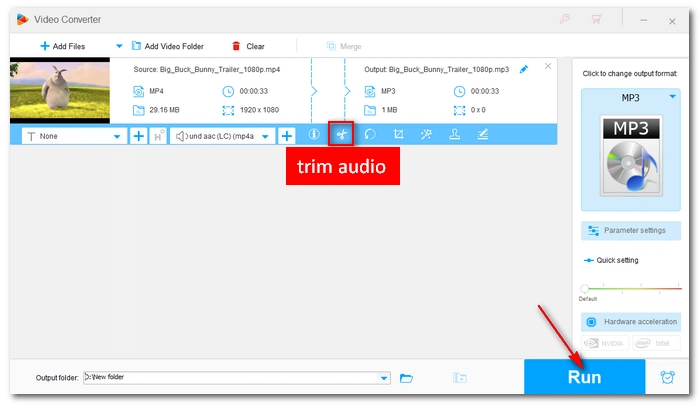
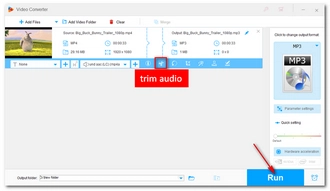
Great news for Mac users who want to convert video files to audio format - the default QuickTime Player app can do it quickly and easily in just two steps. Let’s see how to use QuickTime to convert your screen recording to audio below.
On your Mac computer, open the video you want to convert in QuickTime.
Click File > Export As > Audio Only. In the new window, rename the file and choose a save location. Then click Save to export the audio file.
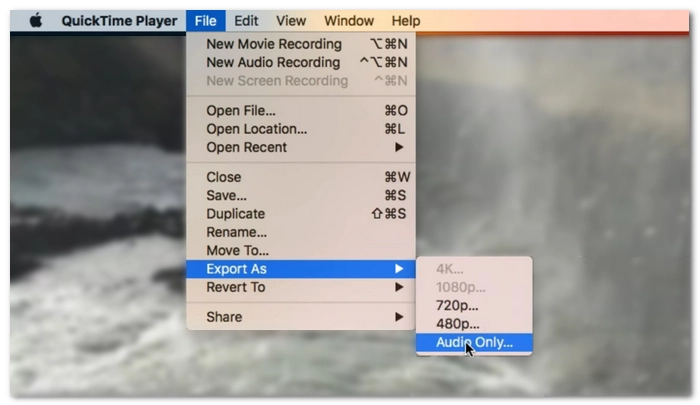
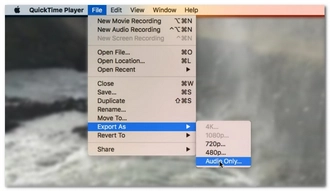
On iOS 16 and later, iPhone comes with a new app called Shortcuts that can simplify your tasks by creating shortcuts through multiple steps within installed apps. For example, you can create a video to audio shortcut that helps you convert your screen recording into an audio-only file. The steps are simple and don't require you to download any additional apps. Best of all, it's completely free. Please follow these steps:
Open the Shortcuts app on your iPhone. If you don’t have the app, you can search for and download it from the App Store.
Tap the + icon at the top-right corner. Then tap the drop-down arrow near New Shortcut and rename it to something like “Video to Audio” to differentiate it from other shortcuts.
Next, tap the information icon at the bottom and toggle on Show in Share Sheet. Tap Done to close this screen.
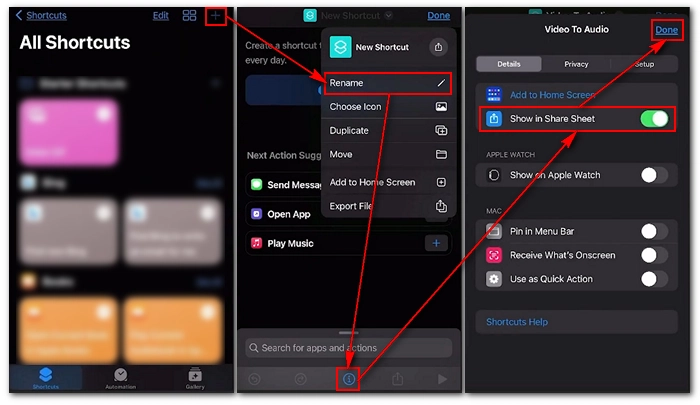
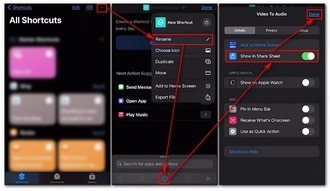
Tap + Add Action, search for "Encode Media" in the search bar and select the matching app.
Next, expand the Shortcut input and turn on the Audio Only option. Then tap the Format option and choose a preferred audio format.
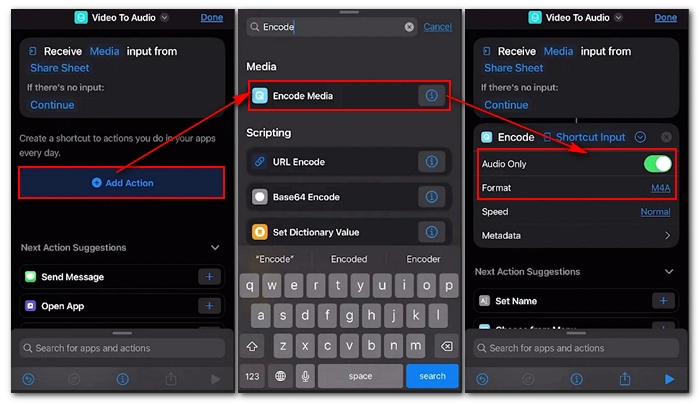
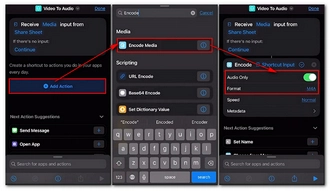
Open the search bar at the bottom and search for “Save File” and select it. Then press Done.
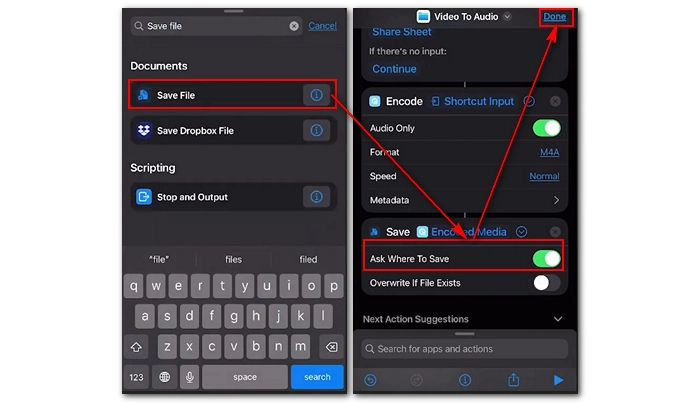
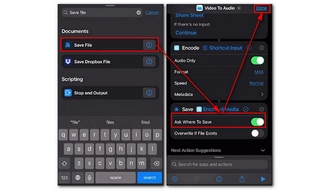
Now, go to the Photos app and locate the screen recording video you want to convert. Tap the Share button at the bottom and select “Video to Audio” (the shortcut you just created). It will ask you where to save the converted file, just navigate to the location and tap Open. The audio file will be saved to this location instantly.
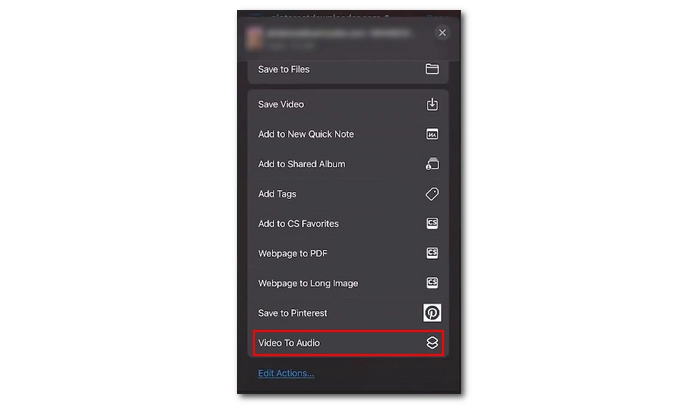
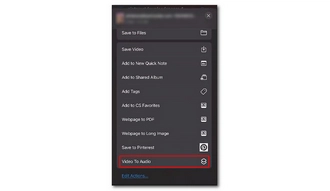
No matter what device you use, an online file converter will always come in handy when it comes to video-to-audio conversion. FreeConvert is a leading file converter that can handle all kinds of media conversions without downloading software. It works on all browsers and is easy to access. Additionally, it supports files up to 1GB for conversion. Just follow the instructions below to convert your screen recording files to MP3 now.
Open https://www.freeconvert.com/ in your browser and click Choose Files to upload the screen recording video to the website.
Click the output box and select an audio format.
Click Convert to start the conversion. When it is over, download the converted audio file to your device.
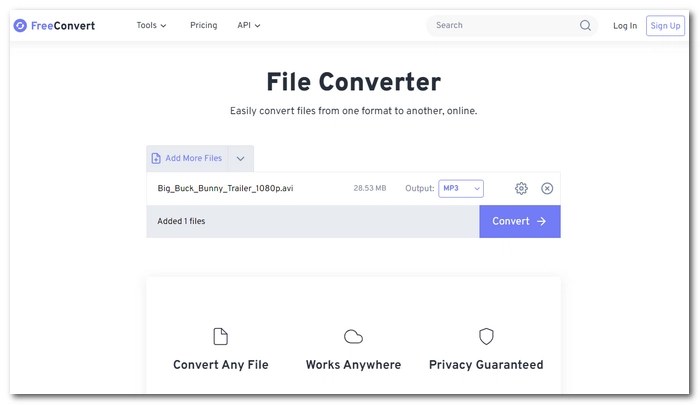
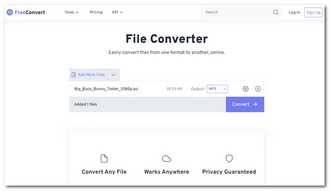
With the tools above, it's easy to convert screen recordings to audio like MP3. But it’s still a bit redundant compared to recording the audio directly. You can choose to continue using these tools, or you can learn how to directly record audio, and these MP3 recorders may help you.
That's all I want to share, I hope this article is useful to you. Thank you for reading, have a nice day!
On Android, you can use an online file converter such as FreeConvert mentioned in this article to convert your screen recorded clip to MP3. The detailed steps are outlined above.
The Voice Memos app allows you to record your voice using the built-in microphone, a supported headset, or an external microphone. You can also record the iPhone screen with the internal audio and then extract the MP3 audio with a third-party app. See tutorial in #solution 3.
Yes. There are quite a few screen recording utilities that can capture audio files as MP3 directly. For example, you can use WonderFox HD Video Converter Factory Pro to record MP3 on Windows. For a detailed tutorial, please visit How to Record MP3 on Windows >>.
You can also find other audio recorders suitable for your device.
Terms and Conditions | Privacy Policy | License Agreement | Copyright © 2009-2025 WonderFox Soft, Inc.All Rights Reserved