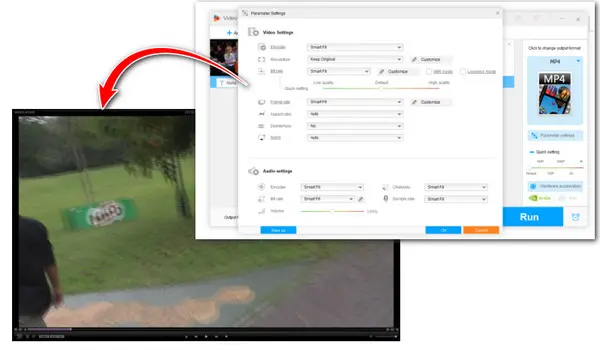
Video quality affects our viewing experience. Poor video quality can be frustrating whenever we wish to enjoy a movie or watch a video. In this blog, we will look at the common culprits of bad video quality and provide helpful tips for fixing your low-quality videos using an easy & efficient video editor for Windows.
Learning what factors affect video quality first makes it easier for us to understand why the video gets choppy, blurry, jerky, or distorted. When it comes to video quality, both technical and non-technical factors should be taken into account.
The technical factors include internet connection, video platforms, players, cameras, system performance, and so forth.
The non-technical factors, also the main concerns we are going to fix in the following, are listed here:
▪ Video resolution
▪ Bitrate
▪ Frame rate
▪ File format
▪ Video codec
▪ Compression algorithm
Of course, these are just a selection of factors. Regardless of the reasons, the low-quality video can be fixed with the help of a handy editor. Adobe Premier Pro, DaVinci Resolve, or Final Cut Pro? Yes, they are unquestionably the best, most professional tools for video-related tasks. But if you are a beginner, think twice before trying:
🤔 Is it worth buying?
🤔 Is your PC good enough for running such a heavy program?
🤔 And are you ready for going through the deep learning curve?
If your answer is NO, then why not choose a handy video editor which helps fix low-quality videos more easily? For instance, WonderFox HD Video Converter Factory Pro.
It is a simple yet comprehensive multimedia toolkit, which users at all levels can trust. No learning curve is required. This watermark-free video editor can deal with a wide range of audio and video-related issues on Windows. Besides improving video quality, it can also solve any unsupported video format and codec error, VLC not playing videos, audio and video out of sync, and much more.
Next, we’ll detail how to fix the quality of a video on Windows using this easy video editor.
Before starting, free downloadfree download and install this reliable video editor here.
Video content plays a role in video quality. With HD Video Converter Factory Pro, you can cut out unnecessary parts, crop the black bar, and rotate to correct the orientation of your video.
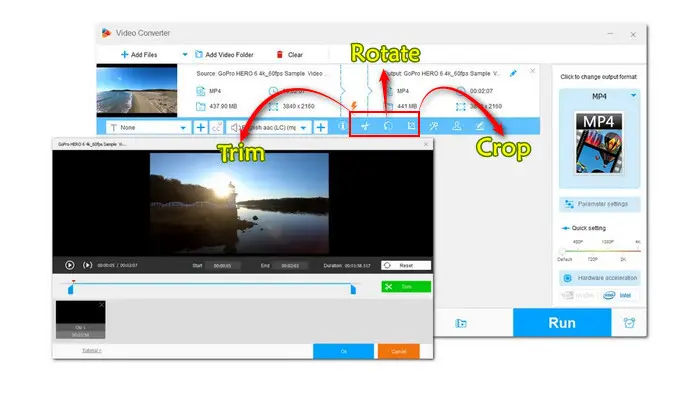
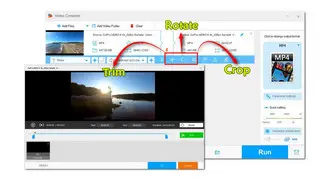
Applying a nice filter can help add some flavor to your video. This video editor provides a set of filters that can meet your basic needs for video effects.
Check this post for a detailed guide: How to Add Video Effect Easily?
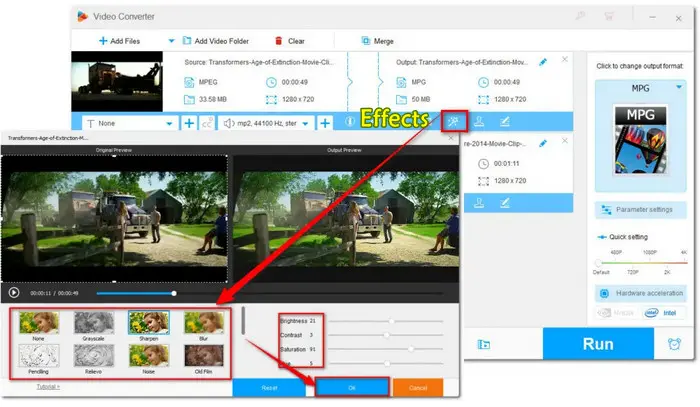
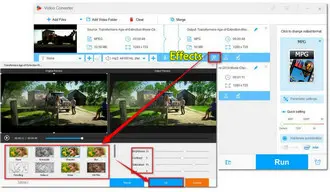
Optimizing brightness and contrast can be helpful when your video is too dark/light or blurry. Luckily, HD Video Converter Factory Pro provides you with four practical modes, letting you adjust its brightness, contrast, saturation, and hue.
Refer to this tutorial to learn how to fix the quality of a video by optimizing video brightness: How to Brighten Dark Videos Effortlessly?
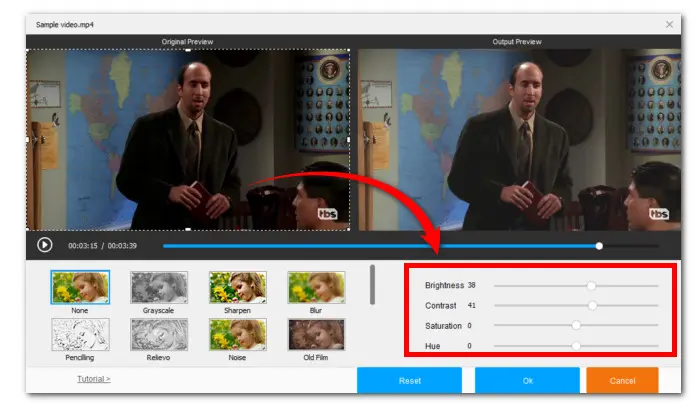
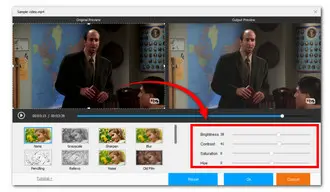
Video resolution determines the amount of detail in your video or how realistic and clear the video appears. In general, the higher the resolution your video has, the clearer it looks. But if the wrong resolution is used the video will look stretched and has a black bar. This works the same as the video aspect ratio. This recommended Windows video editor provides three options to change the video resolution. By the way, 1080P, 4K, and 8K videos all are supported.
You can get to know the three ways in our post: Change Video Resolution for Playback Smoothly on Any Devices
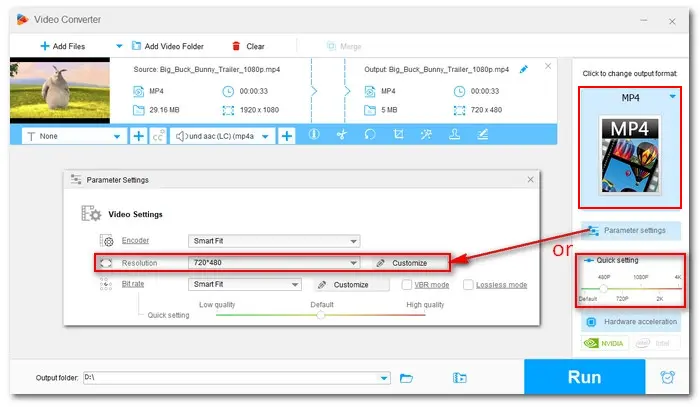
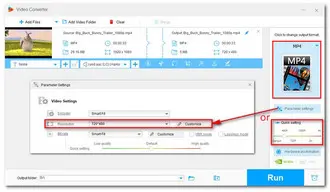
Besides video resolution, frame rate, and bitrate also matter in video quality. Frame rate measures how quickly a number of frames displays within a second, indicating how smooth the video looks. And higher bitrate results in a larger file and a better look for the video.
In Parameter settings, you can customize them by choosing from the given options or inputting a specific value.
What’s more, you can switch from VBR (Variable Bitrate) to CBR (Constant Bitrate), and vice versa based on your actual needs.
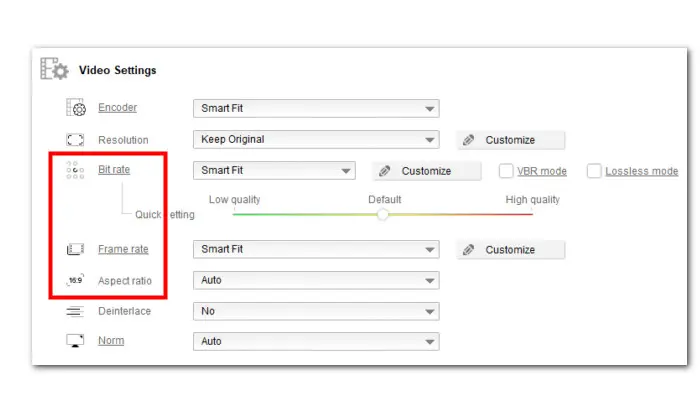
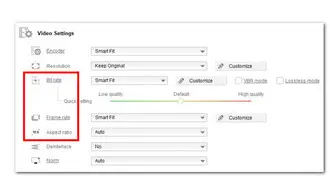
When watching an interlaced video on progressive screens, you may get pixelated edges. So how to fix the quality of a video that is interlaced? HD Video Converter Factory features a Deinterlace button, making you smooth the jagged edges easily and quickly.
Refer to this post for a detailed guide: 1080i vs 1080p and How to Convert 1080i to 1080p
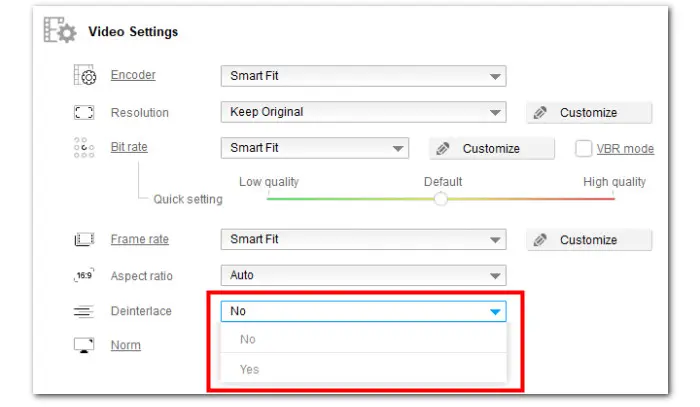
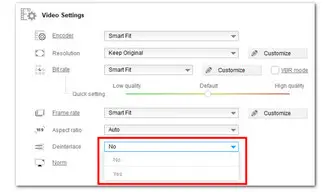
Poor audio quality can also lower the video quality. Both contribute to the overall perceived audiovisual quality. Sometimes, when we are talking about how to fix low quality videos, there are chances we are exploring the way to enhance the audio quality.
Audio quality mainly depends upon four aspects: sample rate, bitrate, format and encoded method. Of course, the volume level matters as well.
With HD Video Converter Factory, you can adjust the audio volume, add background music, transcode your audio, switch stereo to mono and vice versa, and modify bitrate (i.e. Convert MP3 128kbps to 320kbps) and sample rate. Besides, increase your audio volume to 200%.
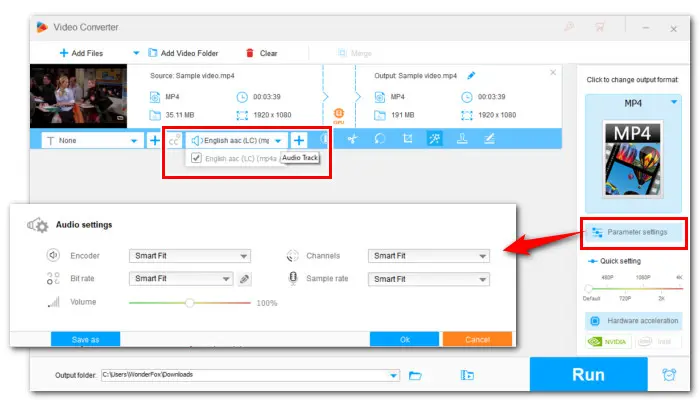
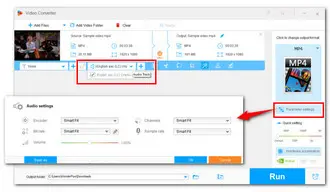
Incompatible format and missing codecs also contribute to a low-quality video. The video may get extremely pixelated, jerky, shaky, or out-of-sync during the playback. Even worse. The player may fail to open the video and one error message pops up, such as “Windows Media Player encountered a problem while playing the file” or “To play this video, you need a new codec”.
So how to fix the quality of a video like this? Try this solution which is to transcode the video with a powerful video converter. And equipped with advanced video conversion technology, WonderFox HD Video Converter Factory Pro is just designed for this.
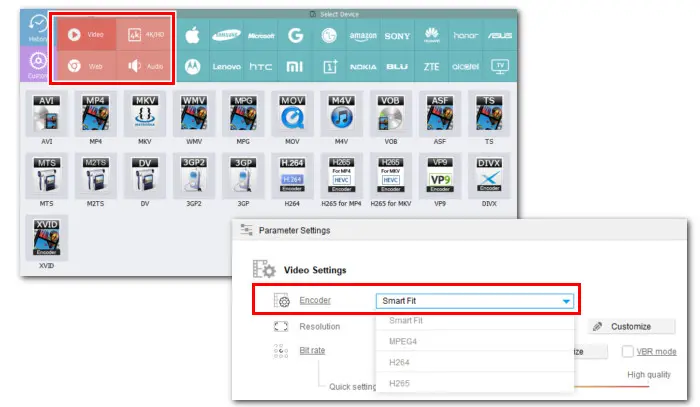
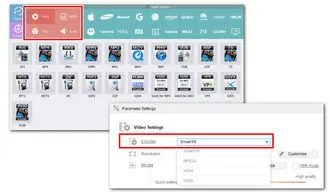
All features inside WonderFox HD Video Converter Factory Pro are easy to use. Though the tool mentioned in the method of how to fix the quality of video varies, the procedures are basically the same.
Next, we’ll go through how to fix quality of video by changing the video codec with WonderFox HD Video Converter Factory Pro.
Step 1. Before starting, please free downloadfree download and install the software on your PC.
Step 2. Launch HD Video Converter Factory Pro, and select Converter on the main interface. Then on the Video Converter window, simply drag and drop all your poor-quality videos into the program. It supports batch mode.
Step 3. Hit the format icon on the right side to enter the output format library. Then choose a needed format. Alternatively, you can go to the Device section and choose the device model you’re using.
Step 4. Go to Parameter settings and select a codec from the Encoder drop-down list. Click OK to save the change.
Here, you can change other parameters that we mentioned above to fix the video quality.
Step 5. Back to the startup interface, hit the bottom triangle button to set a new path folder or keep it as original. At last, press the Run button to start the transcoding process.
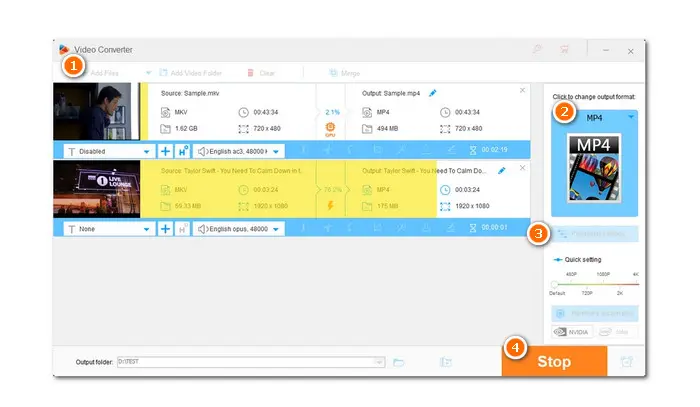
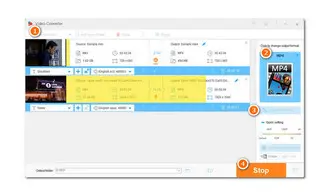
1. Why my video quality gets bad after being uploaded to YouTube?
In most cases, you just need to be patient and wait as YouTube processes the low-resolution version of the video first and then the High-Definition version. When uploading higher qualities, such as 4K or 1080p, it takes more time.
Another reason lies in the video format and parameters. The way to fix it is by optimizing your video to fit the best YouTube specs for uploading.
Here is the guide: YouTube Video Quality Bad after Upload? Here’s the Fix
2. Why my GoPro video quality goes bad after uploading? How can I fix it?
Similar to YouTube, Instagram features an automatic compression algorithm. If you upload the video in the incorrect format, it will transform and compress your high-quality video to the point where they look blurry or pixelated.
The good news is that this issue can be easily fixed as long as you learn what are the best Instagram specs for uploading and do some adjustments to your video before uploading, then it will display correctly.
Here is the guide: How to Upload High Quality GoPro Videos to Instagram?
Well, watching a bad-quality video can be irritating. But with the help of a decent video quality enhancer and the methods listed above, we sincerely hope you can solve the issue of how to fix the quality of a video easily and enjoy videos on any devices with no hassle.
That's all I want to share with you about how to fix low-quality videos on Windows and thanks for reading till the end. Have a nice day!
Terms and Conditions | Privacy Policy | License Agreement | Copyright © 2009-2025 WonderFox Soft, Inc.All Rights Reserved