Windows Media Player won’t play mp3 in Windows 10? It’s most likely to occur due to the broken file or unsupported codec. Of course, there are many other possible reasons. In this post, we’ll explain why this happens and how to fix it.
Tips: In most cases, you can easily fix this by transcoding with this handy format converter. https://www.videoconverterfactory.com/download/hd-video-converter-pro.exehttps://www.videoconverterfactory.com/download/hd-video-converter-pro.exe
Why does your Windows Media Player not play MP3 on Windows 10? I think the following things should be mainly blamed for:
1. The MP3 file you try to play is damaged or corrupted.
2. The MP3 music file is DRM-protected.
3. The problem could be with some missing codecs.
4. The player you’re using is out of date.
There could be more reasons. No matter what the reason behind the problem, you can solve it by trying the methods given below.
Now that we’ve learned some common reasons why your Windows Media Player fails to play MP3 on Windows 10, next, let’s explore the probable solutions to fix the error.
For most non-tech-savvy users, rebooting their computer is always the easiest way to fix any playback failures or unresponsive conditions. But this method doesn’t always make sense. In such a case, you can try updating your player to the latest version, which is a simpler workaround for solving some playback issues resulting from missing codecs or some playback settings adjusted wrongly.
There are two methods of updating the Windows Media Player.
Method 1. Open your Windows Media Player, then press shortcuts Alt + H on your keyboard and click Check for update…. Then it will automatically examine whether you’re using the latest version. If the updates are available, you will get prompts. You just need to follow its instruction to update to the latest version.
Method 2. Follow the steps below to manually update to the newest Windows Media Player 12:
Step 1. Go to the Start menu and search for Control Panel.
Step 2. Then go to Programs. Click the Turn Windows feature on or off under the Programs and Features tab.
Step 3. Expand Media Features and uncheck the Windows Media Player box. Click Yes and OK to start removing the current version.
Step 4. Repeat Step 1 to Step 3. Restart your PC to reinstall the latest version of Windows Media Player on your computer.
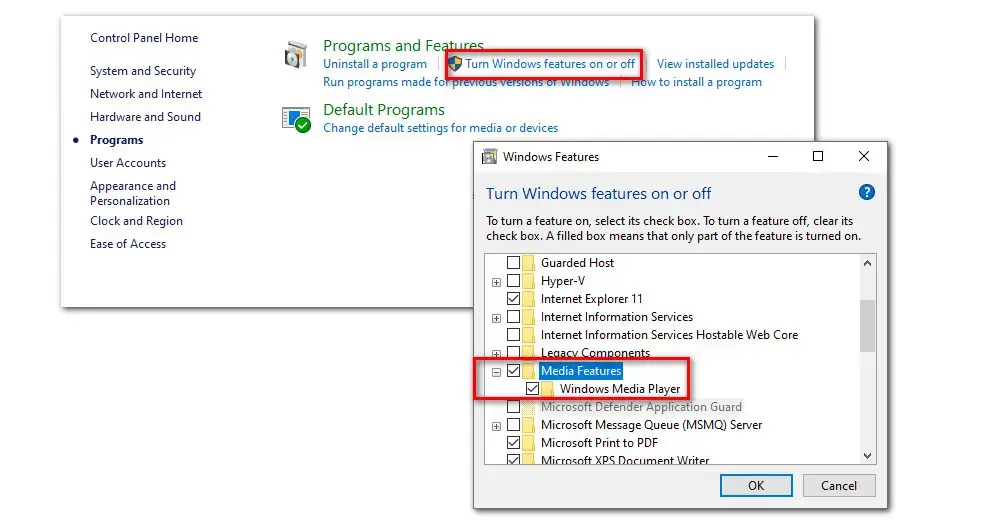
Running the Troubleshooter can also help resolve the Windows Media Player not playing MP3 issue. Windows 10 comes with a troubleshooter that assists fix various problems.
Here are the steps:
Step 1. Go to Start > Settings.
Step 2. Click on the Troubleshoot on the left panel. Then scroll down until you see Playing audio. Click it and then select Run the troubleshooter.
For a video playback issues, you need to move down until you find the Video playback and then hit to run the troubleshooter.
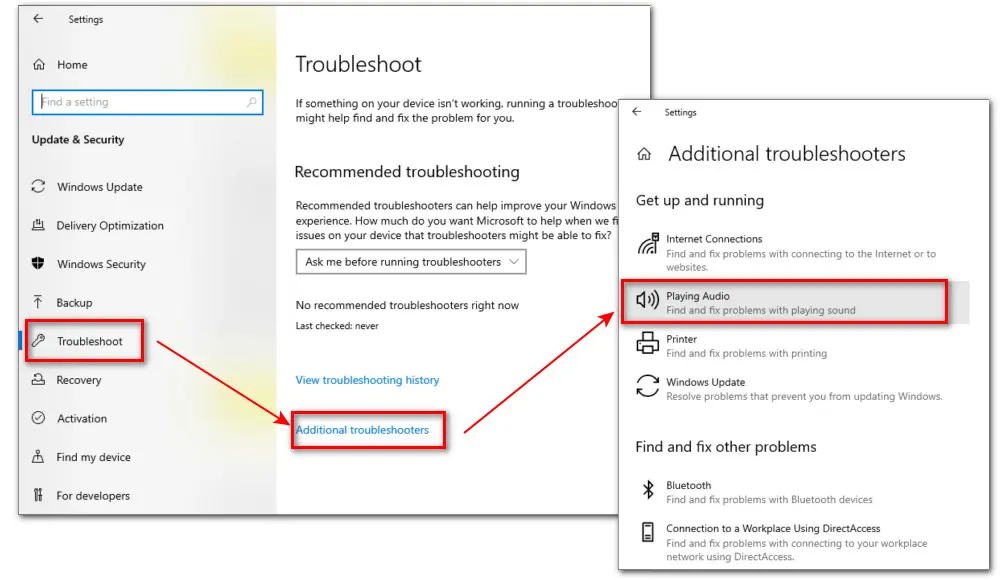
Also, you can see if you are using the older version of windows 10, this can also interfere with audio playback.
For installing the update, go to the Start menu and select Settings. Then navigate to Update & Security > Windows Update. Click on the Check for updates button. If the updates are available, install them.
If this way doesn’t solve the Windows 10 not playing MP3 error, move to the next method.
If none of the above methods works, you can go for an additional codec pack. For example, I personally use K-Lite Codec Pack most often. It features almost all the codec formats and even updates the old codecs on your device. Follow the below steps to install K-Lite Codec Pack on Windows 10 for Windows Media Player:
Step 1. Download and launch the K-Lite Codec Pack on your computer, there are various versions of it, but we recommend you select the Basic or the Standard version.
Step 2. After downloading, open the .exe file and just follow its installation instructions. You can leave all options as default. But note that when you’re prompted to make a player preference, select the Windows Media Player. Once done, click to install and finish.
Step 3. After completing the K-Lite Codec Pack setup procedure, reboot your computer and then play the MP3 file with Windows Media Player to see if the issue is solved.
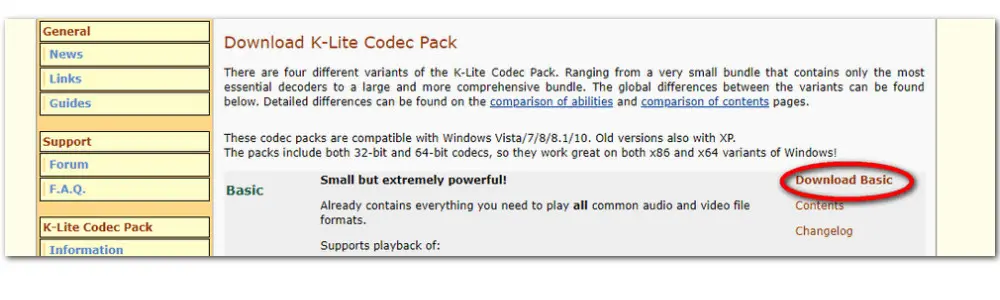
If the error is still there then move to the next fix.
If you are sure that your MP3 file is neither corrupted nor DRM-protected, and the Windows OS and Player version always keeps updating to the newest, but the Window Media Player still encounter a problem while playing the file, then try to make a format conversion to resolve the “Windows Media Player won’t play MP3” error.
To fix unsupported format or codec issues, you’ll need a converter program. Here, we sincerely recommend WonderFox HD Video Converter Factory Pro. This feature-packed toolbox is primarily designed for media file format conversion. It delivers the best output quality, offers the fastest conversion speed, and has the most formats supported. With support for over 500 optimized outputs, you can convert MP3 to WMA, AAC, FLAC, and many common or rare audio formats. Also, you can adjust the audio bitrate, sample rate, channels, etc., and do some edits.
Download and install the versatile converter here. Then follow these steps to convert MP3 to WMP format:
Step 1. Launch HD Video Converter Factory Pro and open Converter. Drag and drop the MP3 file(s) to the converter window.
Step 2. Click on the format image on the right side to open a full list of 500+ configured presets. Navigate to Audio category and select a format supported by your media player, such as WMA.
Step 3. You can open the Parameter Settings window to modify the audio encoder, bit rate, sample rate, channels, etc., at will.
Step 4. Finally, set a destination path and press Run to start the conversion. Once it is over, you can now let Windows Media Player play MP3 on Windows 10 flawlessly.
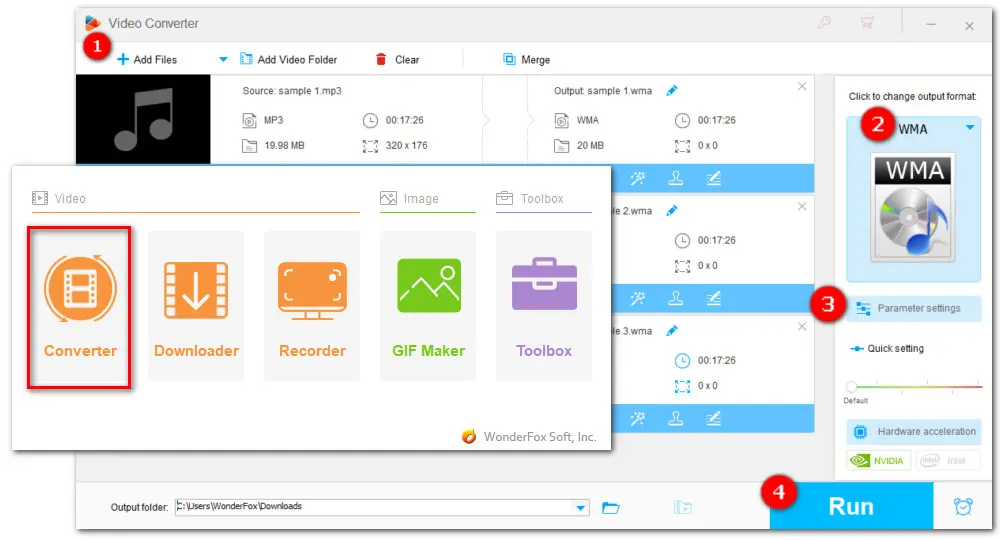
Plagued by errors like “video is not supported or recognized” “the video plays but no sound” “video won't play”, etc. HD Video Converter Factory Pro, supporting rich codecs and 500+ presets, will save you from those troubles with ease. Get it now.
Additionally, a DRM-protected or corrupted MP3 file would also lead to the Windows Media Player not playing MP3 error. To solve it, you can re-download the non-protected version or record the MP3 file using a recorder. Luckily, WonderFox HD Video Converter Factory Pro comes with all the tools you need and offers a one-stop solution to download, record , and convert MP3 easily. Free download Free download this all-in-one program now.
I hope you can find this article helpful. Thanks for reading. Have a nice day!
Privacy Policy | Copyright © 2009-2025 WonderFox Soft, Inc.All Rights Reserved