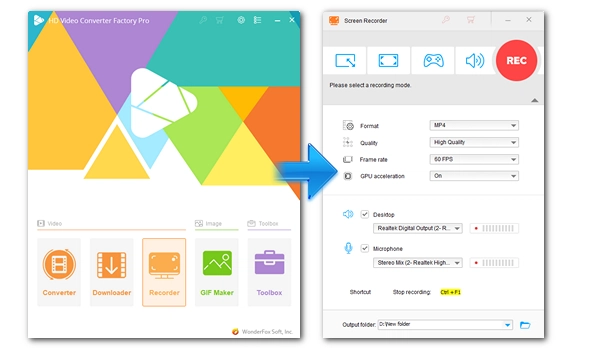
Laggy video recordings can greatly affect the viewing experience. If you want to screen record without lag, choosing a no lag screen recorder is the first step. In this article, we'll share the best screen recorder on PC that doesn’t lag to save you from the trial and error of various recording tools. Let’s take a look at more details below!
WonderFox HD Video Converter Factory Pro is a feature-rich program with the best screen recorder that can help you record on-screen activities including games, meetings, calls, etc. without lags, thanks to its customizable settings and support for hardware encoding.
You can freely adjust the recording area, encoding format, quality, and frame rate to suit your system hardware. And if your computer is equipped with compatible hardware (such as GeForce RTX 4090), you can ensure smooth recording and high-quality output at the same time.
Besides running on high-end computers, the program can also run smoothly on low-end PCs with lag-free recording. Check out more features below:
Click the button below to download WonderFox HD Video Converter Factory Pro and install it on your PC.
Once the installation is complete, launch the software and click "Recorder". You can see four recording modes: Custom, Full-screen, Game and Audio-only (from left to right). Select a recording mode and confirm the recording region as needed.
Note: If you select the Game mode, you also need to select the Custom or Full-screen mode to choose the recording area.
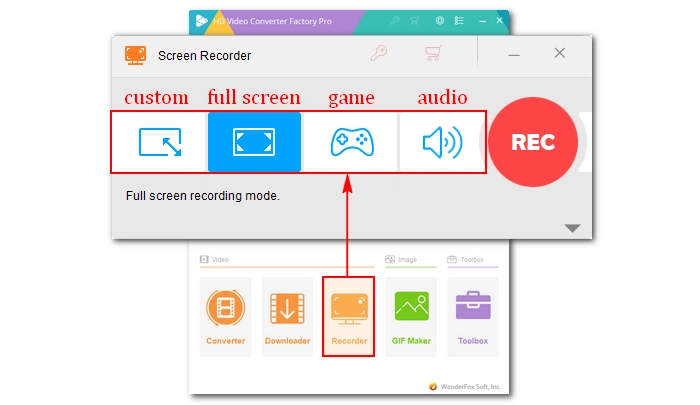
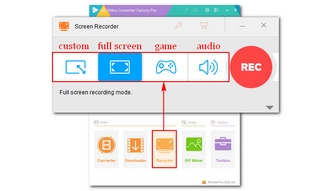
Change the recording format based on your preferences. MP4 is recommended for most users as it is a universal video format.
Then set quality as High Quality and frame rate as 60 FPS if your computer supports them. Or you can use a lower value such as Default quality and 30 FPS to avoid lagging. If your computer supports hardware acceleration, you can turn this option on.
Next, select Desktop to record screen with system sound. You can also select Microphone if you want to include your voice.
Don’t forget to click the inverted triangle bottom icon to set the folder to which you want to save the recordings.
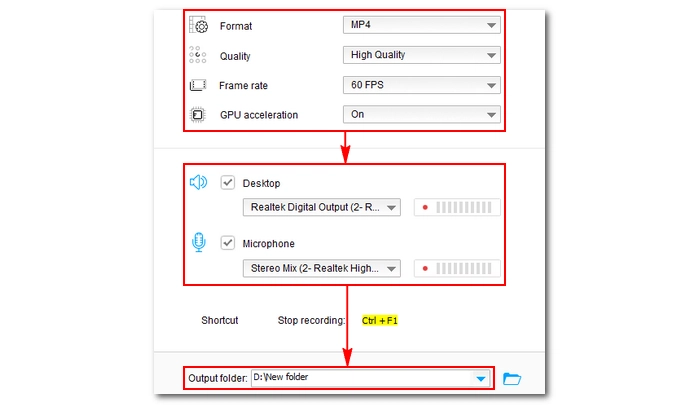
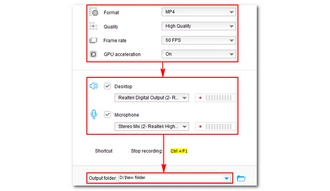
When everything is ready, click the REC button to start recording. There will be a five-second countdown, during which you can prepare the material you want to record such as starting a gameplay, entering a meeting, etc.
When the recording is over, press ‘Ctrl + F1’ keys on your keyboard to stop the recording. The output folder will automatically pop up with the just recorded file. You can play the file or further edit the file as you see fit.
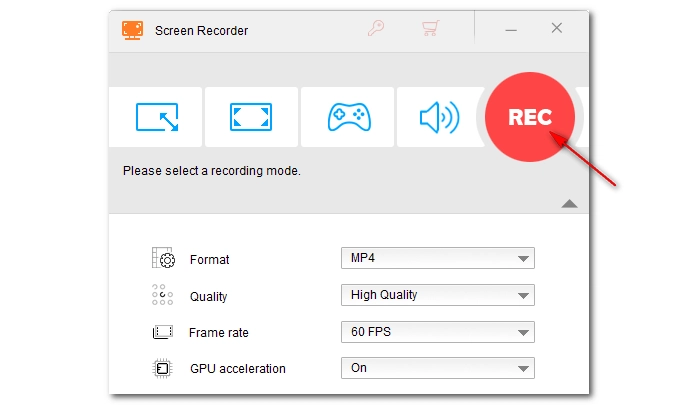
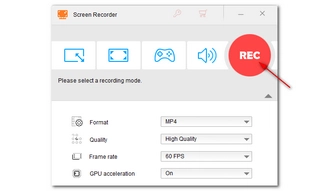
Remember, choosing a lag-free screen recorder is just one of the steps to screen recording without lag. If your videos recorded with this smooth screen recorder still lag, here are some tips you can follow to optimize your recording performance.
With the powerful screen recorder no lag, I believe it should be easy for you to record your computer screen smoothly. But, keep in mind that to ensure a lag-free screen recording, there are more tips you can follow, such as closing unnecessary background apps, using high-performance mode, reducing quality and frame rate, etc.
That’s all I want to share and I hope it was useful to you. Thanks for reading. Have a great day!
Many factors can cause laggy screen recordings, including too many apps running in the background, insufficient processing power, high resolution and high frame rate recording, heavy screen recording software, etc.
First, you need to ensure that your system has enough processing power to complete the screen recording task. Then, find a no lag screen recorder, such as WonderFox HD Video Converter Factory Pro, and turn off the unnecessary programs running in the background before recording. In this way, you can record your screen without lag.
On PC, the title of the best no lag screen recorder goes to WonderFox HD Video Converter Factory. It’s easy to use, no watermark, no time limit. In addition to this program, you can try more options:
Most of the time, screen recording will reduce FPS because it occupies too much resources, which can easily overload the CPU and hence affect FPS. Using hardware acceleration is a good way to avoid this problem.
Terms and Conditions | Privacy Policy | License Agreement | Copyright © 2009-2025 WonderFox Soft, Inc.All Rights Reserved