Adding subtitles in MX Player is a simple process that can greatly enhance your viewing experience. With subtitles, you can watch videos in a language you may not understand and still enjoy the content. By following the steps outlined in this article, you can add subtitles to any video in MX Player and adjust the settings to your liking. Please read on.
MX Player is a popular video streaming app that also features subtitle support and offline video viewing capabilities. But some who are not familiar with it may have a problem enabling the subtitles when playing a local video in MX player. Next, we’ll explore two common ways to add subtitles to your video in MX player on Phone.
MX Player provides users with a Search option to get subtitles from opensubtitles.org, a reputable online subtitle source known for its rich subtitle database.
Here is how to add subtitles to a movie in MX Player:
Step 1. Launch the MX Player on your phone and open the movie you want to add subtitles to. Hit the Select subtitles icon on the upper-right corner of your screen.
Step 2. Tap Online subtitles > Search. Tick off the Enter your search text box. Then enter the name of the movie to search the subtitles and hit OK.
To get more precise results, you’d better make sure your keywords typed in contain more info about the movie, like its release year or type.
Step 3. Then the player will start searching for subtitles for your movie. Once done, it will display all search results. Choose the one with a name that matches your movie most and tap the DOWNLOAD button.
When it prompts you to say “Successfully downloaded”, you can click the play icon and enjoy the movie with subtitles now.
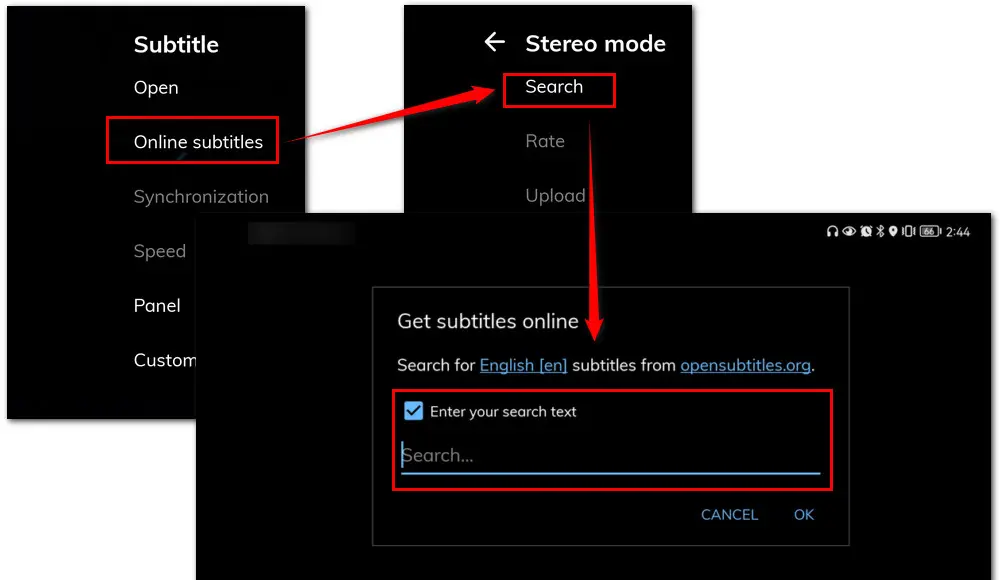
Tips: Apart from adding subtitles online, MX Player also allows you to customize subtitles by zooming in/out to change text size, dragging to change position, applying text styles and colors, etc.
For language learners, watching a foreign movie with subtitles is a good way to start. With MX Player, you can also apply any downloaded subtitles in French, Chinese, Spanish, and more to your movie easily.
Follow the instructions to add downloaded .srt, .ssa, .txt, etc., subtitle files to a video in MX Player:
Step 1. Open the video in MX Player first. Then hit Select subtitles.
Step 2. Click Open and locate the folder where your downloaded subtitles are saved in. Tab the file to choose it. The subtitles will be added at once.
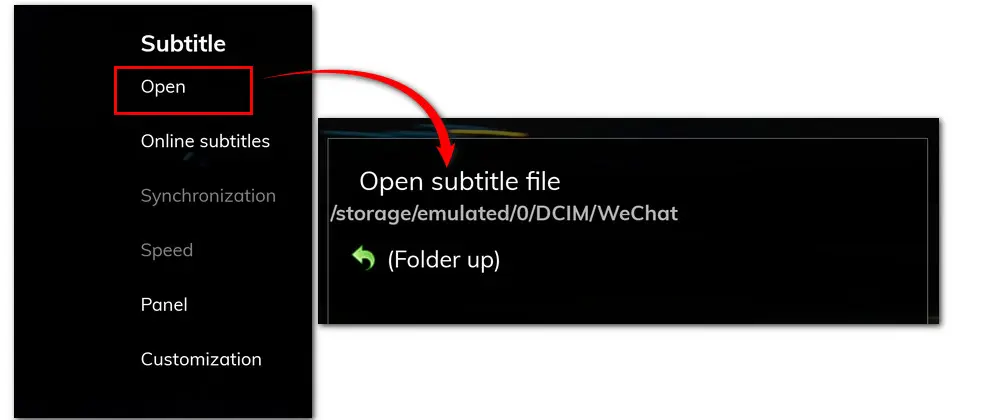
If you don’t know where to download needed subtitles, refer to the following review passages for subtitles downloading sites.
Top 7 Resourceful and Reliable Subtitles Download Sites
Best Solution to Download YouTube Subtitles
But if you want to add subtitles to your self-made content, you would need subtitle generators rather than subtitle adders. To save you from endless searching, we’ve compiled 11 of the best subtitle creators to help you out. Read this post for details: Top 11 Best and Free Subtitle Makers to Caption Your Video Easier
Adding subtitles on PC is easy with the help of WonderFox Free HD Video Converter Factory. This free program not only supports hardcoding subtitles but also enables you to attach soft subtitles. You can get this job done well within 4 steps.
Aside from that, it incorporates multiple modules, allowing you to make a/v format conversions, do basic editing, compress file size, modify video parameters, and download video or music from 500+ popular video-sharing sites like YouTube, Vimeo, Instagram, and so on.
Free download this watermark-free program and learn how to use it to add subtitles effortlessly:
A reliable hard/soft subtitles adder;
An all-format video/audio converter;
A simple video editor;
A large video compressor;
An HD/4K/8K video downloader…
Open Free HD Video Converter Factory and enter the “Converter” module. Drag the source video into the program or hit “+ Add Files” to import the file.
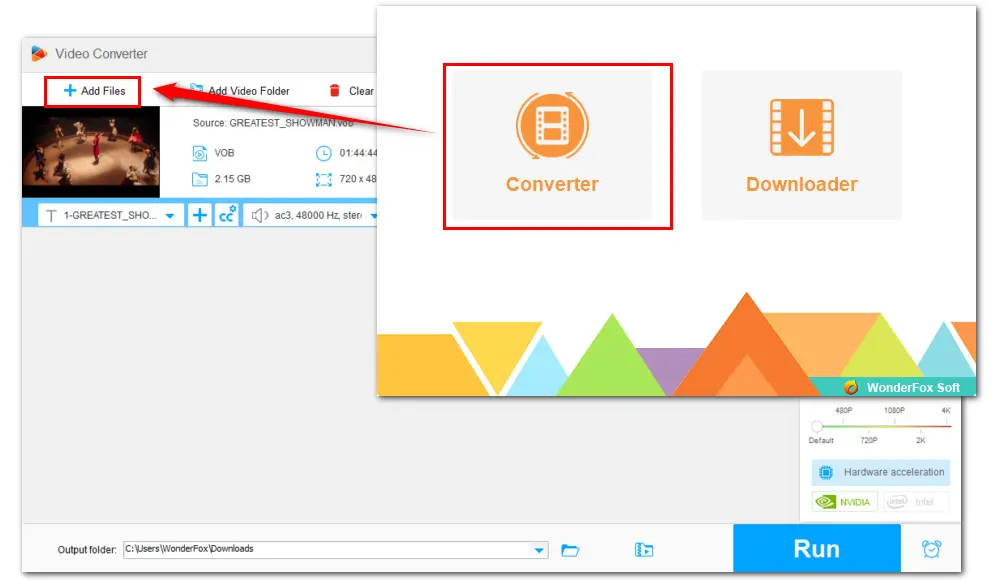
Click the right-side format image to enter the output profile library. There are over 500 output presets. You can choose a standard format profile in the Video section or find the device profile you are using.
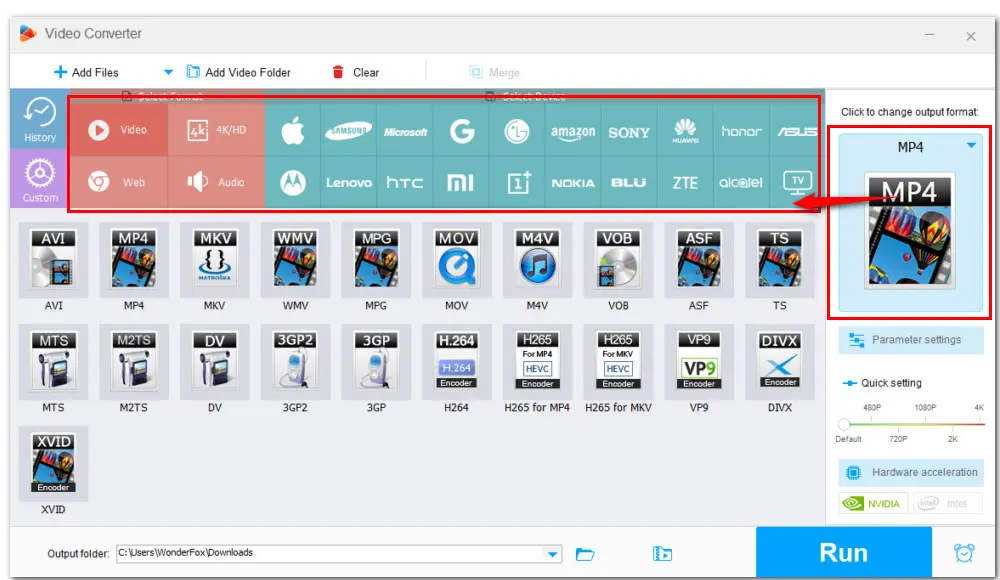
Now, click the + button beside the “Subtitle Option” box to import the downloaded subtitle file. Then click the “Subtitle settings” icon next to the plus sign to choose a subtitle type.
Closed captioning (CC), also known as soft subtitles, allows you to add multiple subtitles to a video and you can turn it on or off at willing.
Hard-coded subtitles are embedded into a video and cannot be turned on or off as you wish. You cannot remove it either.
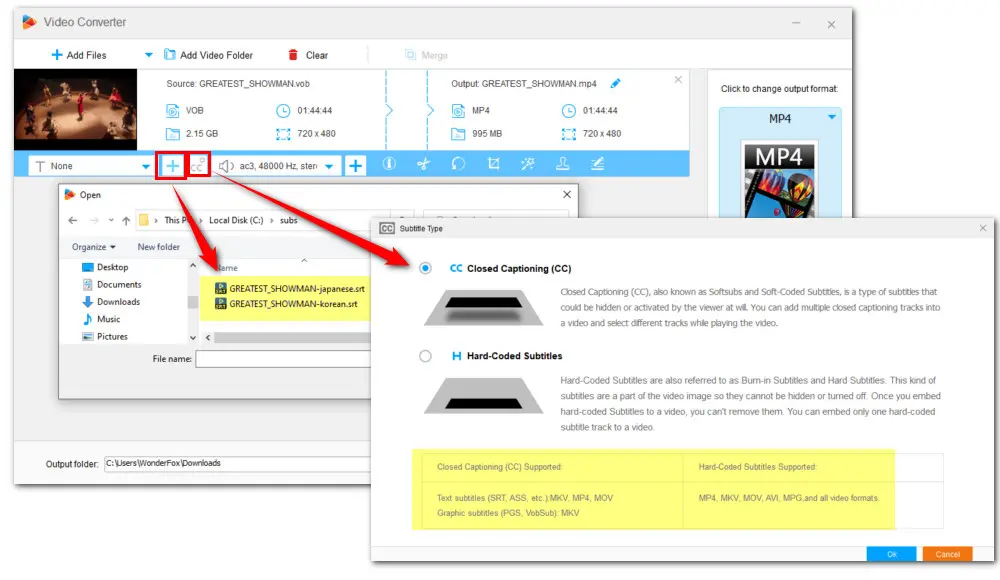
Set an output folder below and then click “Run” to start adding subtitles to the video free without watermarks.
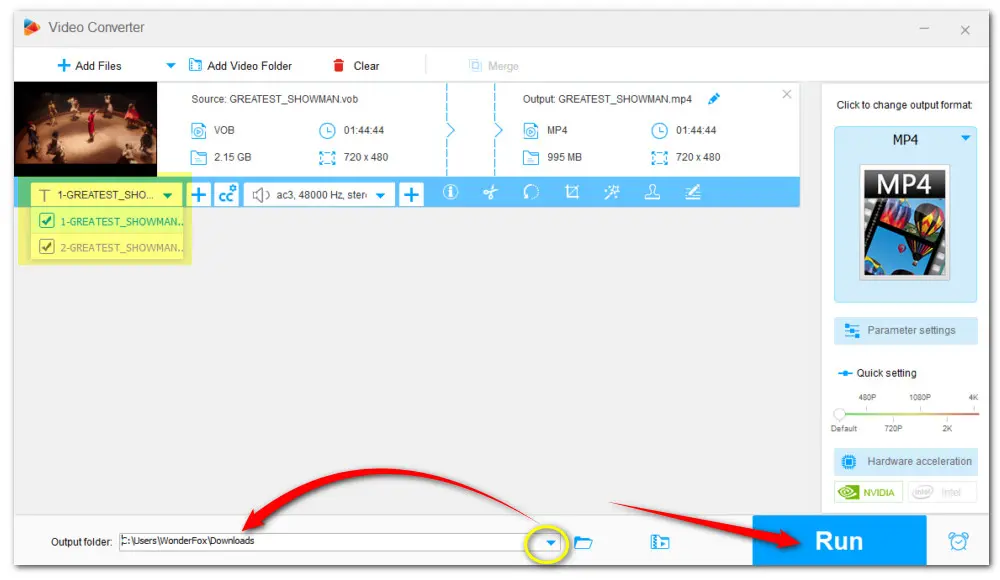
That’s all about how to add subtitles in MX player. According to this guide, you also learn a simple way to add subtitles to a video on Windows PC.
Now, follow the above steps and start to enjoy your movie without hassle!

WonderFox HD Video Converter Factory Pro
Add/extract subtitles to/from video in clicks.
Convert Any Video/Audio to VLC Supported Format.
Alter video bitrate, frame rate, resolution, volume, etc.
Download HD/FHD/UHD videos from 1000+ sites.
Compress large-sized videos with minimal quality loss.
Record live streams, gameplay, webcam, video call.
Trim, merge, flip, crop, rotate, watermark video.
Privacy Policy | Copyright © 2009-2025 WonderFox Soft, Inc.All Rights Reserved