"Can HandBrake upscale video quality?”
With the growing demand for higher video quality, you may wonder if HandBrake can upscale your low-quality videos to higher quality. Therefore, this post will share the HandBrake upscale feature and a detailed guide on how to upscale video in HandBrake. Just keep reading!
As is known to many users, HandBrake is an open-source video transcoder that's been around for years. And with the advancement of technology, so has the software. It now offers the ability to resize the video and adjust the quality to upscale the video.
Functions and Features of HandBrake:
Adjusting quality: HandBrake allows you to adjust the quality higher or lower, depending on your needs. In the "Video" tab, you can increase or decrease the video quality by adjusting the control toward the right or left.
Resizing video: Besides adjusting the video quality by dragging the control, HandBrake also provides options to resize the video under the "Dimensions" tab. Here you can check the "Allow upscaling" checkbox to upscale videos with the "Resolution Limit" honored.
Apart from adjusting and resizing video, you can also fine-tune other video settings like average bitrate, encoder, etc. to get the desired video quality.
The following shares the detailed steps to help upscale video in HandBrake with the above two methods. Read on to upscale your video now!
After knowing the functions and features for upscaling with HandBrake, let’s dive into how to upscale video with HandBrake now!
Launch the HandBrake application on your computer. (If you are still using the outdated version of HandBrake, then you’d better upgrade HandBrake to the latest version.)
Click the “File” button to import the video file into the program or you can also directly drag the video and drop it to the workspace.
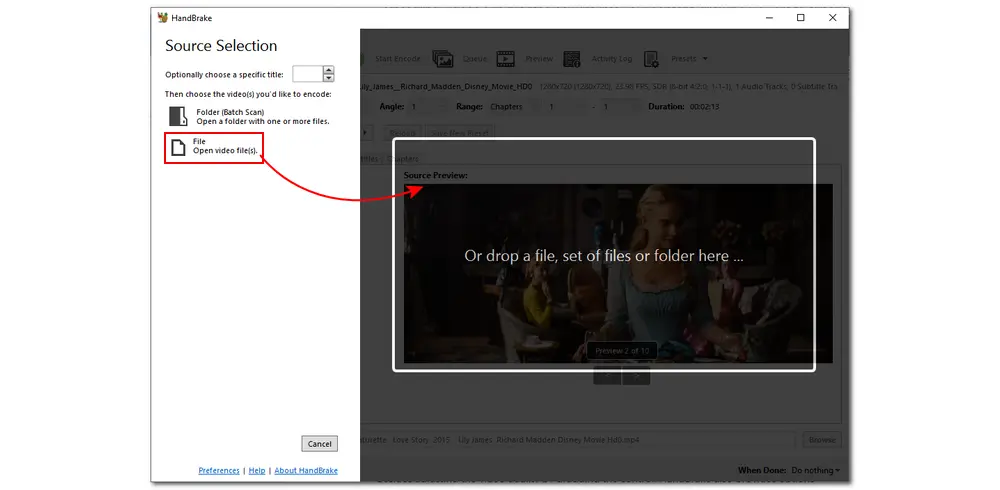
Open the “Preset” menu and choose a desired resolution preset. If you can’t find the desired preset, just click the “Save New Preset” button to create a new preset. Then follow the approaches below to upscale video.
Way 1. Adjust Video Quality: Switch to the “Video” tab, and then you can see the “Quality” option with an RF (Rate Factor) slider. (The RF value determines the video's quality: a lower RF value implies higher quality, and vice versa. But keep in mind that higher quality will result in a larger file size.) So if you want to upscale the video, just drag the slider to the right side.
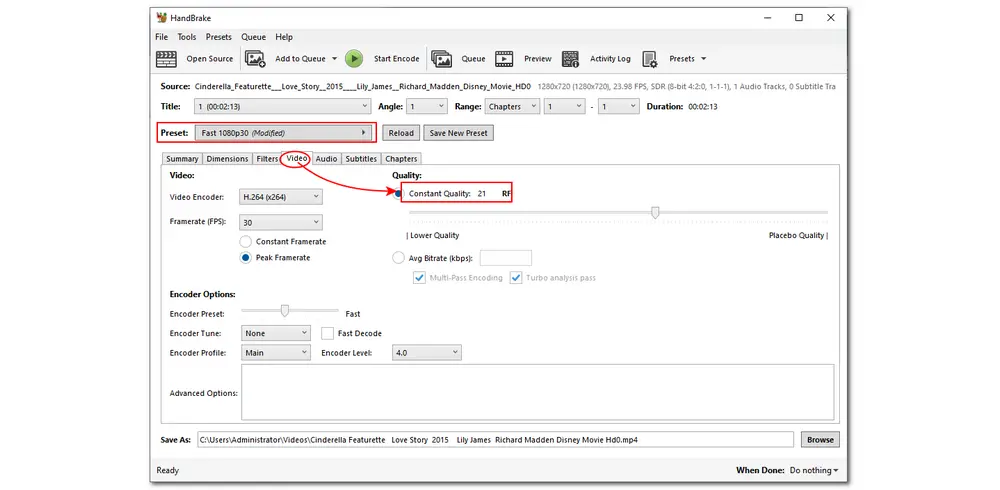
* Here are the recommended RF settings for the x264 and x265 encoders:
RF 19-23 for 720p High Definition
RF 20-24 for 1080p Full High Definition
RF 22-28 for 2160p 4K Ultra High Definition
If your videos are encoded with AV1, then apply the following recommended settings:
RF 25-35 for 720p High Definition
RF 25-35 for 1080p Full High Definition
RF 25-40 for 2160p 4K Ultra High Definition
For other encoders, start with a value in the middle of the scale, and adjust in small increments as desired.
Way 2. Resize Video: Go to the “Dimensions” tab and find the “Resolution and Scaling” option. Here you can set the “Resolution Limit” to your desired output video resolution. Then you can set the “Anamorphic” to “Automatic” or “Custom”. Check the “Allow upscaling” checkbox and it will upscale the video to the “Resolution Limit”.
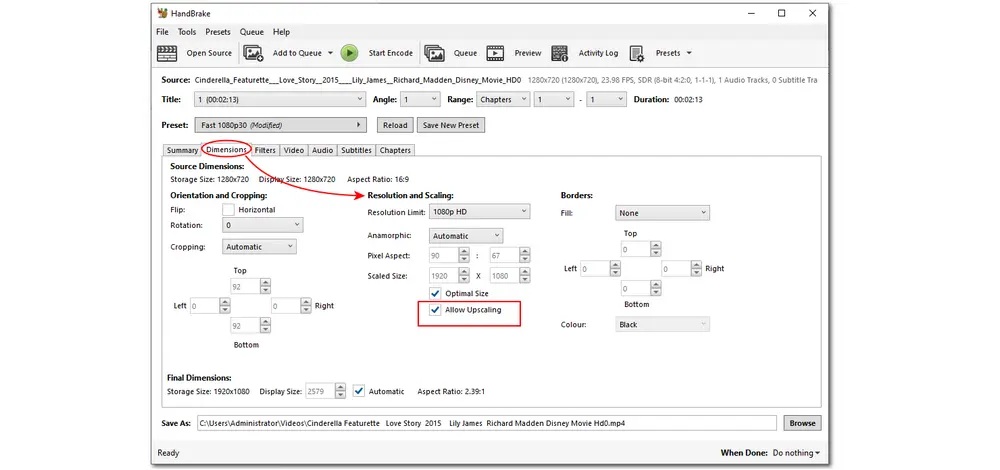
HandBrake offers a “Preview” feature that allows you to check the output before starting the encoding process. You can click the “Preview” button at the top of the interface. If the upscaled video meets your expectations, then you can finalize the video.
Click “Browse” to specify an output path for the upscaled video and rename the video if needed. Finally, press “Start Encode” to begin the encoding process.
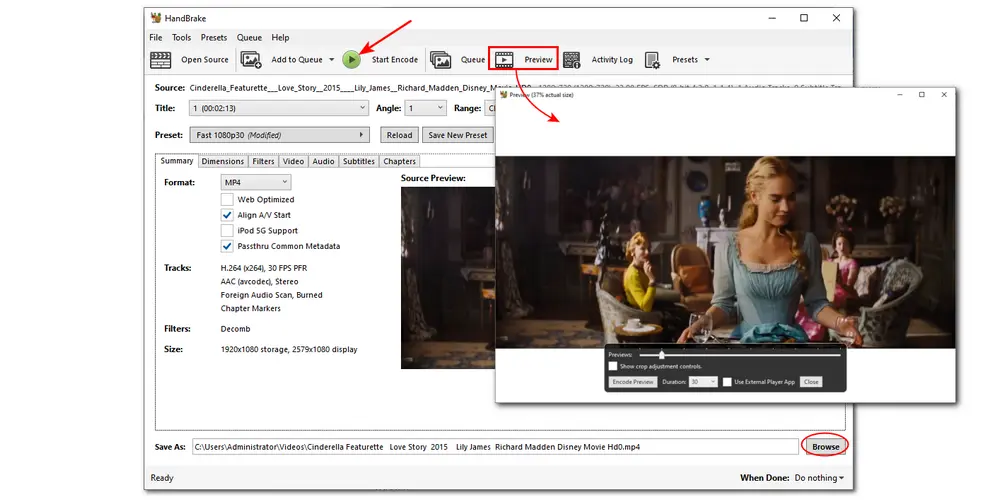
Although HandBrake now provides the video upscaling feature, you may still find that the output video is low quality. So there is an alternative for you to upscale video from low quality/resolution to higher one.
WonderFox HD Video Converter Factory Pro is a novice-oriented video and audio processing tool that supports video conversion, editing, downloading, recording, compressing, and more. As a feature-rich tool, you can also use it to upscale video with its exclusive Picture Enhancement Tech in a few simple clicks.
With the self-explanatory interface and straightforward operation, you can easily finish the upscaling process. Get this tool here and learn how to upscale video with it now!
Step 1. InstallInstall and run HD Video Converter Factory Pro on your PC.
Step 2. Open the “Converter” program and click “+ Add Files” to add the video(s) you want to upscale. A quick drag-n-drop is also allowed. (HD Video Converter Factory Pro also supports batch processing and hardware acceleration that can boost the conversion speed.)
Step 3. You can press the format image to select a desired output video format if you want to change the video format. HD Video Converter Factory Pro offers you 600+ output presets.
Step 4. Go to the “Quick Settings” section and then drag the slider to the resolution you want. Also, you can open the “Parameter Settings” window and then you can modify the video resolution to the desired one. (Here you can also change the frame rate, bitrate, and more settings.)
Step 5. When everything is ready, specify a destination folder by clicking the bottom ▼ button. Then press “Run” to start the video upscaling process.
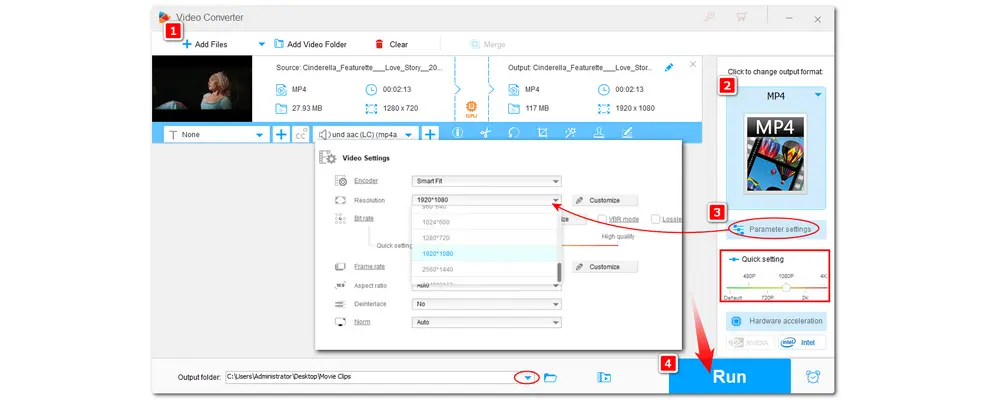
1. Convert all mainstream audio & video formats;
2. Batch compress large video/audio files;
3. Download SD/HD/4K/8K videos from YouTube;
4. Cut, join, rotate, crop, add filters to videos
......
Tips: Actually, video upscaling is not recommended if you want to upscale the quality to very high. But you can use them to upscale videos for uploading to YouTube or watching on a 4K screen. Nowadays, with the help of AI technology, you can also increase video quality and resolution with AI video upscaling tools. But note that most of them have high requirements for the computer.
This post recommends some AI video upscaling tools for you. Just have a look if you’re interested.
Top 7 Video Upscaler Software to Upscale Videos (AI & Non-AI)
The optimal upscale settings in handbrake upscale video often depend on the desired output and the quality of the original source. The recommended "Quality" settings for different resolutions in the x264 and x265 encoders are:
480p/576p: RF 18-22
720p: RF 19-23
1080p: RF 20-24
4K: RF 22-28
Step 1. Open HandBrake and import your source 720p footage.
Step 2. Go to the “Preset” menu and choose a 1080p predefined preset. Switch to the “Dimensions” tab, select the “Resolution Limit” to 1080p HD, and check “Allow upscaling”.
Step 3. Specify an output path and click “Start Encode” to start the conversion process.
Yes, HandBrake can benefit from GPU when encoding and decoding. The latest version of HandBrake supports GPU acceleration with Nvidia NVENC, Intel QSV (Quick Sync Video), and AMD VCE. So it can help take a load off of the CPU and speed up the encoding and decoding process.
Above is all I want to share with you about how to enable HandBrake upscale. HandBrake upscale offers a handy and free way to improve video quality. And you can also use the recommended program to upscale video resolution and quality with more output presets and customizations. Just give it a try, and it will never disappoint you.
Thanks for your reading. Have a nice day.

WonderFox DVD Ripper Pro
• Upscale DVD from SD to HD with perfect output quality;
• Convert DVD to device-friendly format for smooth playback;
• Fix scratched DVDs without any hassle;
• Support all DVDs (commercial & home-made);
* Please DO NOT use it to rip any copy-protected DVDs for commercial purposes.
Privacy Policy | Copyright © 2009-2025 WonderFox Soft, Inc.All Rights Reserved