HandBrake is a popular open-source video transcoder that supports 4K video encoding and decoding. Moreover, HandBrake can also convert 4K to 1080p. If you want to downscale your 4K videos for a smaller file size, follow this post to learn how to use HandBrake to compress 4K to 1080p.
* Before starting the video downscaling process, you’d better download and update HandBrake to the latest version from the official website: https://handbrake.fr/
Launch HandBrake and click “File” under the “Source Selection” tab to open the video folder, find your 4K video and press "Open" to add the video into HandBrake. You can also directly drag and drop the selected video into HandBrake. It may take a few seconds to scan the file. Just wait for a while. Once done, you will see the file information in the "Source" section.
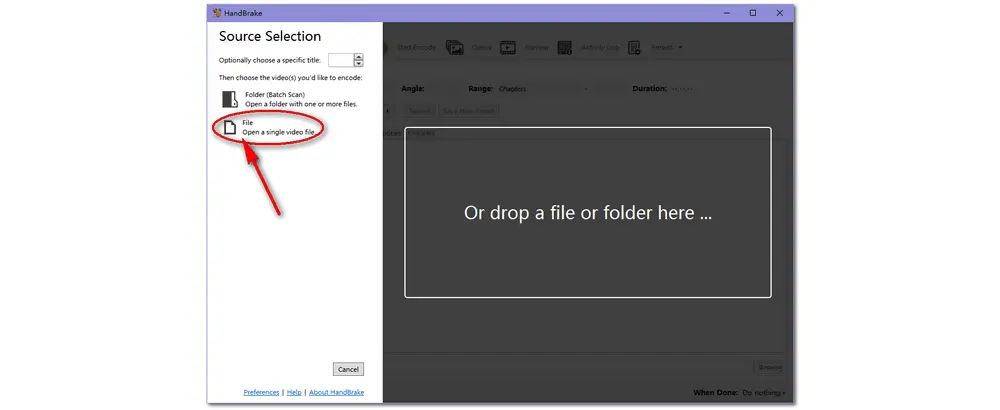
Open the “Preset” drop-down list and you can see various presets with different video resolutions. Move your cursor onto each preset and you can see the detailed information of the preset, including video container, video codec, audio codec, picture quality, etc. Just choose a 1080p preset according to your needs.
If you don't know how to choose among these 1080p presets, you're recommended to choose the following two presets:
"Fast 1080p30 preset": This preset has a fast encoding and average file size. It is standard in terms of size and image quality.
"HQ 1080p30 Surround preset": This preset has a slower encoding and larger file size but has high picture quality.
They are compressed in MP4 format and encoded with H.264 video codec.
You can also click “Save New Preset” or “Add Preset” to create a new 1080p preset manually if you can't find a desired 1080p preset.
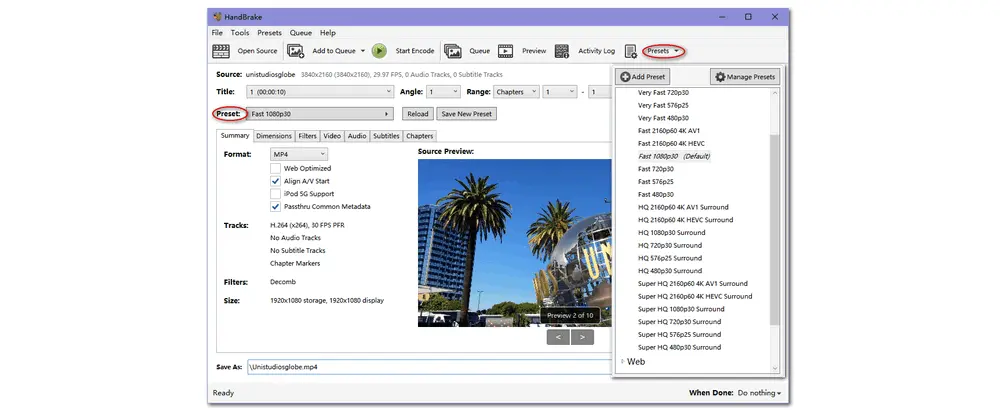
Before exporting the 1080p video, you can go to the "Video" section to modify some settings for the output quality, size, and process speed.
1. Video Encoder
Although "H.264 10-bit" can preserve better color in the image for 4K, "H.264 (x264)“ will make your file size smaller.
2. Adjust the "Multi-Pass Encoding"
Enabling this option will analyze the entire source before converting it. During the analysis, statistics about the video are collected. In the final pass, those statistics are used to make bitrate allocation decisions. Without this option, Handbrake will process the video much faster, but the quality of the final output will be slightly degraded.
3. Frame Rate
You can set the framerate as "Constant Framerate" since most programs don't support handling variable framerate.
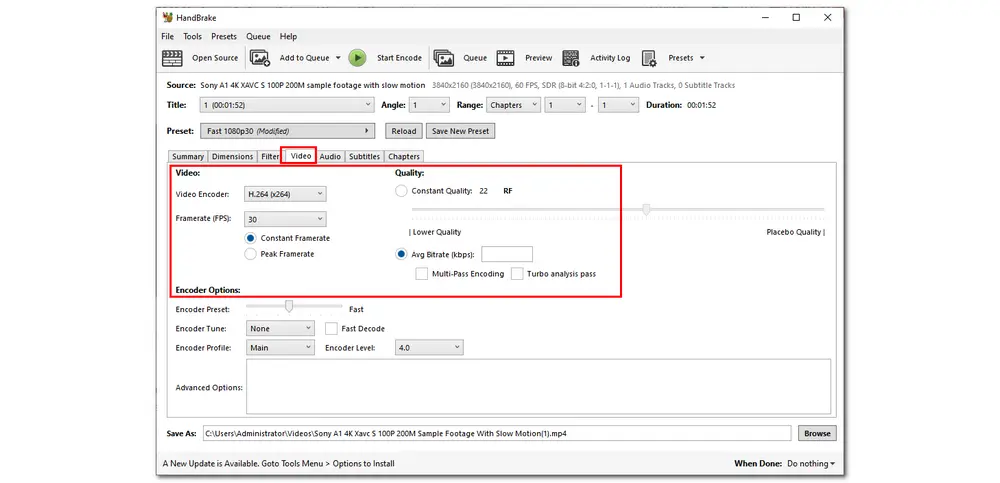
Click “Browse” to specify the output path and the file name of the modified video. Then hit the green “Start Encode” button on the top of the interface to start the 1080p video output process.
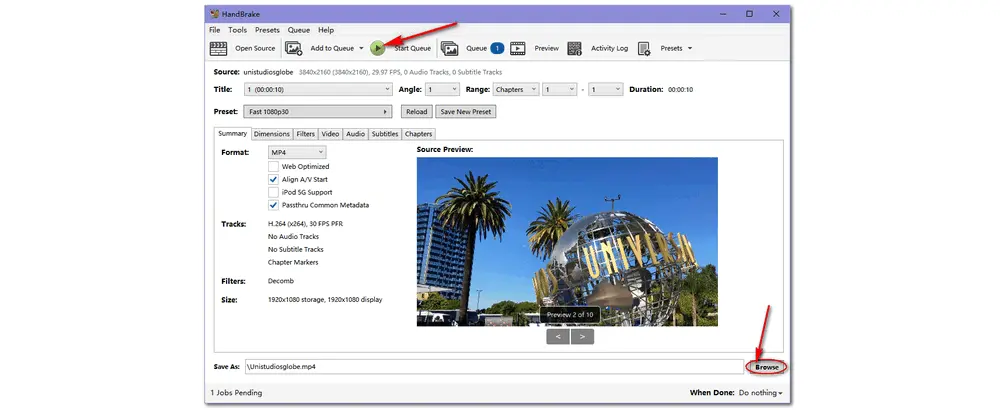
Above are the steps for 4K to 1080p conversion with HandBrake. However, HandBrake is a CPU-heavy program that uses over 90% and even 100% CPU and runs at a very slow speed. A short video about 2 minutes may take about 10 minutes to process. Even with the help of Intel QSV hardware acceleration, it still runs slowly compared with other converter programs. In this case, I’d like to recommend HD Video Converter Factory Pro to take over this job for you to start the video downscaling more quickly and effortlessly.
HD Video Converter Factory Pro is a top-rated 4K video converter that can help users convert and downscale 4K video to 1080p, 720p, 480p, etc. quickly and handily. All video formats are supported. Just get this video converter and import your videos for conversion now!
WonderFox HD Video Converter Factory Pro is an all-in-one video processing tool that is capable of downscaling/converting 4K videos and more. With it, users can easily convert 4K video to 1080p with a few simple clicks. This video converter supports not only Intel QSV but also NVIDIA NVENC/CUDA, Multi-CPU, Hyper Threading, and Hardware encoding technology that can speed up the transcoding process while optimizing output quality on devices with the new generation of Intel CPU and Nvidia graphics. Its user-friendly interface and straightforward conversion process allow all users to quickly get started.
Now, free downloadfree download and install this 4K video converter on your computer and start conversion with the simple guide provided below.
Step 1. Launch HD Video Converter Factory Pro and enter its “Converter” module from the initial interface. Drag your 4K videos into the program directly. Or you can click “+ Add Files” to import the 4K videos into the converter.
Step 2. Press the right-side format image to unfold the output format list and select your desired video format from the provided 500+ preset profiles.
Step 3. Then move to the “Quick setting” section and drag the slider towards 1080p. Also, you can also open the “Parameter settings” window and select “1920 * 1080” under the “Resolution” tab to change the video resolution to 1080p.
Step 4. When everything is OK, hit the inverted triangle button to specify an output folder to save the converted 1080p videos. Finally, click “Run” to start the conversion.
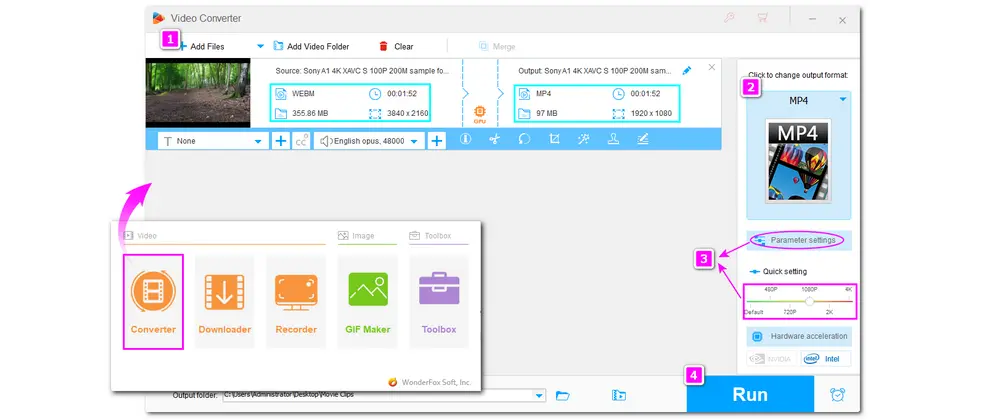
Both HandBrake and WonderFox HD Video Converter Factory Pro can help with the 4K to 1080p conversion easily and effortlessly. If you cannot get desired 1080p videos with HandBrake, or if you want a fast 4K video to 1080p conversion, just give WonderFox HD Video Converter Factory Pro a try, which can quickly process the conversion at 50X faster speed. Nevertheless, wish you can get the wanted 1080p videos with the provided solutions.
Thanks for your reading.

WonderFox DVD Ripper Pro
WonderFox DVD Ripper Pro is a professional DVD ripping program that can easily rip any DVD (whether homemade or commercial) to all popular formats including MP4, MKV, MP3, WAV, H264, H265, Android, iPhone, and so on. It also lets you edit and compress DVD-Video efficiently. Download it to enjoy a fast and trouble-free DVD ripping experience.
* Please DO NOT use it to rip any copy-protected DVDs for commercial use.
Privacy Policy | Copyright © 2009-2025 WonderFox Soft, Inc.All Rights Reserved