Actually, Windows Media Player, the built-in media player for Windows computers, can edit your WAV files with an extra plugin. However, the plugin can only trim the audio files. If needed, you can follow the guide below to see how to install the plugin and edit WAV files in Windows Media Player.
Step 1. Visit https://www.solveigmm.com/en/products/wmp-trimmer-plugin/ to download and install the SolveigMM WMP Trimmer Plugin on your computer.
Step 2. Launch Windows Media Player and you will see the plugin at the bottom of the interface.
Step 3. Select a file and click "Edit this file".
Step 4. Move the slider to choose the start position and click on the "Add maker" button. Repeat the process to choose the end position.
Step 5. Click "Save" to export the audio.
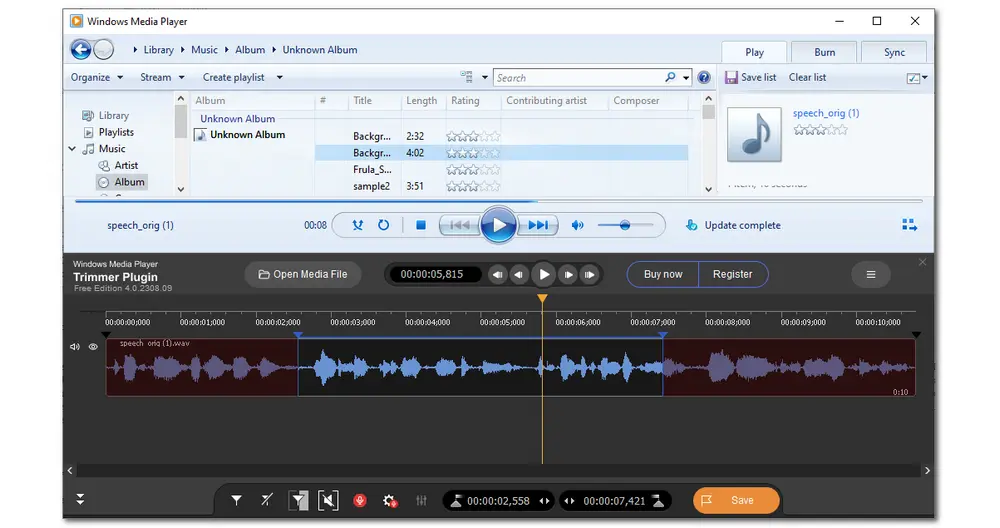
If you are not satisfied with the editing features provided by Windows Media Player, look at this free WAV editor, WonderFox Free HD Video Converter Factory. It is an efficient WAV audio editor that can trim, split, compress, merge, and edit the WAV audio metadata. It allows you to adjust the audio parameters like audio bitrate, sample rate, channels, and volume. You can also use it to convert WAV to MP3, AAC, FLAC, and vice versa.
Free downloadFree download it here to start editing WAV audio files on your Windows PC now.
Step 1. Launch the audio editor after installing it on your PC. Tap on the Converter button and then hit the + Add Files button to add your WAV files. You can also click the center + button to add files or simply drag and drop them into the workplace.
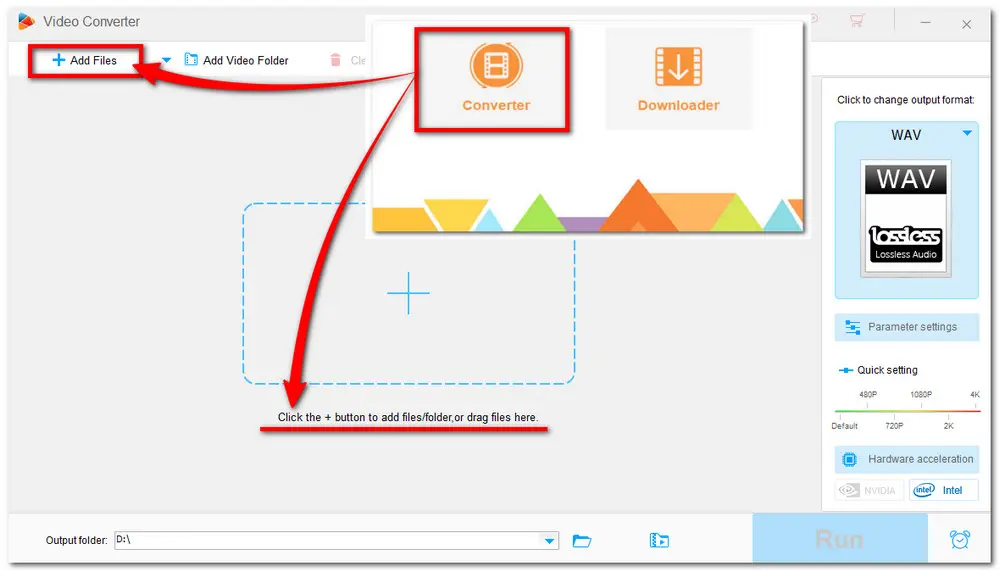
Step 2. Edit WAV Files
----1. Cut the WAV Files
Click the scissors icon on the toolbar to open the Trim window. Move the sliders on the timeline to select the parts you want. Then press the Trim button to create an audio clip. You can also type in the start and end times to get an accurate video clip. Repeat the process, you can get multiple audio clips. Finally, click OK to save the trimmed audio clip(s).
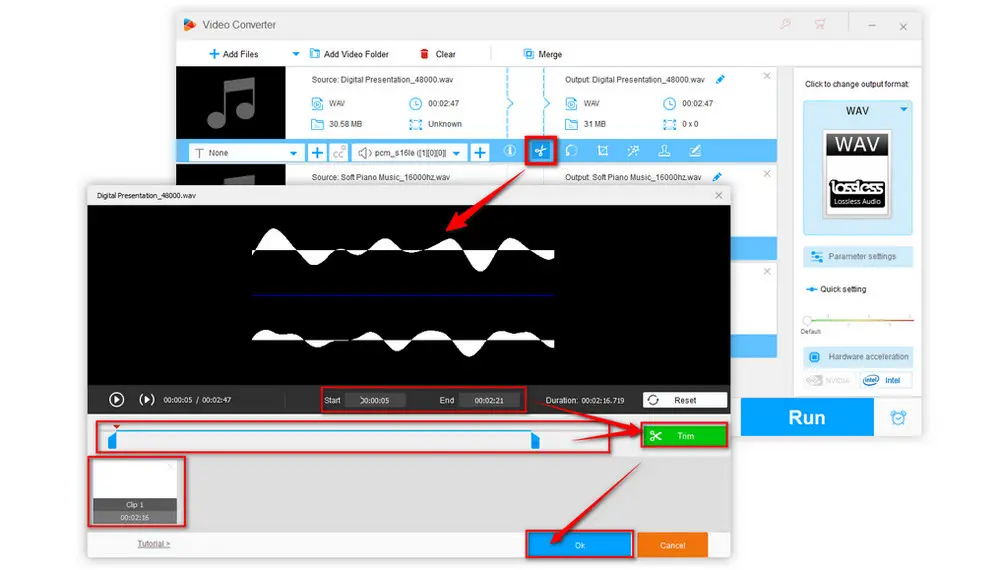
----2. Merge the WAV files
Click the Merge button above the audio file to bring up the Merge window. Here you can select the files and click the middle Merge button to create one pack. Finally, press the bottom Merge button to save the merged audio pack(s).
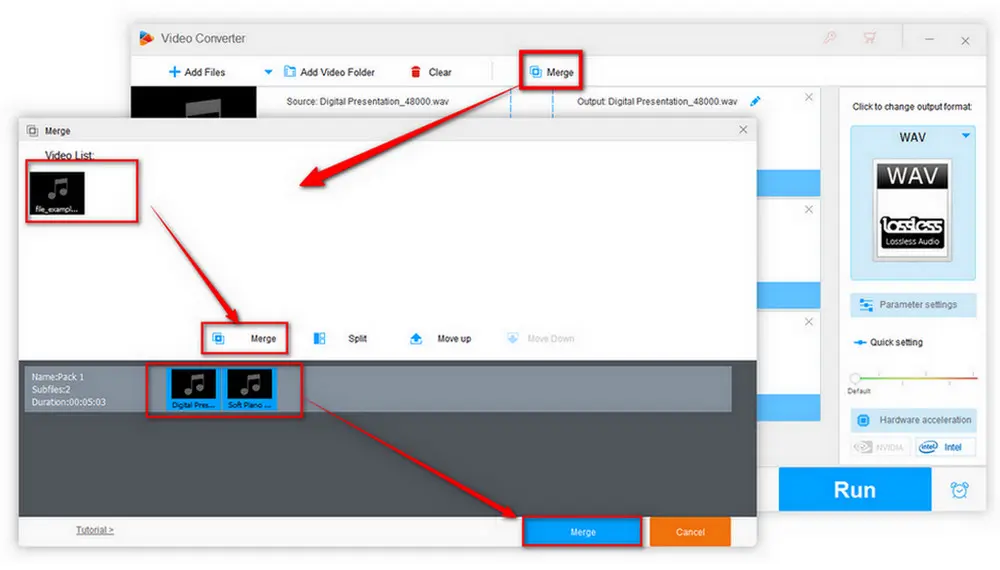
----3. Other Editing Features
You can also click the last audio editing tool on the toolbar to edit WAV metadata, including the Output File Name, Artist, Genre, and description. Besides, you can also press the Parameter settings button under the format image to adjust the audio parameters. Navigate to the Audio settings, you can modify the audio channels to convert a mono track to stereo, decrease the audio bitrate to compress WAV files or increase it to get higher output quality, and turn up or down the audio volume.
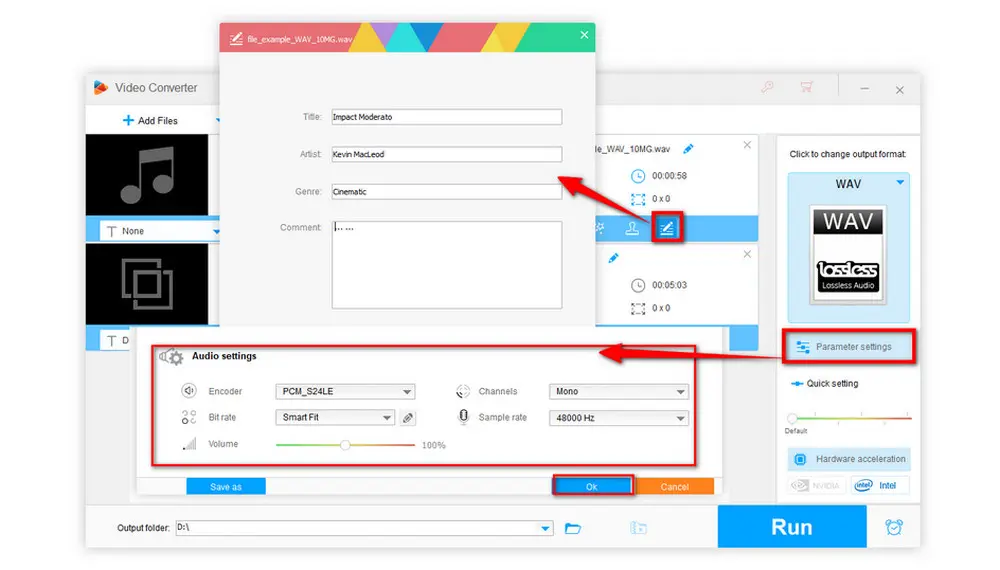
Step 3. You can click the format image above the Parameter settings to unfold the output format list. Navigate to the Audio category and choose one format you want.
Hit the inverted triangle button to select a destination path. Lastly, press the Run button to start the process.
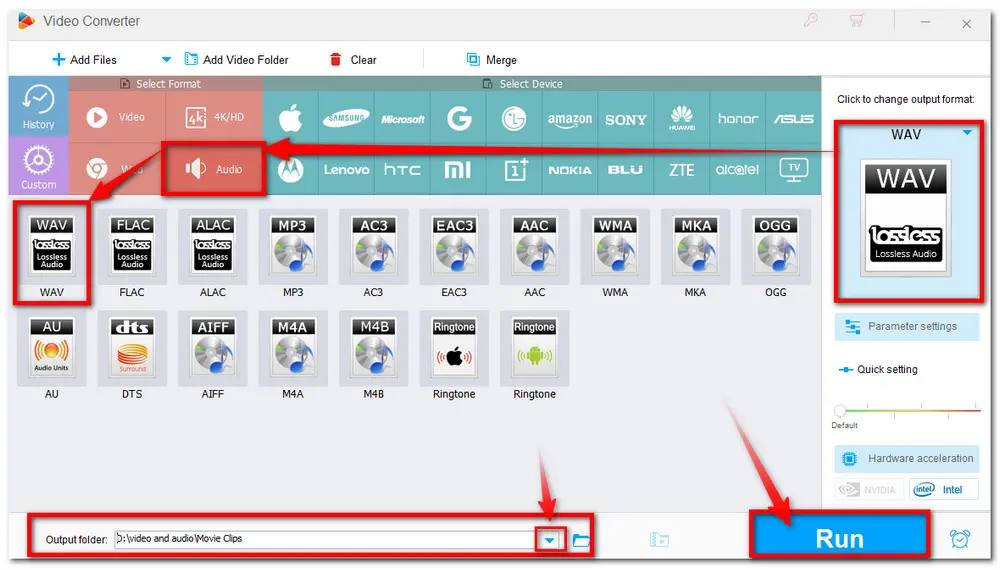
Also Read: WAV Players for Windows 10 | WAV Audio Recorders
If you are a Mac user, you can use Audacity to edit your WAV files. It is a completely free and open-source audio editor available for Windows, Mac, and Linux. With it, you can edit your WAV files by cutting, merging, splitting, and adjusting the audio settings. Moreover, it also provides many audio effects to change the sound effect.
Read the following to see how to edit WAV files in Audacity.
Step 1: Go to the Audacity official website to download and install it to your computer and launch it after installing.
Step 2: Navigate to File > Open or File > Import > Audio. Find the WAV files you want to edit and import them into Audacity.
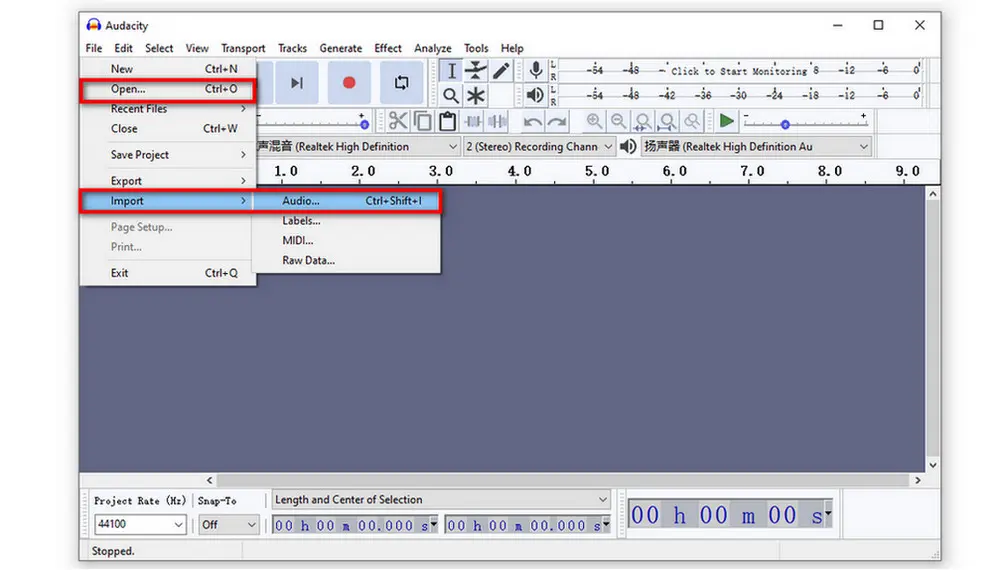
Step 3: After importing the WAV file, you can edit it with various audio editing tools on the menu bar. You can cut the unwanted parts, adjust the playback speed and volume, and add effects to the audio.
To cut the audio file, you just need to select the unwanted parts and click the scissors button. You can also select the file, right-click on the file, and choose Split Clip to divide the audio clip into two sections.
Step 4: After finishing the editing procedure, click File > Export Audio > Export to computer. Then, modify the file name, output path, format, and other settings if needed. Finally, click "Export" to save the edited audio files to your computer.
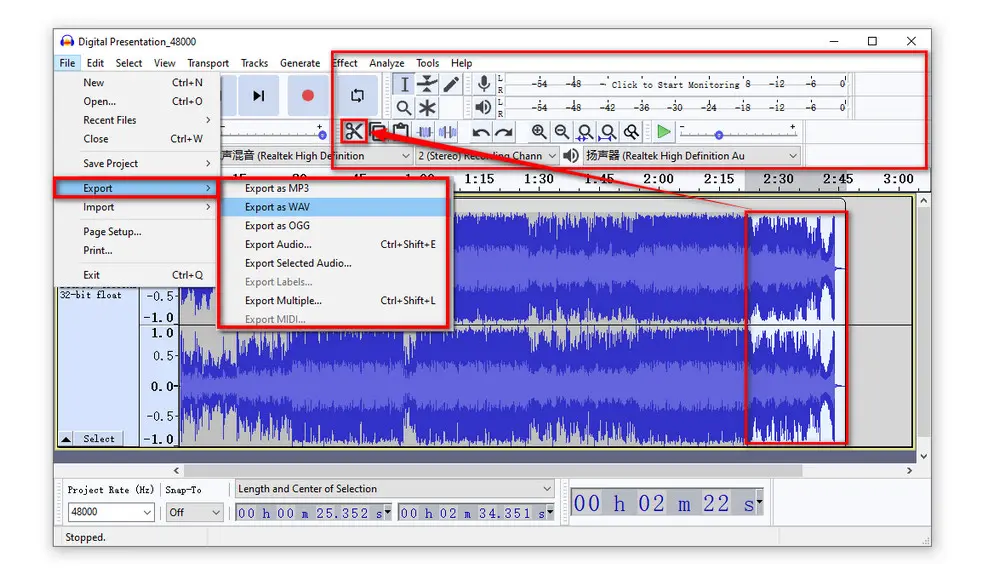
Want to directly edit a WAV file on your iPhone or Android devices? Give WavePad Audio Editor a try. It is a free app that allows you to record, edit, add effects, and more. You can use it to edit WAV, MP3, and more file formats.
Steps for editing WAV on a mobile device:
Step 1. Download WavePad Audio Editor from the Google Play Store for Android or the App Store for iOS. Launch it.
Step 2. Click Open > Open File under the Home tab to import a WAV file.
Step 3. Step 3. Press the Trim, Silence etc. button under the Edit tab to edit your WAV files.
Step 4. Press ≡ > File > Save File As to name and save the edited WAV file.
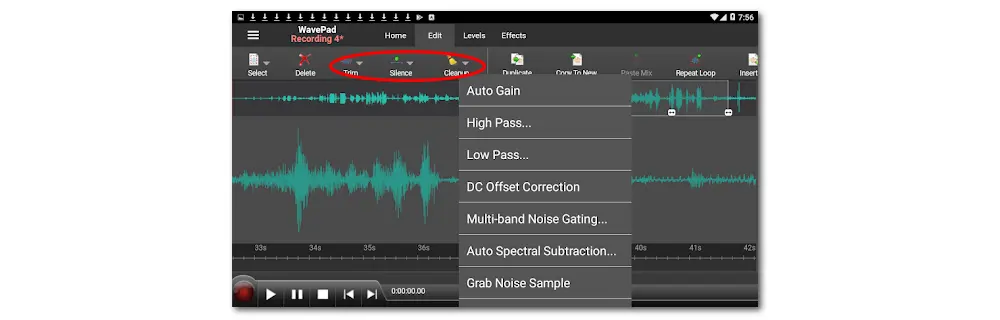
Editing WAV files online is also a handy way. The online programs don’t need to download any software and are usually free to use. (Most of them restrict the import file size.) And AudioMass is just an online WAV audio editor. It allows you to upload audio files from Computer or URL, you can also use it to record an audio file, cut audio file, insert silence to the audio, and add audio effects.
The detailed steps are given below.
Step 1: Open your browser and visit the AudioMass official website.
Step 2: Load the WAV file by clicking the File button or drag and drop it into the interface.
Step 3: For cutting the audio file, you can select an audio part and press the scissors icon. You can also insert silence at the beginning of the audio or the current cursor. Hit on the Effects button, you can add Fade in or out effects and do other editing.
Step 4: Re-click the File button and select Export/Download the edited files. Here you can rename the edited file and choose the output format (MP3 or WAV), audio bitrate, and channels. After finishing the changes, press the Export button.
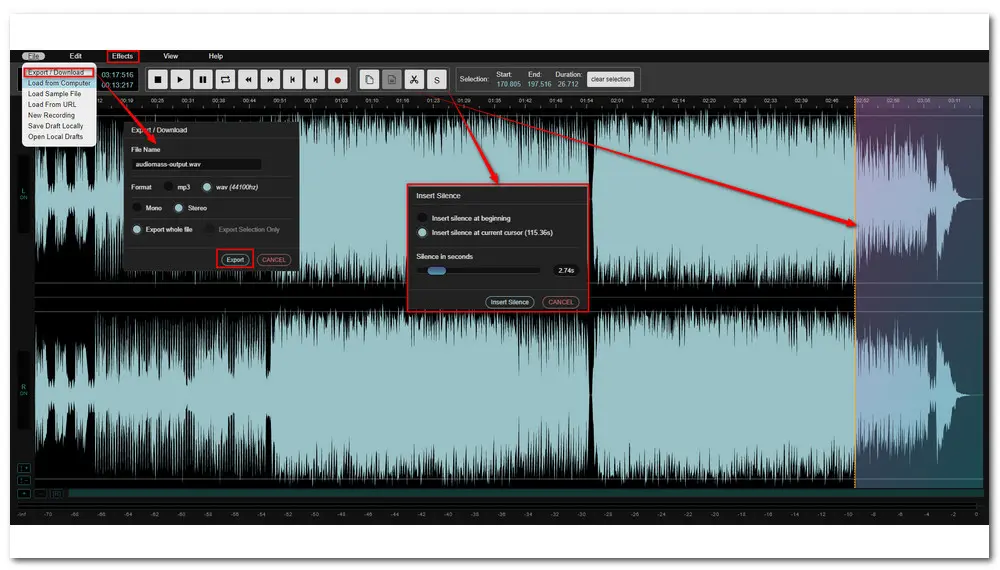
The methods shared in this post can help you edit WAV files on Windows, Mac, iPhone, Android, and online. All the methods are free and easy to start. Feel free to choose one to edit WAV files according to your actual needs. Hope you can successfully edit your WAV files.
Thanks for your reading! Have a nice day!
Yes. To edit a WAV file, you can try Audacity. It is an open-source audio editor available on Windows, Mac, and Linux. With it, you can easily cut, split, adjust the audio parameters, and add effects to the audio.
If you want to edit the metadata information of WAV files, you can give WonderFox Free HD Video Converter Factory a try. It allows you to edit the file name, description, genre, artist, and more information.
Actually, there is no built-in audio editor on Windows. But you can install a plugin (SolveigMM WMP Trimmer Plugin) to Windows Media Player and then trim the WAV files in Windows Media Player. Additionally, Free HD Video Converter Factory is also a free WAV editor designed for Windows that allows you to trim, split, merge WAV files, and do more edits.

WonderFox HD Video Converter Factory Pro
Compared with Free HD Video Converter Factory, the Pro version is more powerful for dealing with audio and video files. This program enables you to batch convert video/audio files to 600+ formats and devices. Batch compress audio and video files are also supported. You can also use it to convert videos to 1080P, 2K, and 4K for a higher visual experience, and download video/audio files from over 1000+ websites without the limit of file amount. Moreover, it supports 50X faster conversion speed and includes a line of additional tools (Screen recorder, GIF maker, video editor, split-screen maker, ringtone maker, etc.). Get the all-in-one audio/video processing tool now!
Privacy Policy | Copyright © 2009-2025 WonderFox Soft, Inc.All Rights Reserved