If you are experiencing issues with Windows Movie Maker when loading AVCHD MTS files for editing, then keep reading. In this post, we’ll provide several tips to help you quickly troubleshoot the MTS files not working in Windows Movie Maker error. So, let’s get started!
Quick Answer:
WHY: The Windows Movie Maker not recognize MTS file error occurs mainly due to missing codecs, incompatible codecs/format, or unsupported video settings (i.e. resolution, frame rate, bitrate, etc.).
HOW: To get Movie Maker work with your AVCHD MTS files, you can:
Method 1. Install codec pack for Windows Movie Maker
Method 2. Convert MTS to Movie Maker friendly format
Method 3. Modify video settings
If you run into a failure when importing AVCHD MTS footage recorded by your Sony or Panasonic camcorder into Windows Movie Maker for editing, you can either install a codec pack for Windows Movie Maker or convert MTS to a WMM-friendly format because the import error is commonly caused by codec/format incompatibility. Of course, given that Window Movie Maker has officially stopped updating since 2017, neither new functionality nor software improvement is available. So, it is suggested you switch to other powerful video editing software if you want to do some pro-level edits on 2K, 4K, or 8K videos.
Installing a codec pack is an easy way to let Windows Movie Maker work with MTS video files. The recommended installation here is the K-lite Codec Pack, one of the most popular audio and video codec packs for Windows 11/10/8/8.1/7/Vista/XP, etc. It includes a large number of free codecs and offers several variants including Basic, Standard, Full, and Mega.
1. Get the K-Lite Codec Pack by heading to https://codecguide.com/download_kl.htm. You can select download the Standard version.
2. Once the downloading completes, run the installer.
3. Follow the installing instruction and you can set Movie Maker as your preferred video and audio player.
4. When it’s done, reboot your computer and import the MTS video into Windows Movie Maker again to see if it works now. If not, proceed to the next method.
Apart from installing a codec pack, you can also choose to convert MTS video to a more Movie Maker-friendly format with a reliable MTS video converter i.e. WonderFox HD Video Converter Factory Pro. With it, you can convert MTS video files to Windows Movie Maker format such as WMV, MP4, MOV, MPG, AVI, ASF, etc., to quikcly fix the incompatibile format or codec issue. This all-in-one software can also be used to edit 1080p/2K/4K videos by trimming, splitting, cropping, rotating, applying effects, adding subtitles, and more, as well as to compress video sizes for sharing over the Internet.
Here is a brief tutorial for you:
Step 1. Download and install the robust program on your PC first.
Step 2. Open the software and enter Converter.
Step 3. Drag source .mts files and drop them into the working area.
Step 4. Hit the right-side format image and select a WMM-editable format.
(Note: WMV is highly recommended for it is the default format in several Windows devices and is compatible with all Windows devices.)
Step 5. Set a file path and hit Run to start the conversion at once.
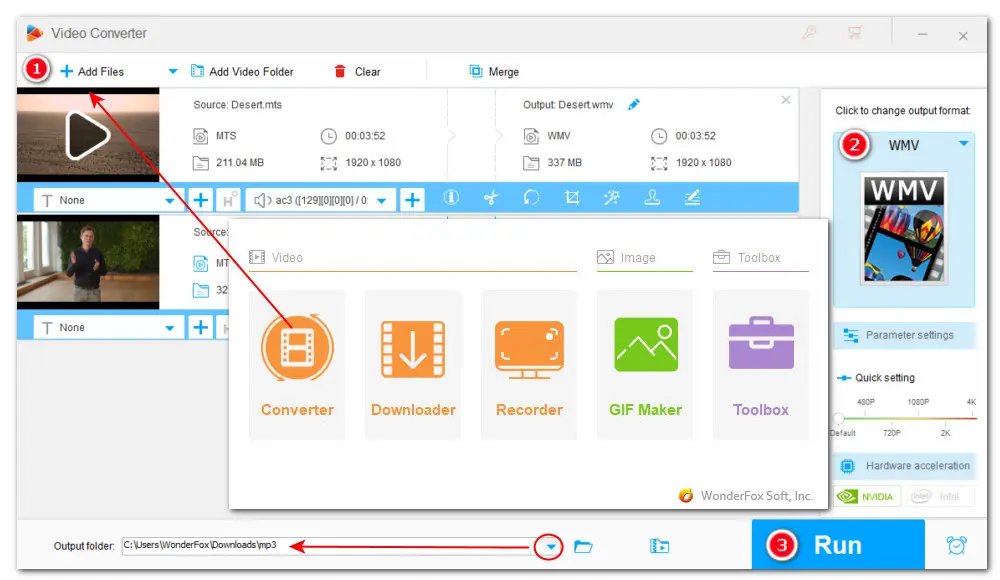
Once done, import the resulting files into Movie Maker, the MTS Windows Movie Maker import error should be fixed now.
As stated previously, unsupported video settings such as high resolution(4K/8K), variable frame rate, variable bitrate, etc., could also lead to the Windows Movie Maker not loading MTS problem. To fix it, you’ll need a handy editor that offers options to adjust video parameters.
You’re in luck! The recommended HD Video Converter Factory Pro also includes options to make you customize file settings including resolution, bitrate, frame rate, aspect ratio, sample rate, audio bitrate, channels, and more. You can use it to downscale 4K to 1080p or 720p, change variable frame rate (VFR) to constant frame rate (CFP), or switch variable bitrate (VBR) to constant bitrate (CBR) with simple steps.
Here is a how-to guide:
1. Launch Launch the software on your PC and then open Converter.
2. Hit Add Files button or simply drag and drop your MTS files to import.
3. Hit the right-side format image. Go to Video > MTS to keep the original format. Alternatively, to ensure compatibility, you can choose WMV.
4. Enter Parameter settings to configure video resolution, bit rate, frame rate, etc.
5. Choose a file location, press Run to start the conversion and fix Windows Movie Maker MTS not importing issue at once.
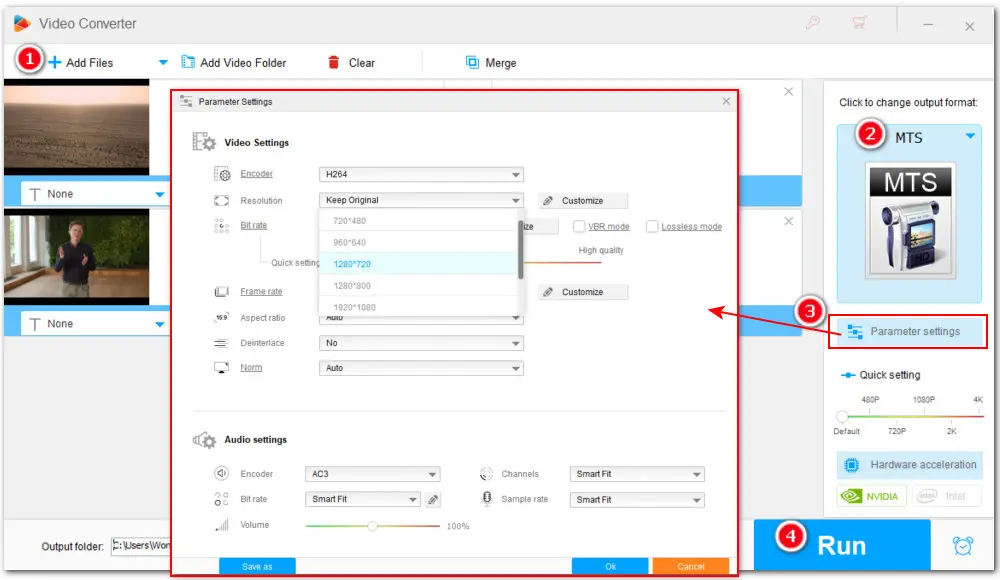
WonderFox HD Video Converter Factory Pro is a one-stop solution to fix all your video/audio import issues caused by missing codecs, incompatible codecs/format, and unacceptable video settings. It can also serve as an easier Movie Maker alternative for editing. Try it now!
It can be frustrating if you run into the MTS not importing Movie Maker error. But with the methods outlined above, you can now easily fix it.
BTW, in addition to the listed capabilities, this comprehensive software comes with more practical functions to help you download, record, compress, make split-screen videos, create GIFs, and do more. You can download download this software to explore more features.
Anyway, I hope you can find this article helpful. Thanks for reading. Have a nice day!
Privacy Policy | Copyright © 2009-2025 WonderFox Soft, Inc.All Rights Reserved