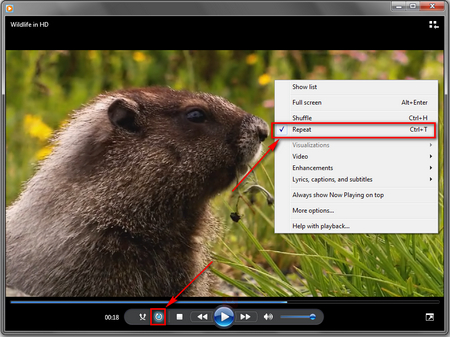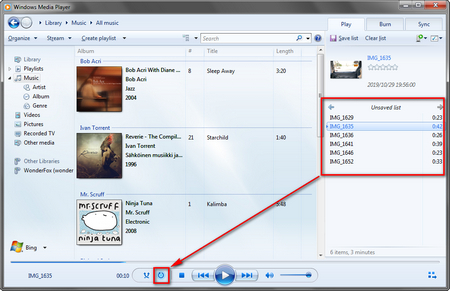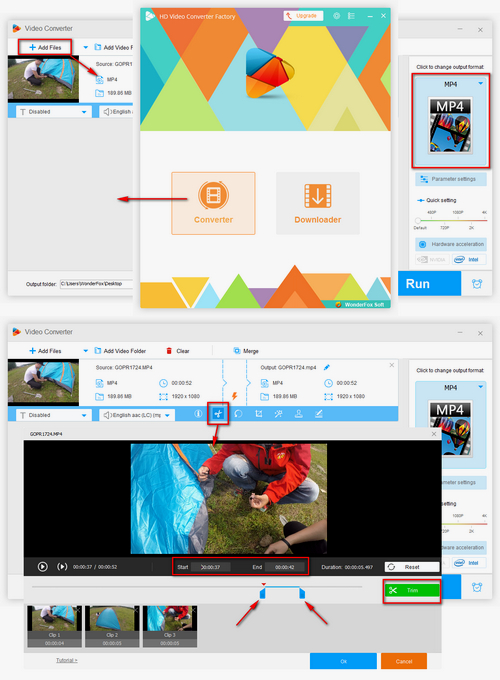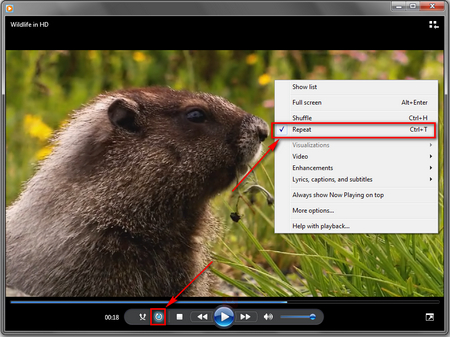 Windows Media Player Loop Video
Windows Media Player Loop Video
You guys may not even notice Windows Media Player actually offers a feature that allows you loop or repeat a video. This function is originally disabled, so just follow the simple steps below to activate it.
Step 1. Play a video in Windows Media Player, or drag and drop a video file to it.
Step 2. On the Now Playing window, click on a "Repeat" button on the bottom toolbar, which looks like an arrow going in a circle. Alternatively, you can also right-click on the screen and enable "Repeat" option on the menu list or press shortcut keys: Ctrl + T.
Step 3. Once this button is highlighted, the video will be played on a continuous loop until you disable it or close Windows Media Player.