![]() by Vita
by Vita
Updated on Feb 6, 2024
It's not difficult to convert PowerPoint to video anymore. Just follow this article to learn how to turn a PowerPoint into a video in the easiest way so that you can view and share your presentation as you wish.
Combining multi-media and interaction into one, Microsoft PowerPoint is a popular presentation program and widely used in speeches, reports, and meetings. Yet sometimes people need to convert PowerPoint to video for these purposes:
1. To avoid the slides playback problem when you need to play a PowerPoint file on other computers that support a different version of PowerPoint.
2. Export PowerPoint to video so that you can view the presentation on any devices even if the Microsoft PowerPoint isn’t installed.
3. It’s convenient to share the video files on social media, blogs and on video sharing sites like YouTube.
4. Burn CD or DVD for backup.
What’s more, studies have shown that audiences are more attracted to visual images and they are much more likely to digest such contents in video formats, which is the reason people always put video in PowerPoint. To convert PPT to video easily, this article introduces two simple and useful methods for you. Let's see how it goes!
Related Solution You May Need: Troubleshooting for Playing Embedded Video in PowerPoint l The Best Way on How to Put Music in PowerPoint
Actually, if you have installed Microsoft PowerPoint 2010 or higher version, you can use this program as a PowerPoint to video converter. Here we take Microsoft PowerPoint 2016 as an example and show you how to export PowerPoint to video. Except for the interfaces and layouts, the steps of using the different versions of Microsoft PowerPoint are similar.
If you are using PowerPoint 2007, please refer to this article: How to Convert PPT to Video in Office 2007
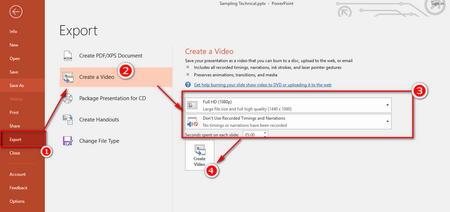 Turn PowerPoint into Video
Turn PowerPoint into VideoStep 1. To convert PowerPoint to video, first run PowerPoint 2016 and import your PPT file.
Step 2. Click on File > Export.
Step 3. Click on “Create a Video” and choose the resolution, size and quality on Presentation Quality section. You can also add timings and narration, or record the video by yourself. Then fill in Seconds spent on each slide or keep the default 5 seconds.
Step 4. Press “Create Video” button.
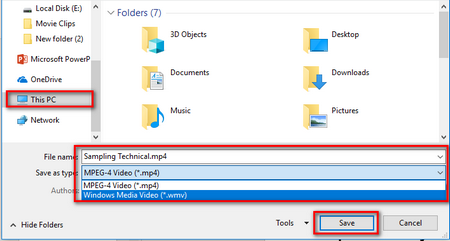 Save the Converted Video
Save the Converted VideoStep 5. Specify the output path, file name and output video format. You can choose from MP4 and WMV video formats.
Step 6. Click on “Save” to convert PPT to video.
If you want to convert the PowerPoint videos to other formats, you can use a professional video converter. I'd recommend WonderFox HD Video Converter Factory Pro, which enables you to convert any video to MP4, WMV, MKV, AVI, MOV and 500+ formats, codecs, and popular devices.
There are some online converters that enable to save PowerPoint as video. we have selected some good sites for you:
https://products.aspose.app/slides/video
https://video.online-convert.com/convert-to-mp4
https://www.files-conversion.com/
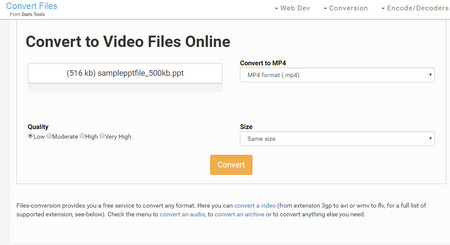 Online PowerPoint Video Converter
Online PowerPoint Video ConverterIt’s easy to convert PPT to video online. Let’s see how to make a PowerPoint into a video with files-conversion.com.
Step 1. Visit the site: https://www.files-conversion.com/
Step 2. Click the "Select a File" button to upload a PowerPoint File.
Step 3. Choose the needed output format, quality and size.
Step 4. Press "Convert" to convert PowerPoint to video.
Step 5. Once the conversion finishes, right click on the files and select “save link as” to download the video.
Now you can choose the needed one from the two solution above. Besides converting PowerPoint to video, here you can also download the best video converter that helps you to work efficiently, which is worth a try!