![]() by Rocabella
by Rocabella
Updated on Jan 17, 2024
Want to embed video in PDF, but have no idea what you should do? It’s OK! In today’s post, we’ll detail how to embed any video in PDF with the help of a powerful PDF editor Adobe Acrobat as well as a reliable video converter. Quickly install this converter to get your videos ready first:
https://www.videoconverterfactory.com/download/hd-video-converter-pro.exehttps://www.videoconverterfactory.com/download/hd-video-converter-pro.exe
Adding video, sound, and other interactive content to PDF can make your documents more interesting and engaging. With Adobe Acrobat, a trusted PDF editing solution, you can add both local videos and video links to your PDF. But they have constraints on the video file formats for embedding.
According to Adobe Acrobat official site, the supported formats for PDF video embed are MOV and other files encoded in H264 with AAC audio. (Note: FLV and F4V files are no longer supported by both Acrobat.) The online video you may want to link should also be H.264-compliant MOV and MP4. If your video is in an incompatible format, you need first to convert it to one of the supported formats using a reliable video converter e.g. WonderFox HD Video Converter Factory Pro.
In the following tutorial, I will show you how to convert videos to a supported format and then embed them in PDF file. (You can skip Part 1 if your video is already in a compatible format):
WonderFox HD Video Converter Factory Pro is a competent converter program that can make format conversions between virtually all video and audio formats. With a few simple clicks, you can convert any video to PDF-supported MOV, MP4, and H264-encoded videos with AAC audio. It also supports processing multiple files simultaneously. Besides video conversion, it lets you edit, compress, record video and audio. All features are easy to use.
Now, free downloadfree download this PDF video converter and follow the steps below:
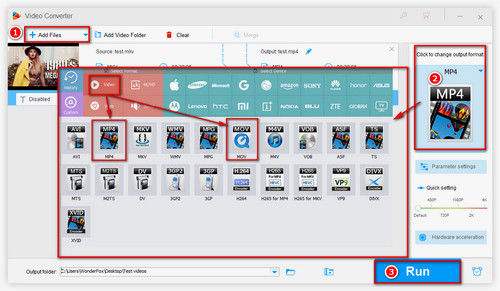
Launch WonderFox HD Video Converter Factory Pro and open the Converter. Then, load the videos you want to insert into PDF by using the Add Files button or directly dragging-and-dropping.
Click Output format icon on the right and select MOV or MP4 under the Video tab. Without changing the settings, both of them automatically default to H.264/AAC.
Tips: You can check the video and audio encoder (H.264/AAC) in the Parameter settings.
Click the Run button to start to convert your video to a Adobe Acrobat-compatible format. By the way, if the embedded video exceeds its max permitted size, this video converter can also be used as a video compressor to help you reduce video size.
Also Read: Embed Video in Google Slides | Embed DVD in PowerPoint | Insert Video into Word
Once you have converted to the compatible Adobe Acrobat video format, you can insert video into PDF as follows.
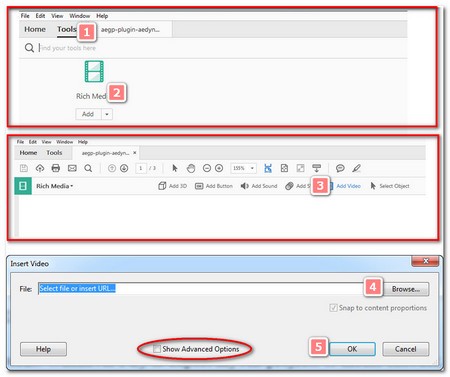 How to Embed Video in PDF
How to Embed Video in PDFStep 1: In order to embed video in PDF, firstly, please run Adobe Acrobat to import the PDF files that need to be edited.
Step 2: To insert video into PDF, click on the All tools tab on the top left of the program window and then find Add rich media.
Step 3: Then click on the Video tab on the left toolbar.
Step 4: Hold down the left mouse button and drag out the area of the inserted video. If your video is online, simply enter the URL into the "File" box. Remember to enter the full address, including the video filename extension, such as .mov or .mp4. Or click on the "Browse" button to add a local video file.
Step 5: This is an optional step. You can do it according to your real needs. Check "Show Advanced Options" to customize Launch Settings, Controls, set thumbnail, etc.
Step 6: Finally, click "OK" to embed video in PDF. It may take a few seconds for the video to show up.
It is normal that the file size is inevitably much larger since the video is inserted.
So here is the whole tutorial of embedding video in PDF in a smooth way. Hope you have found the answer to your question – How can I embed video into PDF. If you think it's helpful, please share the tip with others.