![]() by Vita
by Vita
Updated on Jan 30, 2024
The guide aims to provide step-by-step instructions for you to insert video into Word (both local and online videos). Keep reading and you'll easily get the gist of how to insert video in Word in two ways. A useful tool for you to solve incompatibility issues like "Video Isn't Not Supported by Word" is also recommended for you:
Sometimes, you may want to insert video into your Microsoft Word Document yet do not know how to do it. In fact, Microsoft Word Document allows you to insert local or online video and you can play the video directly without exiting Microsoft Word Document, which not only makes the document more vivid but also engages audience's attention. This article will show you the step-by-step guides on how to insert video in Word with Word 2016, which also applies to embed video in Word in other versions but please note that the interface and option layout of the versions are slightly different.
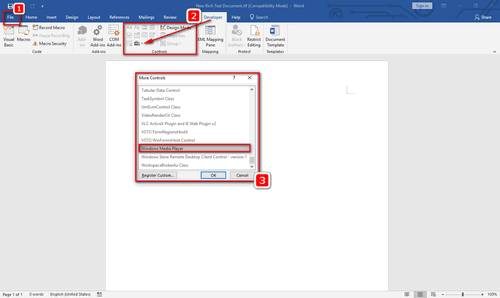
Step 1. To insert video into Word, please launch Microsoft Word Document. On the upper right corner, click on File> Options > Customize Ribbon. Next, check the "Developer" box on the right column under the Main tab and then hit OK.
Step 2. Select the "Developer" mode on the top of the window. Then hit "Legacy Tools" Under "Controls", the briefcase icon. Next click on "More Controls" on the right corner of this category.
Step 3. Select Windows Media Player from the the drop-down list and click on "OK". Then you'll see a player that has been inserted into Word.
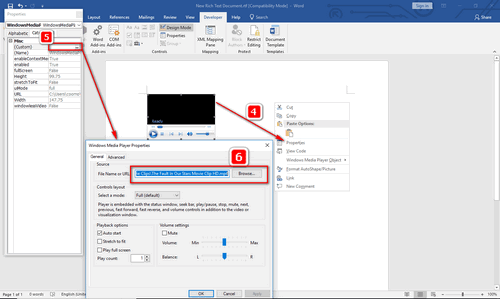
Step 4. Right-click the player and select "Properties" on the upper left and the properties box will appear on the left.
Step 5. Hit "Categorized" and then click on the three points icon next to "Custom" and you'll see the Windows Media Player Properties window.
Step 6. Click the "Browse" button to insert video into Word. Optionally, you can set the Playback options and Volume settings at the bottom. After that, click on OK.
Tips. The inserted video must be compatible with Windows Media Player, if not, you can change the video format and compress the video with a useful video converter – HD Video Converter Factory Pro.
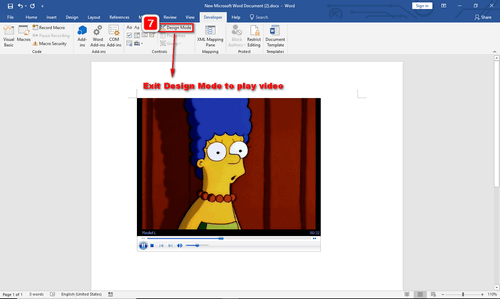
Step 7. Press "Design Mode" above to exit the Design Mode so you can play the inserted videos. By turning on the Design Mode, you're able to adjust the size and the position of the playeras you need.
Note: If the path of the video is changed, for instance, the document is transferred to another computer, accordingly the path of the video file needs to change or it'll fail to play the video.
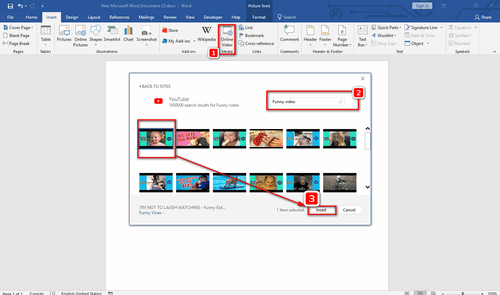
Step 1. Run Microsoft Word Document.
Step 2. Hit the "Insert" and select "Online Video" under the Media column.
Step 3. Enter the keywords on the desired YouTube videos into the box next to YouTube.
Step 4. Select the target YouTube videos and hit the "Insert" button to insert video into Word. You can also adjust the position and size of the player.
Note: Please make sure your IE browser version is 9 or above, otherwise VIDEO ERROR would appear while playing videos.
That's all on how to insert video in Word. Have you got the idea? If you still have question, please free feel to contact us.