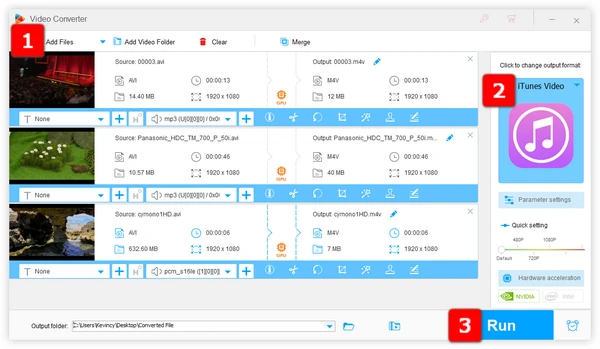
Well, the short answer is NO. While iTunes is one of the most popular media players and libraries around, its support for video file types is quite limited, only including: MP4, MOV, and M4V. Obviously, AVI is not on the list.
So if you try to directly add an AVI file to your iTunes library, either nothing's gonna happen or iTunes will give you an error saying the file type is not supported.
Luckily, there is a flexible workaround. To get your AVIs into iTunes, you'll need to convert them into a format that iTunes natively supports. The good news is that this is easy to do with the right AVI to iTunes converter app.
After testing many different video converter apps and services, we recommend WonderFox Free HD Video Converter Factory as the best option for converting AVI files into iTunes-friendly formats. Here are a few reasons why it's our top pick:
Now get the free AVI to iTunes converter download, and let's jump in how to use it.
DownloadDownload, install, and launch Free HD Video Converter Factory. Open the "Converter" module and click "Add Files" button to import your AVI files. Alternatively, perform a quick drag-n-drop.
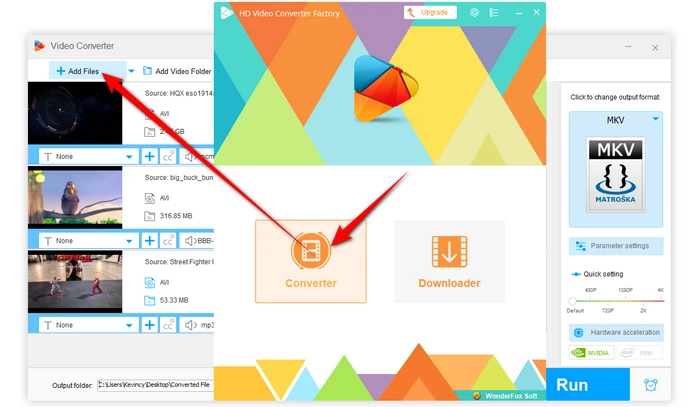
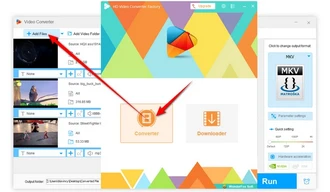
On the right side of the app, click on the big "Format" image to expand the full library of 500+ configured presets. Go to "Apple" category, and choose "iTunes Video" profile, which has been optimized for iTunes.
Tips. You're able to choose MP4, MOV, or M4V under "Video" category. Then open "Parameter settings" window to change the video codec to H.264 and the audio encoder to AAC. Incidentally, you can also change video resolution, bitrate, frame rate, encoder, aspect ratio, and the like right there.
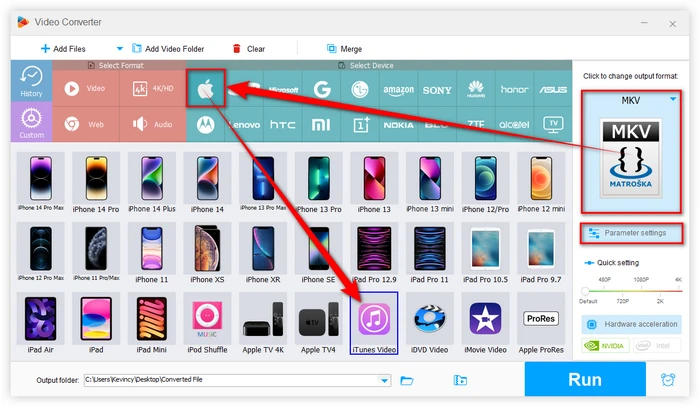
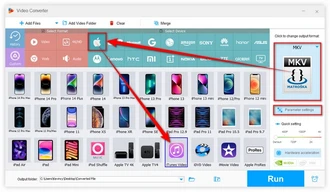
Choose a location to save the output video files. Lastly, hit the "Run" button to start the conversion process. It will complete very quickly, much faster than real-time.
Also Read: DVDs to iTunes | FLAC to iTunes | APE to iTunes | iTunes Won't Play MP3
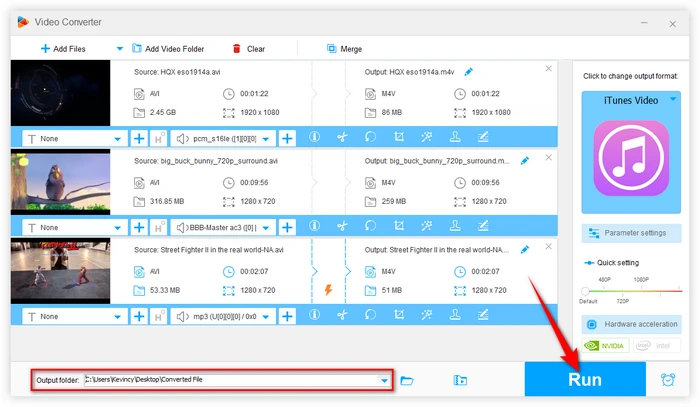
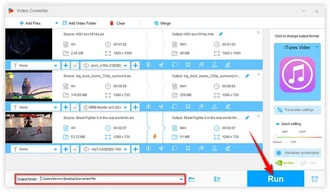
iTunes makes it easy to import the AVI videos after converting them to MP4, MOV, or M4V. Here's how to add the converted files to your iTunes library:
Now you can enjoy your AVI videos in iTunes just like any other supported format. Converting to MP4, MOV, or M4V preserves the original video quality while making the files fully compatible with iTunes.
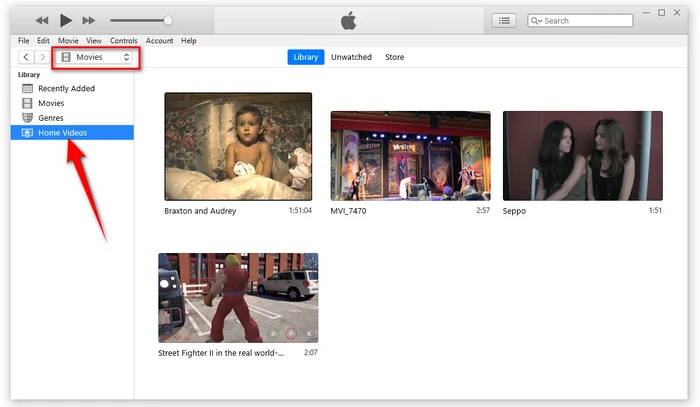
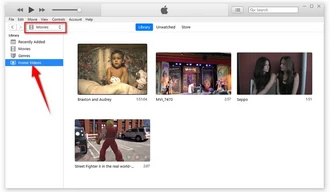
While iTunes does not natively support adding and playing AVI video files, by following the steps outlined in this guide, you can seamlessly convert and import AVI files to iTunes, ensuring that you can enjoy your favorite videos without any hassle.
Remember to bookmark this guide for future reference and share it with fellow iTunes enthusiasts who may benefit from it. Thanks for reading!
A: iTunes supports specific video formats like MP4, MOV, and M4V. AVI is not one of the natively supported formats. The incompatibility arises because AVI files can contain video and audio streams encoded with various codecs that iTunes cannot decode.
A: No, Free HD Video Converter Factory comes with all necessary codecs built-in, so there's no need to install anything extra.
A: No, WonderFox Free HD Video Converter Factory works offline. Once downloaded and installed, all conversions happen locally on your computer, ensuring privacy and no reliance on an internet connection for converting your AVI files.
Terms and Conditions | Privacy Policy | License Agreement | Copyright © 2009-2025 WonderFox Soft, Inc. All Rights Reserved