Windows 10 and 11 natively support the AVI format and you should be able to play AVI files using their default media players. But sometimes, you may not be able to open one or some AVI files. This may be due to:
1. The AVI file contains unsupported codecs. Since AVI is just a container format, it can hold video data encoded with different codecs. If a device or media player is missing a required codec, files encoded with that codec cannot be played.
2. Your media player is out of date. If you are not using the latest version of your media player, it may not be suitable for playing some of your media files.
3. The AVI file is damaged or incomplete.
Fortunately, this type of playback error is easy to fix. Let's take a look at the five methods below.
You can convert unplayable AVI files to Windows supported formats for smooth playback. For this we can use a reliable video converter such as WonderFox HD Video Converter Factory Pro. It can convert any video to multiple formats supported by Windows, including AVI, MP4, WMV, H264, Xvid, and more. Please follow the steps below to convert AVI for playback on Windows.
Step 1. Download and install Download and install the software on your PC. Then open it and go into the “Converter” module.
Step 2. Click “Add Files” to add the unplayable AVI file(s) to the converter.
Step 3. Click the format image on the right to open the output format list. Then, select “WMV” (recommend) or “MP4” as the output format.
Step 4. Click “Run” to start conversion. Once the conversion is complete, play the converted file and see if it works.
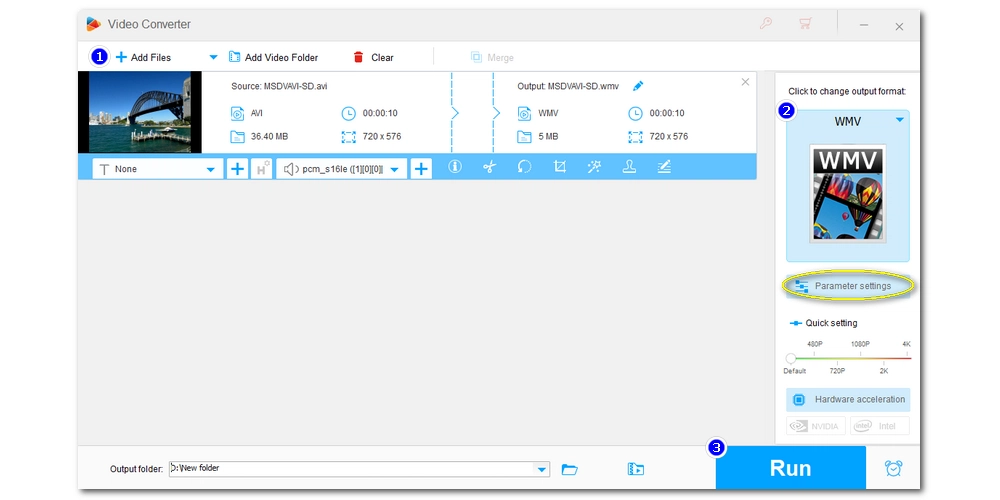
In addition to converting the format, you can also install the missing AVI codec to your device or media player so that it has the required codec to decode the AVI file. To find out which codec your AVI uses, see this article How to Check Video Codec. You can then download the required codecs from the internet.
Alternatively, you can download a codec pack such as the K-Lite Codec Pack. It provides all the basic codecs required for multimedia playback. Here are the steps to install AVI codecs from the K-Lite codec pack.
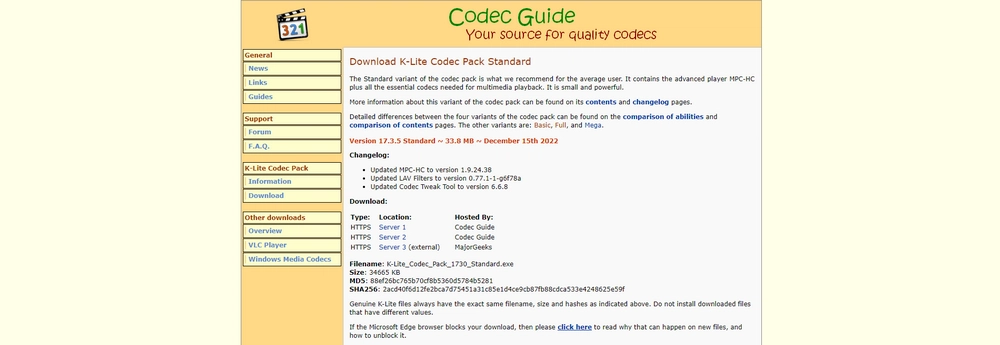
1. Visit the K-Lite Codec Pack website https://codecguide.com/download_kl.htm.
2. Download the variant you need. The Standard version is recommended.
3. Click the downloaded .exe file and follow the onscreen instructions to finish the setup.
4. Open the media player on Windows 10/11 and see if it plays your AVI files this time.
With each update, Windows Media Player adds support for more media playback. If you need to use Windows Media Player to play AVI files, check if it has been updated to the latest version. If not, please install the latest version of Windows Media Player for smooth playback of your AVI files.
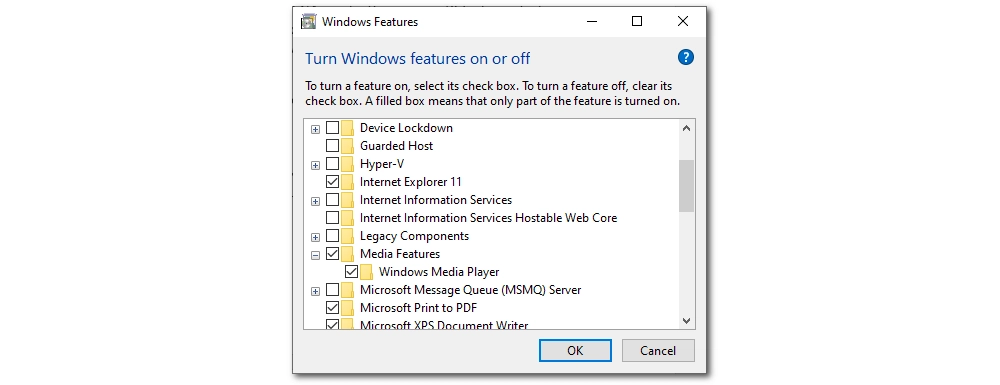
1. Enter “Turn Windows features on or off” in your Windows search box and press Enter.
2. Scroll down the options and find Media Features. Expand the option and uncheck the box before Windows Media Player. Click OK.
3. Restart your computer. Windows Media Player should be uninstalled.
4. Repeat step 1.
5. Locate Media Features and expand the option again. This time, select the Windows Media Player check box. Then click OK.
6. Restart your PC. The latest version of Windows Media Player should be reinstalled on your system now.
If the default media player cannot play your AVI files, you can try using a third-party AVI player such as VLC. This is a free and open source media player capable of playing a variety of formats. And it has many AVI codecs built-in, so it can play AVI without installing additional codecs.
Besides VLC, you can also try MPC-HC, MPV, PotPlayer, KM Player, and GOM Player. You can find more AVI players in this article: Top 10 Best Free AVI Players.
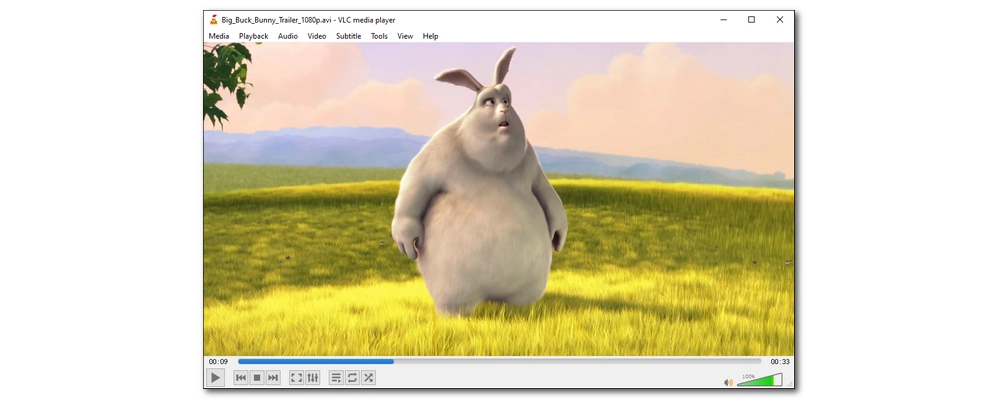
If none of the above methods work, the AVI file may be corrupted. In this case, you need to regain or repair AVI file.
Try downloading the file again and make sure the connection is not interrupted.
If you are unable to get the file, use a video repair tool. You can try your luck with VLC, as it provides fix to some damaged or incomplete AVI files. Follow the steps below.
1. Open VLC. Go to Tools > Preferences.
2. Click Input/Codecs and find the Damaged or incomplete AVI file section, select Always fix from the drop-down options. Then click Save.
3. Now, play the problematic AVI in the player and see if it is fixed.
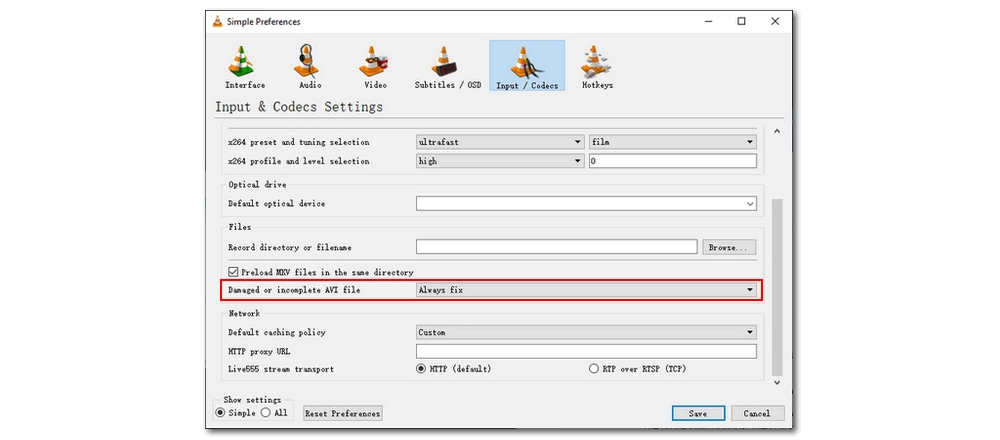
If VLC doesn’t work for you, you need an advanced video repairing tool like Stellar Repair for Video. It will help you check and repair corrupted and unplayable AVI files in one stop.
“AVI files not playing” is a common issue on Windows 10 and 11. But with these five methods, you should be able to fix the problem easily. That’s all I want to share about how to play AVI files on Windows without error. I hope this article was helpful to you. Thanks for reading. Have a great day!
Windows 10 supports AVI format files natively and you can watch AVI with the built-in Windows Media Player.
Due to unsupported codec issues, you may fail to play some AVI files on Windows Media Player.

WonderFox DVD Ripper Pro
WonderFox DVD Ripper Pro is a professional DVD ripping program that can easily rip any DVD, be it homemade or commercial, to all popular formats including MP4, MKV, MP3, WAV, H264, H265, Android, iPhone, etc. without a hitch. It also lets you edit and compress DVD videos at high efficiency. Download it to enjoy a fast and trouble-free DVD-ripping experience.
Privacy Policy | Copyright © 2009-2025 WonderFox Soft, Inc.All Rights Reserved