AMD graphic card users can capture their best moments by using the recording feature that is built right into the AMD Radeon Software. In the following, we’ll detail how to use the default Radeon recording software as well as how to fix the Record button not showing issue you might encounter. Also, we share with you an alternative solution if the issue persists.
Quickly install this easier & stabler alternative to record, edit, and convert a/v recordings in one tool: https://www.videoconverterfactory.com/download/hd-video-converter-pro.exehttps://www.videoconverterfactory.com/download/hd-video-converter-pro.exe
For users who own an AMD-equipped PC, AMD Radeon Software offers a quick way to record gameplay videos. Besides recording gameplay footage, this comprehensive software suite is also packed with features that allow users to improve image quality, monitor performance, or stream gameplay to Twitch and YouTube.
Next, we’ll guide you on how to record gameplay using Radeon.
Step 1. Right-click on your Desktop and select AMD Radeon Software.
Step 2. In the startup interface, you can see four tabs on the menu bar: Home, Gaming, Record & Stream, and Performance.
You can see the recording options in the CPTURE CONTROLS section under the Home. Start a quick recording here.
Step 3. For more customization settings, click the gear icon at the top-right of the window and select General.
Step 4. From the sub-menu bar, go to Record & Stream. Here you can set the recording resolution, FPS, bitrate, audio channels, etc., according to your needs.
Step 5. To make the AMD game recording easier, you can set hotkeys to start/end recording.
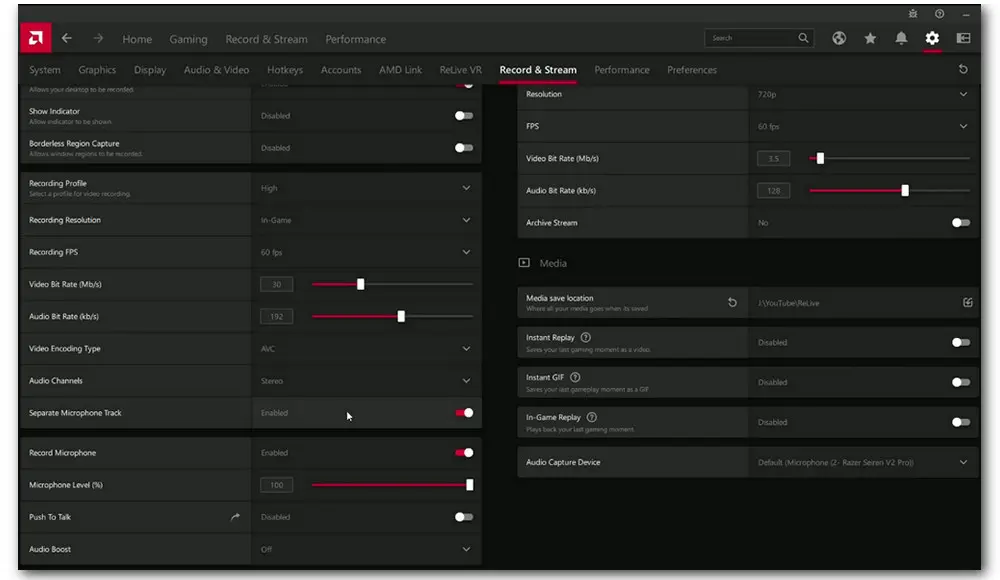
If the AMD Radeon software you’re using doesn’t include the Record & Stream option, there is a chance that you are not using the full installation of AMD Software: Adrenalin Edition. This is easy to fix. Simply head on over to the official AMD support page to get the full software package.
Another possible reason lies in the AMD Radeon Series graphics as the recording feature is currently supported on certain types of AMD Radeon Series graphics(shown in the picture):
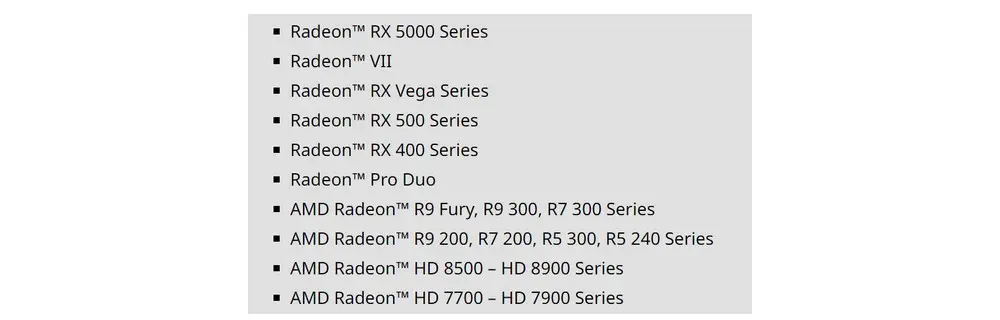
If you are not using one of these, you won’t get an inbuilt AMD gameplay recorder. Luckily, there are many third-party gameplay recording software that are easier, stabler, and more practical. You can choose one that suits your preferences. Next, we’re going to share with you one of the best AMD Radeon alternatives for video and audio recording on Windows.
HD Video Converter Factory Pro offers the easiest way to record games, meetings, streaming music, etc., on a PC. It can help you screen record at a high frame rate up to 60 fps without lag. No time limit, high-quality, and handy to operate. Try it now!
With an intuitive interface, WonderFox HD Video Converter Factory Pro enables you to easilycapture games like LoL, CSGO, Dota, etc., in high resolution (up to 4K). Also, you can add audio, including the internal and external sound.
In its advanced settings, you are allowed to set the output format, quality, and frame rate of the output video. Besides, it's a good helper to edit, convert, compress, and download video and audio files.
Click on the button to download this fantastic recorder and follow the steps to start.
Step 1. Start HD Video Converter Factory Pro and enter the Recorder module.
Step 2. Click the dedicated Game recording mode. Then select the Custom mode to record a particular area or choose Full-screen mode to capture the entire screen.
Step 3. Choose a format, quality, and frame rate for your recording. If your computer supports GPU acceleration, toggle it on to enhance the recording performance.
Step 4. Check the Desktop option to record gameplay with system sounds, or Microphone to record your voice, or both for a simultaneous system sound and mic audio recording. Hit the bottom triangle button to set a destination or just leave it as default.
Step 5. At last, press the REC button to start recording after a 5s countdown. Press Ctrl+F1 to end it.
Step 6. Once the recording is done, you can import the recordings to the Converter module to trim, split, rotate, transcode, compress, etc.
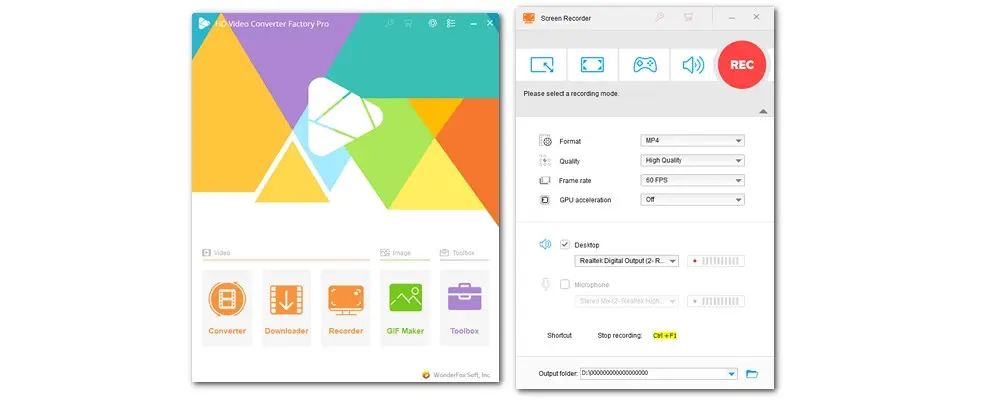
The in-built AMD game recorder provides AMD graphics card owners with a free and safe way for gameplay recording. But it offers limited options for post-production. If you prefer an all-in-one solution, then go for WonderFox HD Video Converter Factory Pro. This software is capable of dealing with various audio & video related issues, such as format/codec incompatibility, compression, editing, downloading, and so on.

1. Record meetings, gameplay, streaming content…;
2. Convert all mainstream audio and video files;
3. Download movies and music from 1000+ websites;
4. Compress video while keeping high quality;
5. Trim, merge, crop, rotate, add special effects.
6. Batch processing and hardware acceleration;
* Do not use it to convert/download/record copy-protected content.
Privacy Policy | Copyright © 2009-2025 WonderFox Soft, Inc.All Rights Reserved