The native screen recorder Xbox Game Bar can record all screen activities on a computer. However, it has many limitations, and you may be unsatisfied with the video quality recorded by Xbox. Therefore, we recommend a powerful alternative screen recorder for Windows.
Let's download the recommended screen recorder here in advance and keep reading to learn how to use it to record the screen on Windows 10 without Xbox Game Bar in high quality!
https://www.videoconverterfactory.com/download/hd-video-converter-pro.exehttps://www.videoconverterfactory.com/download/hd-video-converter-pro.exe
Xbox Game Bar is the native screen recording program on Windows 10. It’s free and provides users with basic yet useful services. It can record gameplays as well as other videos on our screen. But we can’t get enough of this screen recording feature due to its shortcomings. So, is there any screen recorder equipped with useful functions and offering good video/audio quality? How to screen record without Xbox Game Bar on Windows? Luckily, this excellent screen recorder – WonderFox HD Video Converter Factory Pro offers a simple way to record screen Windows 10 without Xbox in high quality. Read the following to learn the details.
HD Video Converter Factory Pro offers an easy way to record screen on Windows 10 without Xbox Game Bar. It can record any screen activity and save the recordings in high-quality MP4/AVI/MOV/MKV files.
No lag, no time limit, and easy to use!
WonderFox HD Video Converter Factory Pro provides the best method to record screen Windows 10 without Game Bar. It can help you easily record live streams, talk shows, gameplays, lectures, and other activities on Windows 10/11. And the recording quality can be guaranteed because the software smart fits the settings perfectly. Also, it has no limit on recording time. If you want to change the recorded video format, you can convert it to WMV, WebM, H264, H265, and other presets with this software. Furthermore, you’re able to edit the recording, including cut unnecessary parts, crop unwanted screens, add watermark and effects, and so forth.
The next part is how to record screen Windows 10 without Game Bar.
Now, free downloadfree download the recording software and follow the instructions below.
Run HD Video Converter Factory Pro, and you’ll see five modules on the home interface (Converter, Downloader, Recorder, GIF Maker, and Toolbox). Choose Recorder to initiate the recording function.
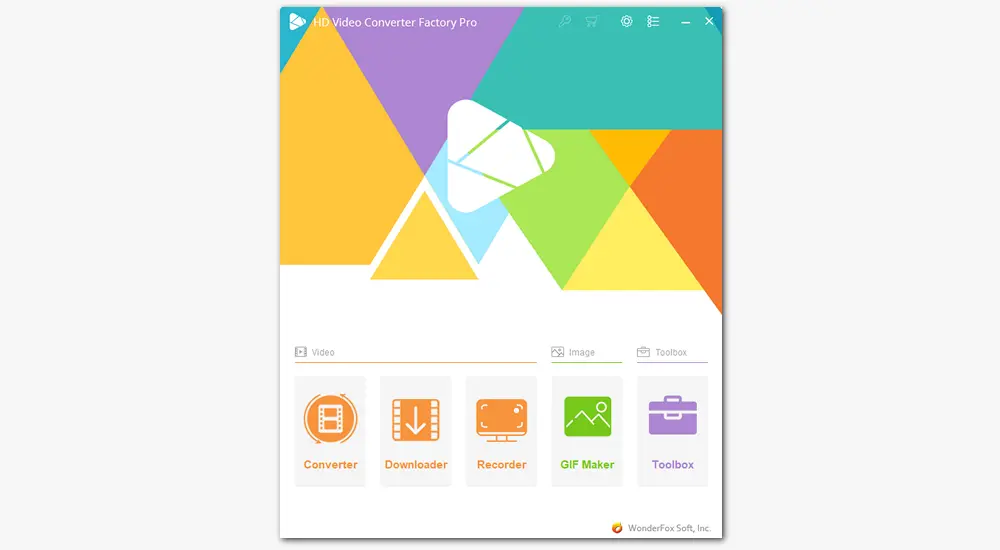
After you enter the Screen Recorder, you need to adjust the basic settings for the Windows screen recording.
First, choose Custom or Full Screen recording mode. If you want to record specific part of your screen, click the first option to select the recording region by dragging the four borders. If you need the whole screen captured, click on the second part. Then click the red OK button to confirm the recording region.
Set the recording format, quality, frame rate, and GPU acceleration.
Check the audio source from the desktop Speaker, Microphone, or both.
Hit the triangle button at the bottom to specify an output path.
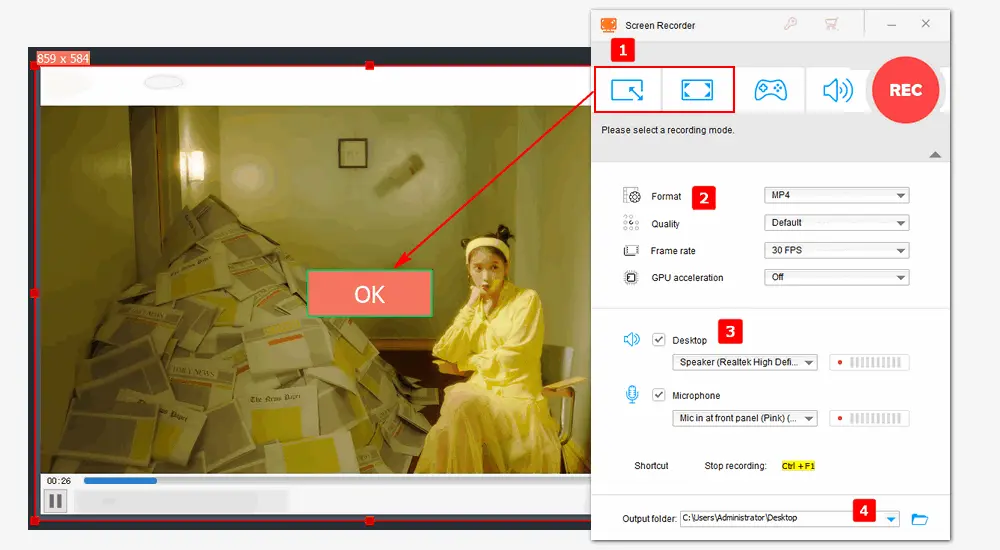
When everything is prepared, press the REC button at the upper right to start recording. Press hotkeys Ctrl + F1 to stop recording. Then you can find the recorded video in your folder and enjoy it.
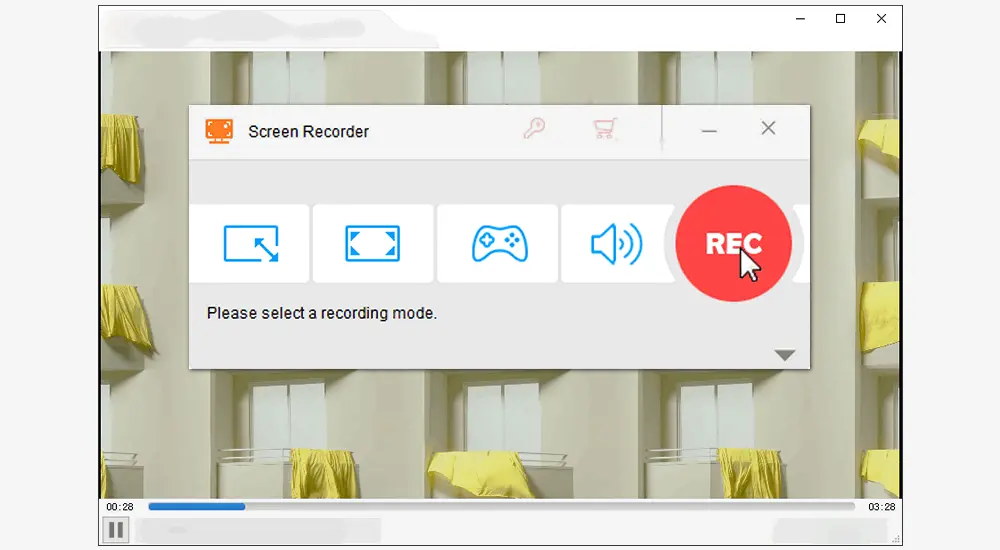
Xbox Game Bar is a built-in screen recorder on Windows 10. It’s able to capture gameplays and activities in other apps easily. Here is the how-to:
Step 1: Go to the game or app you want to record.
Step 2: Press Win + G and navigate to the Capture window. Click on the recording button or press Win + Alt + R to start recording. When you’re done, stop recording.
Step 3: Click See my captures to view the recorded clips.
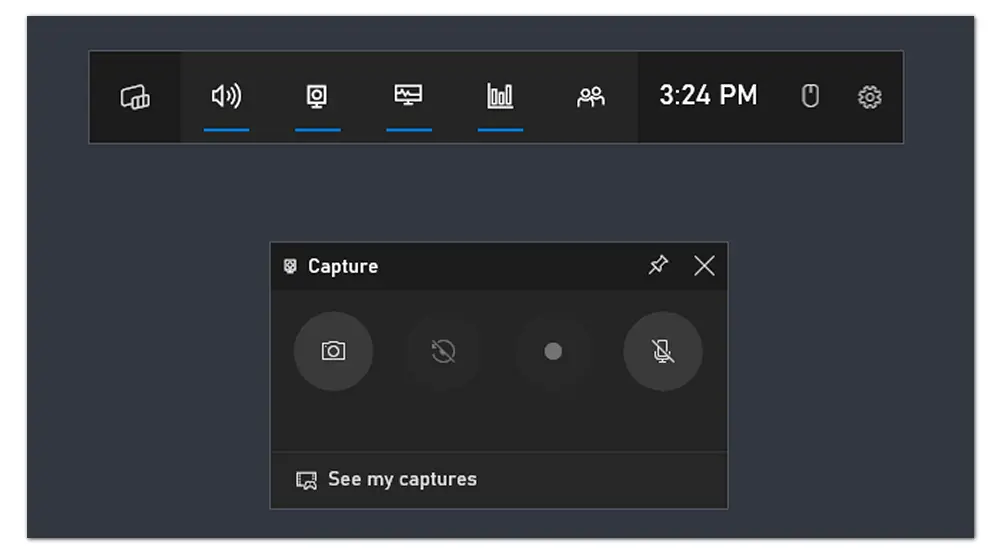
That’s all about how to record screen on Windows 10 without Xbox. There’s no denying that WonderFox HD Video Converter Factory Pro is the best alternative to Xbox Game Bar with all the practical features. Now, get this excellent screen recorder to make your screen recordings better than ever!

WonderFox DVD Ripper Pro
1. Create ISO image from DVD with 1:1 data preserved;
2. Rip DVD to MP4, AVI, WMV videos;
3. Copy a complete DVD movie within minutes;
4. Remove CSS protection and region code;
5. Smart choose the right title from all chapters.
Privacy Policy | Copyright © 2009-2025 WonderFox Soft, Inc.All Rights Reserved