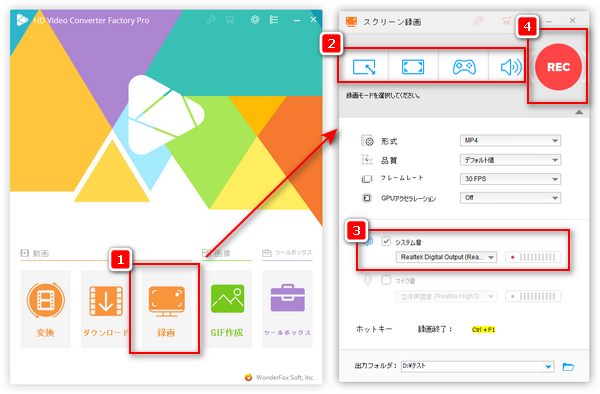


ここでは、Windows10で画面録画する時内部音声のみを入れる方法、つまり内部音声のみでWindows10を画面録画する方法を紹介いたします。画面録画する時、パソコンの内部音声以外の雑音を入りたくないなら、ぜひご参考ください。
次はサードパーティーの録画ソフトとWindows10内蔵の録画アプリを使用して、内部音声のみでWindows10を画面録画する方法を説明いたします。
「WonderFox HD Video Converter Factory Pro」はパソコンの内部音声とマイク音声の録音に対応する、強力な画面録画&録音ソフトです。Windows10を内部音声のみで画面録画・録音することはもちろん、マイク音声のみで画面録画・録音したり、内部音声とマイク音声両方で画面録画・録音したりすることもできます。
高画質録画と高音質録音に対応し、録画や録音の時間には制限がありません。録画データはMP4・MOV・MKV・AVIとして保存、録音データはMP3・WAV・AAC・AC3として保存できます。このソフトの変換と編集機能を利用すれば、録画・録音したデータをさらに形式変換や編集することもできます。
その上に、URLを利用してネットから動画をダウンロードしたり、録画した動画をGIFアニメに作成したり、録音したデータをiPhone・Androidの着信音に作成したり…など様々なこともできます。
ステップ1、WonderFox HD Video Converter Factory Proを立ち上げ、メインインターフェスで「録画」をクリックします。
ステップ2、「スクリーン録画」画面の上部で録画モードを選択します。指定領域でWindows10を画面録画したいなら、「ウィンドウモード」を選択します。Windows10を全画面で録画したいなら、「全画面モード」を選択します。高画質でゲーム画面を録画したいなら、「ゲーム録画モード」を選択できます。
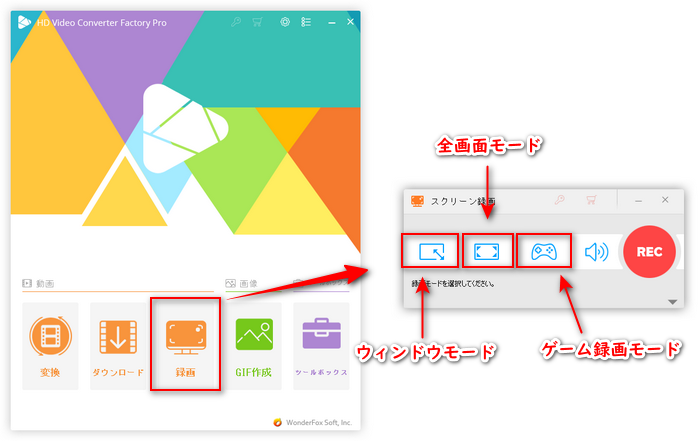
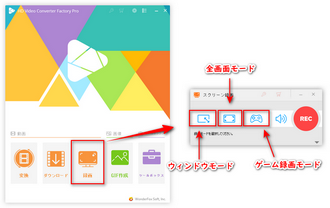
ステップ3、自分の必要に応じて、録画動画の形式と品質などを設定します。
ステップ4、Windows10 PCの内部音声を収録するために、「システム音」にチェックを入れます。内部音声のみ録音したいなら、「マイク音」にチェックを入れないことが重要です。
ステップ5、下部の「▼」ボタンをクリックして録画動画の保存先を指定します。
ステップ6、「REC」ボタンをクリックすれば内部音声付きでWindows10を画面録画することができます。録画を終了させるには、「Ctrl」+「F1」を押せばいいです。
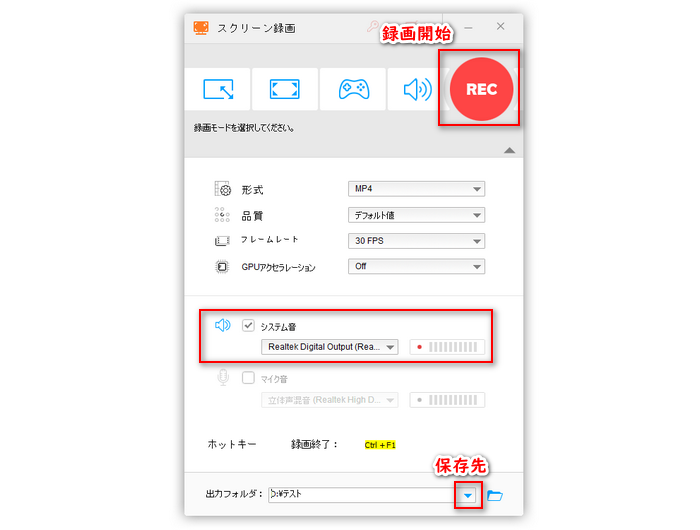
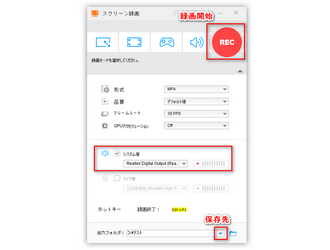
画面録画ソフト「WonderFox HD Video Converter Factory Pro」を無料ダウンロード>> 画面録画ソフト「WonderFox HD Video Converter Factory Pro」を無料ダウンロード>>
「Xbox Game Bar(ゲームバー)」はWindows10で標準搭載され、Windows10でのアプリやウィンドウを録画できるアプリです。デスクトップ画面や指定領域で録画できないが、動作が軽くて操作も簡単であるため、ゲームやアプリなどの録画には重宝です。Xbox Game BarでWindows10を画面録画する際に内部音声のみ入れるには、下記の設定を行う必要があります。
ステップ1、Windows10パソコンのスタートメニューを開き、「設定」をクリックします。
ステップ2、「ゲーム」>「キャプチャ」に入ります。
ステップ3、「ゲームを記録する時にオーディオを録音する」をオンにします。
ステップ4、「マイクのボリューム」でスライダーを一番左にドラッグします。
ステップ5、「Windows」+「G」を押してゲームバーを呼び出せばWindows10を内部音声のみで画面録画できます。
ちなみに、「ゲームオーディオのみの録音」にチェックを入れれば、ゲームを録画する時、ゲームの音以外の音声が録音されません。
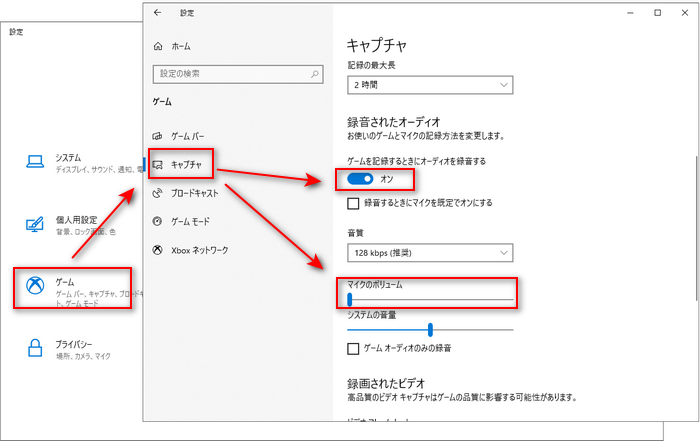
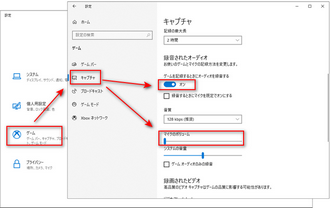
利用規約 | プライバシーポリシー | ライセンスポリシー | Copyright © 2009-2025 WonderFox Soft, Inc. All Rights Reserved.