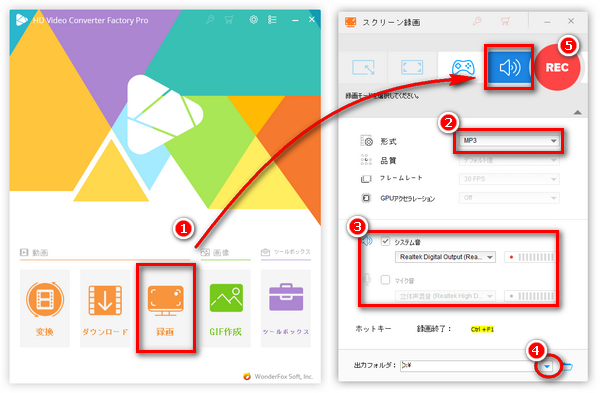




上記のように、パソコン上に流れている音声を録音したい方がいらっしゃるでしょう。しかし、市場にはPC画面の録画ができるソフトは多くありますが、PCの音声のみ録音できるソフトはそれほど多くありません。そこで今回は、Windows10&11 PCで音声を録音できるソフトをいくつか紹介したいと思います。
Windows10&11パソコンの内部音声またはマイクの音声を録音したい方は、ぜひ読み進めてください。
Windows10/11 PCで流れている音を録音する際、一部の録音ソフトは、事前にサウンド設定でステレオミキサーを有効にする必要があります。設定手順は以下の通りです。
*お使いの環境によって、設定画面が違います。ここはWindows10(64bit)での設定方法を説明します。
1「スタート」メニューをクリックして、「設定」に入ります。
2「システム」>「サウンド」>「サウンド コントロール パネル」の順でクリックします。
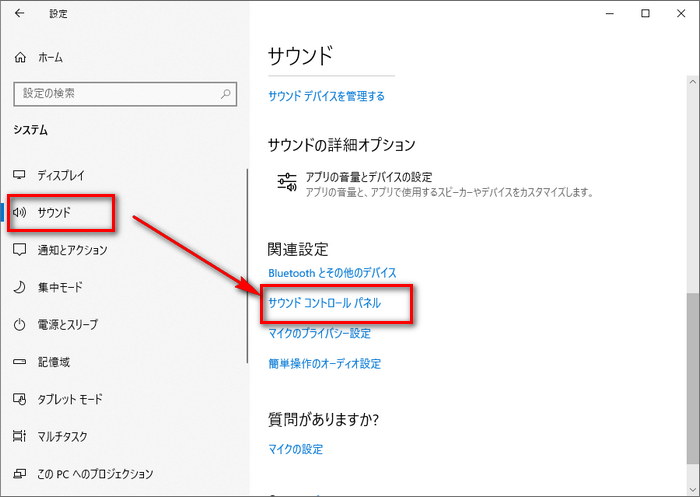
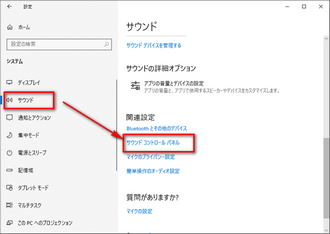
3「録音」タブで「ステレオミキサー」(Stereo Mix)という項目が表示されているかどうかを確認します。
表示されていない場合:空白のところで右クリックし、「無効なデバイスの表示」にチェックを入れます。
表示されている場合:「ステレオミキサー」を右クリックし、「有効」をクリックします。
4「ステレオミキサー」を有効にしたら、再度右クリックして、「既定のデバイスとして設定」をクリックします。
5「ステレオミキサー」を右クリックし、「プロパティ」に入り、「レベル」タブでは録音の音量を調整することができます。
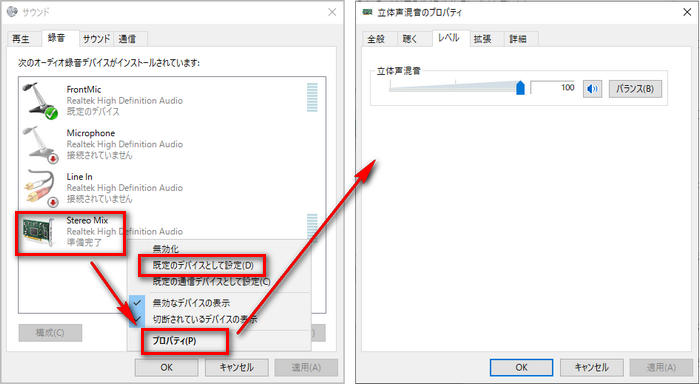
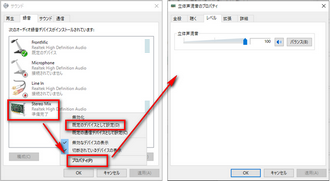
上記同じ手順では、「マイク」を有効にすることもできます。「マイク」を有効にすれば、PCでマイクの音声も録音できます。
合わせて読みたい:Windows PCのステレオミキサーを活用して録音する方法
上記の設定が完了したら、次はパソコン音声の録音に進みます。ここでは、Windows10/11の音声を録音できる四つの録音ソフトを紹介します。
WonderFox HD Video Converter Factory ProはWindows10&11を含むほとんどのWindows PCに対応する録音/録画ソフトです。PCの内部音声またはマイクの音をMP3 / WAV / AC3 / AAC形式で録音できます。録音の時間には制限がないし、操作手順は簡単で、初心者には向いています。音を録音する他、デスクトップ上の画面や、YouTube / Netflix / TVer / ツイキャス / ニコ生など様々な動画サイトの動画、ライブ配信も録画できます。
また、このソフトには形式変換と編集機能が内蔵され、録音したファイルを他の音声形式に変換することや、カット・結合などで録音ファイルを編集することも可能です。その上に、YouTubeなどのサイトから動画や音声を直接ダウンロードする機能も搭載されています。
合わせて読みたい:Radikoタイムフリーを録音する、らじるらじるを録音
Step1:WonderFox HD Video Converter Factory Proを起動したら、最初の画面で「録画」をクリックします。
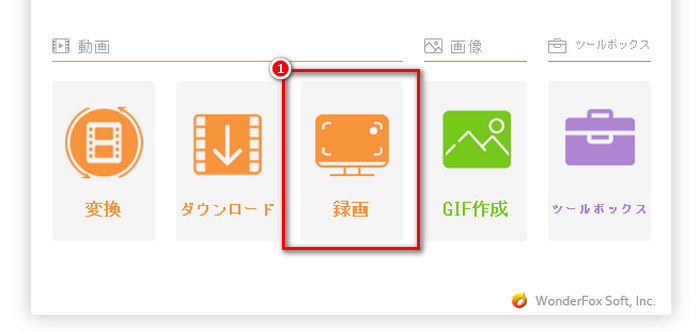
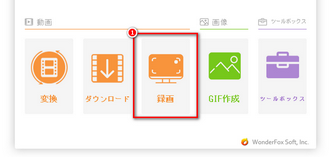
Step2:上部のメニューボタンから「録音モード」を選択します。
Step3:録音ファイルの形式を選択します。
Step4:PCの内部音声を録音したいなら、「システム音」にチェックを入れます。マイク音を録音したいなら、「マイク音」にチェックを入れます。もちろん、両方ともに録音可能です。
Step5:下部の「▼」ボタンをクリックして録音ファイルの保存先を設定します。
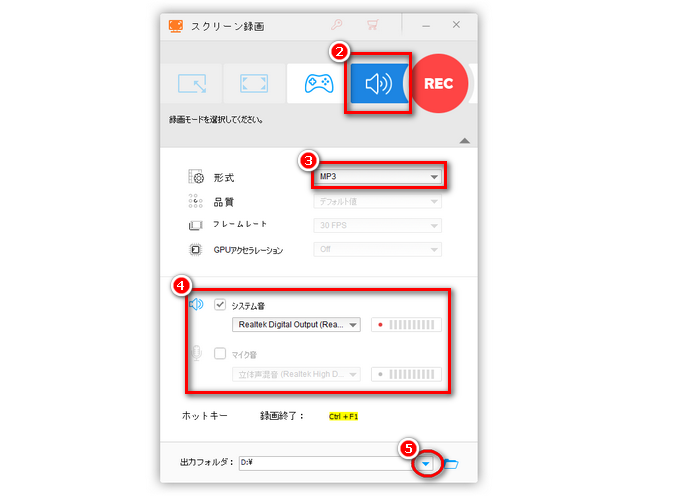
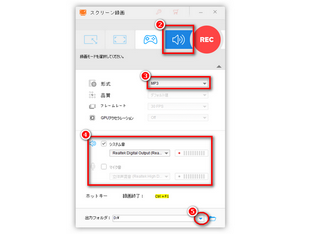
Step6:上記設定が完了したら、右上の「REC」ボタンをクリックすれば、パソコンの音声を録音できます。
Step7:録音を終了するには、キーボードの「Ctrl」+「F1」を押せばいいです。
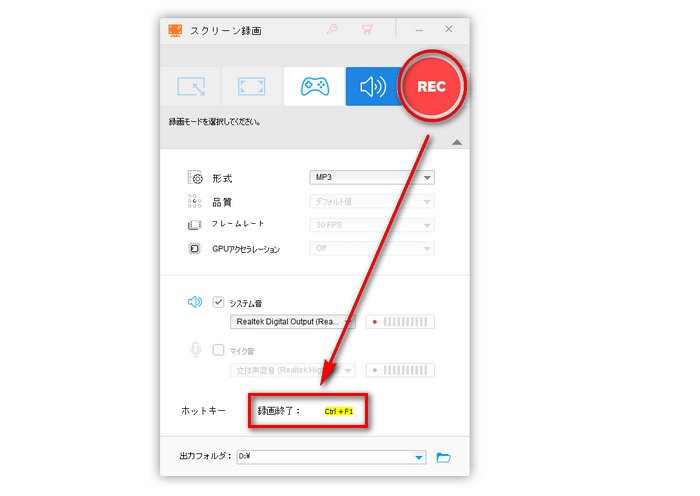
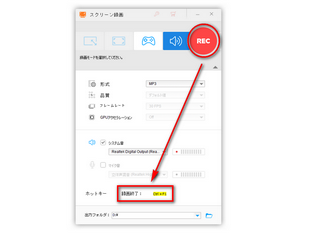
WonderFox HD Video Converter Factory Proを無料ダウンロード>> WonderFox HD Video Converter Factory Proを無料ダウンロード>>
Windows10パソコンには「ボイス レコーダー」、Windows11パソコンには「サウンド レコーダー」が標準搭載されています。録音のアイコンをクリックするだけで、デスクトップ上の音声を簡単に録音できます。録音したファイルはまとめて管理でき、音声ファイルの不要な部分をカットするトリミングを行ったり、チェックしたい再生個所にマーカーを追加したりすることが可能です。
次は、Windows10の「ボイス レコーダー」の操作手順を説明いたします。
Step1:「スタート」メニューで「ボイス レコーダー」をクリックします。もしくは、検索ボックスで「ボイス レコーダー」を入力してアプリを検索できます。
Step2:アプリを起動したら、中央の「録音」アイコンをクリックするか、ショートカットキー「Ctrl」+「R」を押して音声を録音し始めます。
Step3:「||」をクリックすれば、録音を一時停止できます。停止ボタンをクリックすれば録音が終了します。
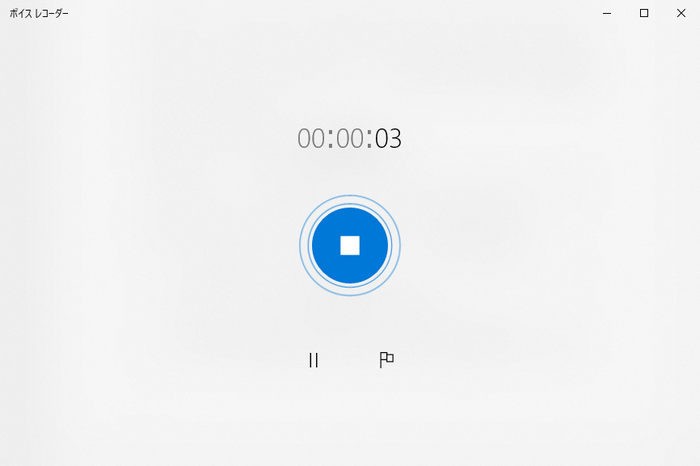
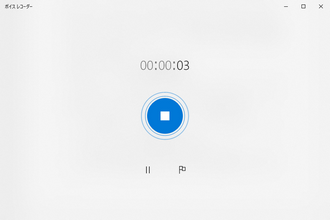
録音が終了すると、録音したファイルはアプリの左側に表示されます。このソフトで、録音ファイルをリネーム、共有、トリミングすることができます。
合わせて読みたい:「Windows 11」サウンド レコーダーの使い方┃音声の録音手順
「Moo0 音声録音機」は、WindowsでのPCの音のみ/マイク音声のみ/PCの音とマイク音声を録音できるソフトです。録音した音声はMP3またはWAV形式で保存されます。録音開始する時の音をカットや無音カット機能、録音の音量を調整する機能が搭載されています。また、開始時刻と終了時刻を入力して予約録音することも可能です。
Step1:PCでMoo0 音声録音機をダウンロードしてから起動します。
Step2:出力フォルダ、ファイル名、出力フォーマットを設定します。
Step3:必要に応じて、「無音カット」「上書き可」にチェックを入れます。
Step4:録音対象(全てのPC音/全てのPC音とマイク/マイクのみ)を選択し、増幅(-90%~500%)を設定します。
Step5:「録音を開始!」をクリックして録音をスタートします。停止するには「終了!」をクリックします。
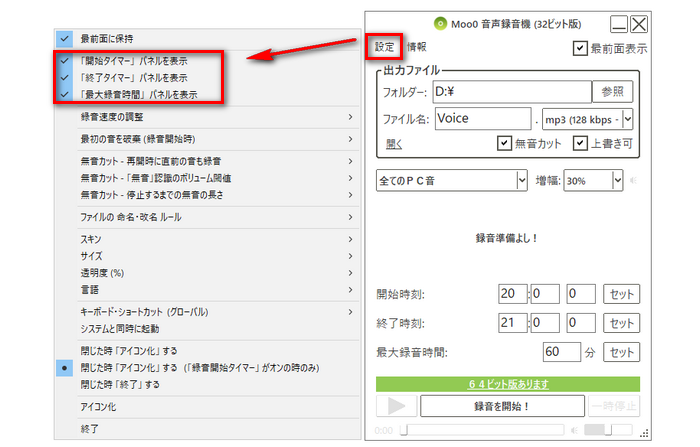
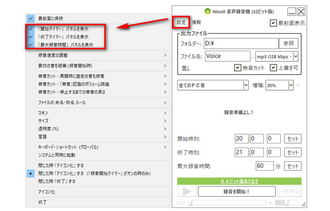
*開始時刻と終了時刻を設定するには、「設定」で「開始タイマー」と「終了タイマー」パネルを表示させる必要があります。
高機能音楽編集ソフトとして知られている「Audacity」ですが、音声の録音機能も備わっています。パソコン上の音声やマイクの音声が録音可能です。もちろん、音楽編集ソフトであるため、録音したファイルを形式変換したり、編集したりすることもできます。
Windowsだけではなく、MacやLinuxにも対応できます。
Step1:Audacityを起動し、「オーディオ設定」で録音デバイスを指定します。
Step2:録音ボタンをクリックすると録音が開始します。
Step3:停止ボタンをクリックして録音を停止します。
*「Shift」キーを押しながら、停止ボタンをクリックすれば、追加録音ができます。
Step4:「ファイル」>「オーディオをエクスポート」をクリックして録音データを保存します。


合わせて読みたい:高音質!AudacityでPCの音を録音する方法と代替策
以上は、Windows10&11のPC音声録音ソフトおよび録音方法に関する紹介でした。
ちなみに、録音する際、マイクの音がちゃんと入っていないケースが良くあります。その場合、マイクの接続状況、サウンド設定でマイクが有効になるかどうか、マイクの音量、マイクへのアクセスが許可されているかどかを確認してください。アクセス許可の確認方法は以下です。
「スタート」メニュー>設定>「システム」>「サウンド」>「マイクのプライバシー設定」>「アプリがマイクにアクセスできるようにする」がオンになっているかどうか
これからパソコンの音声を録音したい方は、ぜひ本文で紹介したPC音声録音ソフトをお試しください。
利用規約 | プライバシーポリシー | ライセンスポリシー | Copyright © 2009-2025 WonderFox Soft, Inc. All Rights Reserved.