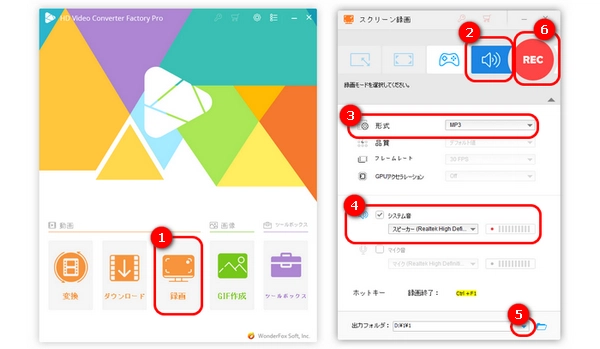
パソコンの内部音声を録音して保存したいですか?今回の記事では、Windows11向けの録音ツールを紹介し、音声録音する方法について説明します。
WonderFox HD Video Converter Factory ProはWindows11向けの録音ソフトです。パソコンの内部音声を録音できる他、マイク音を録音、または音声付きでWindows11画面を録画することも可能です。
さらに、基本的な編集機能も備えており、カット、クロップ、回転、結合などで録画・録音ファイルを編集することもできます。また、動画形式変換、ダウンロード、GIF作成など実用的な機能もあります。
Windows11パソコンで内部音声のみを録音する方法は以下の通りです。その前に、まずこの録音ソフトを無料ダウンロード無料ダウンロードしてください。
WonderFox HD Video Converter Factory Proを起動し、「録画」画面に入り、「音声録音モード」を選択します。
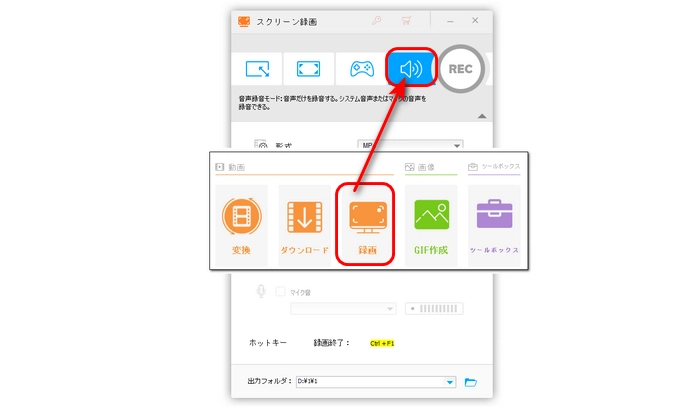
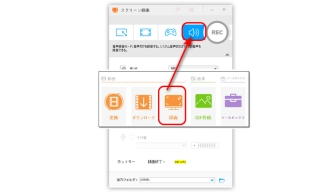
「形式」ドロップダウンリストから録音ファイルの出力形式を選択します。
パソコンの内部音声のみを録音するには、「システム音」のチェックボックスだけにチェックを入れます。
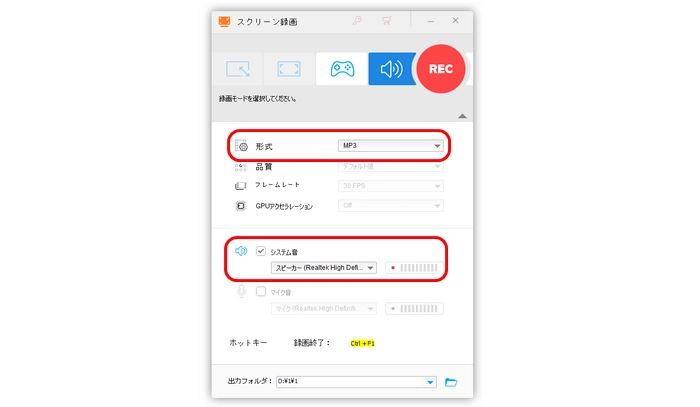
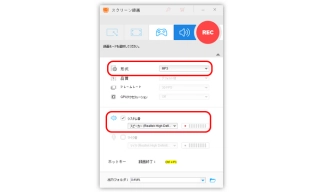
「出力フォルダ」欄にある「▼」をクリックして、録音ファイルの保存先を指定します。
赤い「REC」ボタンをクリックして、カウントダウン5秒後、録音が始まります。
録音を終了させたい場合は「Ctrl + F1」を押してください。
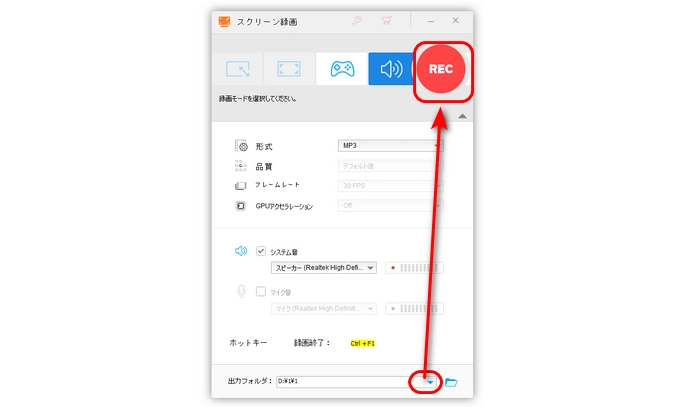
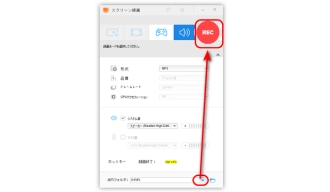
WonderFox HD Video Converter Factory Proを無料ダウンロード>>>WonderFox HD Video Converter Factory Proを無料ダウンロード>>>
「サウンドレコーダー」はWindowsに標準搭載されている音声録音アプリです。使い方はシンプルで、主に外部マイクからの音声やシステム音(内部音声)を録音できます。
サウンドレコーダーなど、多くの録音ツールで内部音声を録音する前に、ステレオミキサーを有効にする必要があります。
Windows11でステレオミキサーを有効にする手順:
1.「スタート」ボタンをクリックして、スタートメニューから「設定」を選択します。
2.設定画面の左ペインで「システム」を選択して、右側で「サウンド」>「サウンドの詳細設定」をクリックします。
3.「録音」タブを選択します。「ステレオミキサー」を右クリックして、「有効」を選択します。「ステレオミキサー」が表示されていない場合は、パネル画面上の何もないところを右クリックして、「無効なデバイスの表示」を選択します。
4.「ステレオミキサー」を有効にしたら、「OK」をクリックします。
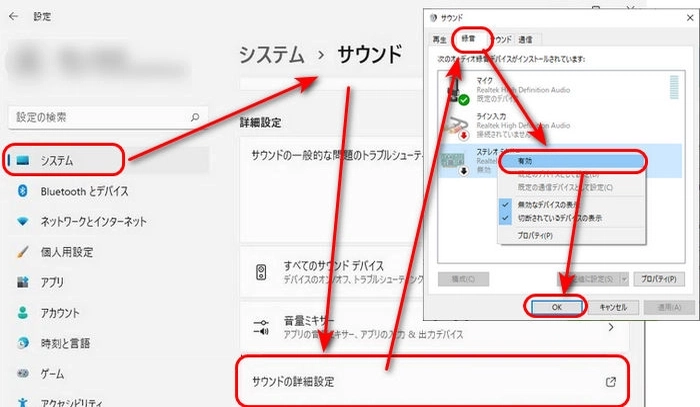
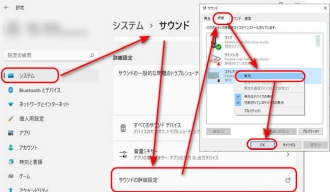
Windows11サウンドレコーダーで内部音声を録音する手順:
1.「サウンドレコーダー」アプリを起動し、「…」>「設定」をクリックして、レコーディング形式と音質を決めます。
2.画面左下から「ステレオミキサー」を選択します。
3.赤いボタンをクリックして、録音を開始します。録音を終了したい場合は、「■」を押します。
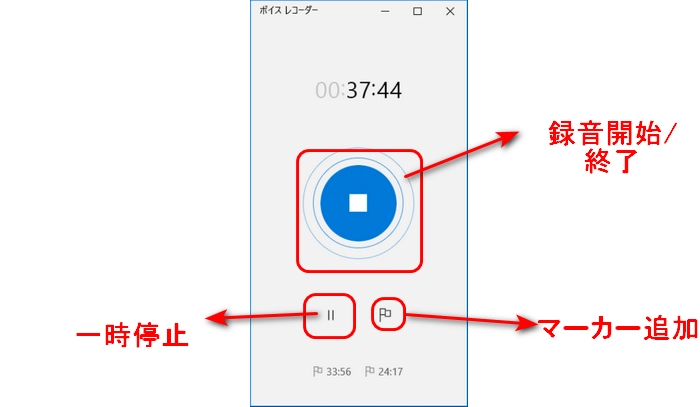
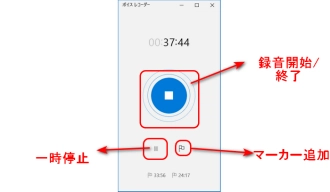
ソフトの他、オンライン録音サイトを使用して、Windows11の内部音声を録音することもできます。
https://www.petitmonte.com/labo/voice-recording/はオンラインで使える録音ツールです。WAVEやMP3形式で音声を録音できます。
オンラインサイトでパソコンの内部音声を録音する時も、「ステレオミキサー」を有効にする必要があります。詳しくは上記の「Windows11でステレオミキサーを有効にする方法」を参考にしてください。
オンラインサイトでWindows11の内部音声を録音する手順:
1.https://www.petitmonte.com/labo/voice-recording/にアクセスします。
2.「ダウンロード形式」と音質を指定します。
3.「録音」をクリックして録音を開始します。
4.録音が終了したら、「ダウンロード」をクリックして、録音したファイルを保存します。
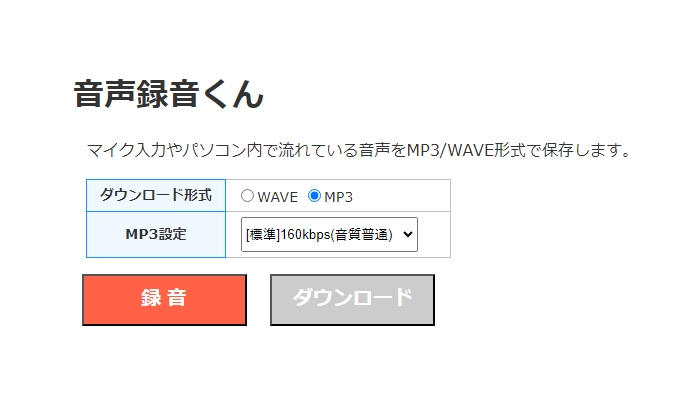
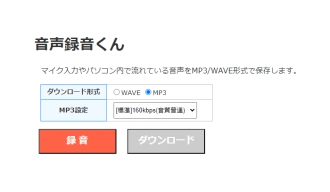
今回の記事では、Windows11でステレオミキサーを有効にする方法、およびパソコンの内部音声のみを録音する方法を三つ紹介しました。お役に立てれば幸いです。
録音や録画をしたい場合は、ぜひWonderFox HD Video Converter Factory Proを無料ダウンロードして体験してみてください。
利用規約 | プライバシーポリシー | ライセンスポリシー | Copyright © 2009-2025 WonderFox Soft, Inc. All Rights Reserved.