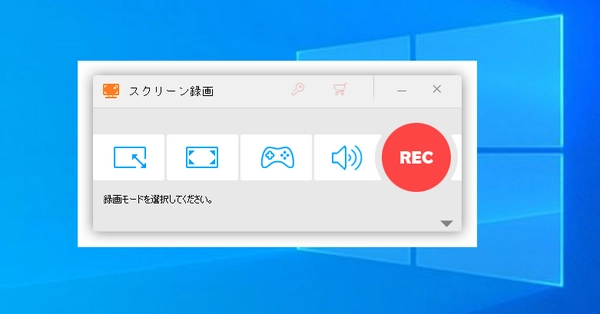




パソコンでウェブ会議、ネット動画などを画面録画する際に、録画行為はバレるかどうかに心配する方は少なく無いでしょうね。今回の記事では、Windows10/11のパソコンで画面録画することはバレるかどうかについて詳しく説明させていただきます。また、Windows10/11向けの画面録画ソフトを使ってバレずに画面録画する方法も合わせて紹介いたします。安心で画面録画したい方は、ぜひお読みください。
Windows10/11のパソコンには「ゲームバー」という便利な録画アプリが内蔵されています。それを利用すれば、Windows10/11パソコンでアクティブになっているアプリまたはウィンドウを録画できます。では、ゲームバーまたはほかの録画ソフトを使ってWindows10/11で画面録画することはバレるのか?次の内容をご覧ください。
まず結論から言うと、ゲームバーまたはほかのサードパーティー録画ソフトを使ってWindows10/11のパソコンを画面録画することはバレません。
なぜかと言うと、ゲームバーなどの録画ソフトを使って録画することは他人に発信・通知しないからです。つまり、録画ソフトを使っている人しか録画していることを知りません。
Windows10/11パソコンでの操作にせよ、ウェブ会議やオンラインライブ配信、ストリーミング配信動画などにせよ、録画ソフトで画面録画する場合は一切バレることはしません。
しかし、録画したものを他人に共有したり、SNSやサイトにアップロードしたりすると、バレる恐れがありますよ。
合わせて読みたい:Windows10のゲームバーが画面録画できない時の対処法
一部のウェブ会議ツール(例えばZoom、Microsoft Teams)、コミュニケーションツール(例えばSkype)などには録画機能が内蔵され、それを利用すれば直接会議やビデオ通話などを画面録画することができます。
しかし、プライベートを保護するために、録画する際に、通常管理人または会議参加者、通話相手に通知メッセージが表示されます。また、管理人やホストの許可なく録画できない場合もあります。
つまり、録画対象自体の録画機能で画面録画するとバレる可能性が高いが、事前に相手の許可をもらえば問題ありません。
単純に画面録画するという行為は違法ではありません。
録画が許可されているもの、例えば一部のゲームプレイ画面、パソコンでの操作、相手から許可をもらった会議や通話など、画面録画してバレるとしても罰は受けません。
録画が許可されていないもの(例えばオンラインライブ配信、ストリーミング配信動画など)を画面録画して他人に共有、アップロード、販売など著作権侵害行為を行えば、バレると罪を問われる場合もあります。
Windows10/11パソコンでの画面録画をバレることしたくないなら、画面録画ソフトを使って録画、しかも録画した動画を第三者に共有しないことが重要です。次は、Windows10/11で使える初心者向けの画面録画ソフトをご紹介していきたいと思います。
WonderFox HD Video Converter Factory Proは高性能の画面録画ソフトです。Windows10/11のデスクトップ画面をはじめ、ライブ配信/ストリーミング動画/ゲームプレイ画面/ウェブ会議/ビデオ通話など様々を録画できます。また、Windows10/11の内部音声とマイクからの音声も録音できます。録画データはMP4/MOV/MKV/AVIとして保存され、録画したデータをこのソフト内蔵の編集機能でトリミング、結合などで編集することもできます。
また、URLを利用してYouTubeなどのサイトから動画をダウンロードしたり、画面録画した動画をGIFに作成したりするのもこのソフトでかなえます。
このソフトを使って、Windows10/11のパソコンを画面録画する手順については、以下をご参考ください。
WonderFox HD Video Converter Factory Proを立ち上げます。メインメニュー画面で「録画」をクリックします。
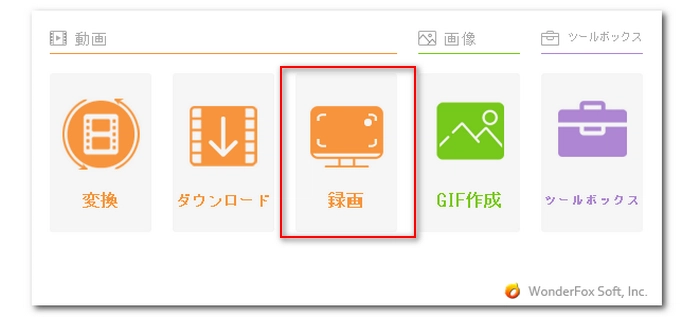
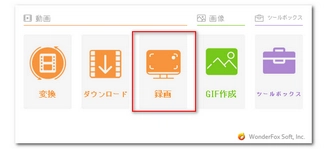
「スクリーン録画」画面の上部には四つの録画モードが並んでいます。
ウィンドウモード:ウィンドウまたは指定領域で画面録画する。
全画面モード:パソコンの画面全体を録画する。
ゲーム録画モード:最大60fpsでゲームプレイ画面を録画する。
音声録音モード:画面録画しないで、音声のみ録音する。
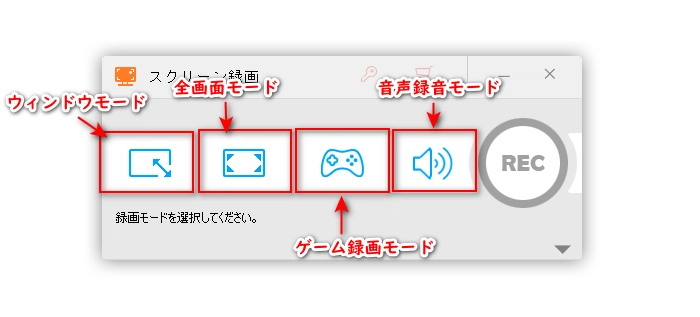
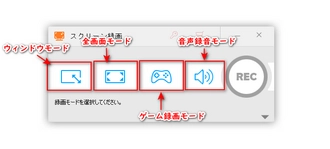
録画形式、品質などを自分の必要に応じて設定します。下部の「▼」ボタンをクリックして録画データの保存先を指定します。
そして、右上の「REC」ボタンをクリックするとWindows10/11パソコンを画面録画できます。
録画を終了する場合は、キーボードの「Ctrl」+「F1」ボタンを押せばいいです。
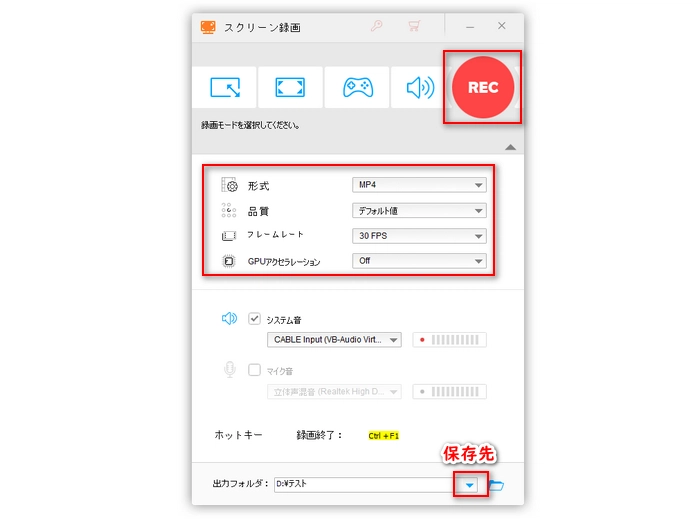
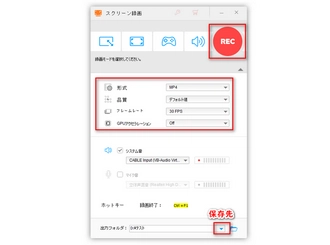
利用規約 | プライバシーポリシー | ライセンスポリシー | Copyright © 2009-2025 WonderFox Soft, Inc. All Rights Reserved.