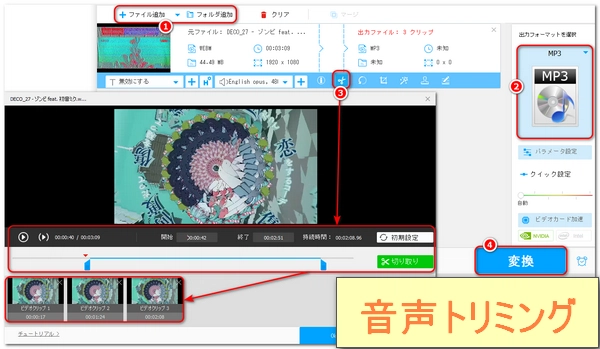




Windowsで音声ファイルをトリミングする方法はいくつかあるが、ここでは代表的な4つの方法をご紹介します。
・専門的なソフトを使ってWindowsで音声をトリミング
・オンラインツールを使ってWindowsで音声をトリミング
・標準アプリのボイスレコーダーを使ってWindowsで音声を録音してトリミング
・コマンドラインツールを使ってWindowsで音声をトリミング
最初におすすめしたいのは「WonderFox HD Video Converter Factory Pro」です。この専門的な音声トリミングソフトはWindows 11/10/8/7/Vistaに対応しており、音声トリミングはもちろん、動画トリミング、音声抽出、動画・音声ダウンロード、GIF作成、録画、録音などの機能も備えています。様々な音声データを読み込め、10種類以上の出力音声形式をサポートしており、Windowsで音声ファイルをトリミングすると同時にMP3、WAV、WMA、AAC、OGG、FLAC、AC3、M4A、WMA、AIFF、ALACなどの形式に変換できます。スライダーをドラッグするか、開始時間と終了時間を入力することで、音声ファイルの任意の部分をトリミングすることができます。複数の音声クリップを作成したり、音声ファイルを結合したりすることも可能です。音声トリミングの操作は簡単で、数回のクリックで完了できます。独自の音声エンコード技術により、出力ファイルサイズをできるだけ小さくしながら、音質を最適化することができ、ビットレート/チャンネル/サンプリングレート/ボリュームなどの音声パラメータの調整をサポートします。
次に、Windowsで音声ファイルをトリミングする手順を詳しくご説明します。始める前に、この専門的な音声トリミングソフトを無料でダウンロードしてインストールしてください。
Windowsで専門的な音声トリミングソフト「WonderFox HD Video Converter Factory Pro」を起動し、「変換」タブを選択します。
「+ファイル追加」をクリックして、音声ファイルをソフトに読み込みます。
右側の形式アイコンをクリックして、「音楽」カテゴリに移動し、出力形式を選択します。
追加された音声ファイルの下にある青いツールバーにある「切り取り」アイコンをクリックします。
音声ファイルの波形を表示するウィンドウが開きます。
スライダーをドラッグするか、開始/終了時間を入力して区間を設定し、右側の緑色の「切り取り」ボタンをクリックして音声をトリミングして編集します。複数の音声クリップの作成に対応しています。
「OK」をクリックして、編集内容を保存します。
画面下部の逆三角形「▼」をクリックして、音声ファイルの保存先を指定します。
「変換」をクリックすると、トリミングは開始されてトリミングした音声ファイルはWindowsに保存されます。
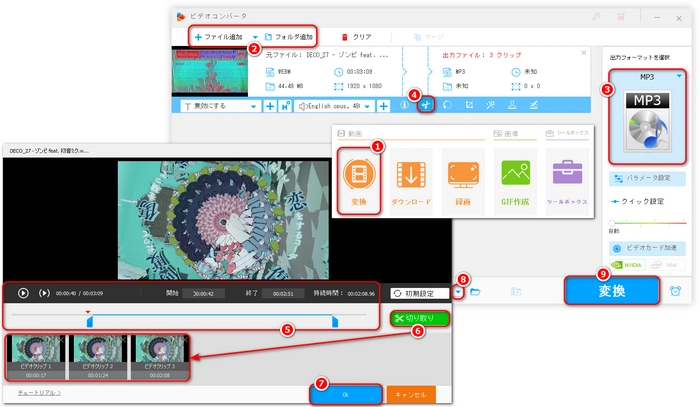
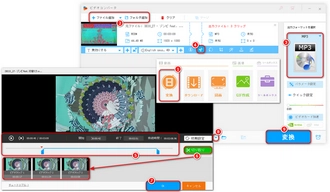
「Audio Trimmer」は、Windows用のオンラインツールで、音声ファイルを簡単にトリミングすることができます。使うには特別なスキルの必要はなく、ファイルをアップロードし、スライダーで必要な部分を選択するだけです。音声トラックの始めと終わりにフェードイン・フェードアウトの効果を付けることができるので、着信音を作るときに便利です。数回のクリックで音声をトリミングすることができます。音量や再生速度を変更する、または必要に応じてボーカルを補正するなど、さまざまな機能を使うことができます。MP3、OGG、WMA、WAVなど、300種類以上の音声形式に対応しているので、音声を変換することもできます。また、Windowsで音声をトリミングするだけでなく、着信音や音楽、効果音などを作ったり、動画から音声を抽出したりする時にも役立つオンラインツールです。
Windowsで音声トリミングサイト「AudioTrimmer」にアクセスします。
「ファイルを選択」ボタンをクリックして、トリミングしたい音声ファイルを選択します。
「アップロード」ボタンをクリックして、音声ファイルをサーバーにアップロードします。
音声ファイルの波形が表示されたら、緑色のスライダーをドラッグして、トリミングしたい部分を指定します。または、「始める」と「終わり」に秒数を入力して、トリミング範囲を指定します。
「フェード」欄で、トリミングした音声にフェードインやフェードアウトの効果を追加することができます。
「出力フォーマット」欄で、出力する音声ファイルの形式を選択します。MP3、WAV、AACなどの形式があります。
「切り抜き」ボタンをクリックして、音声ファイルをトリミングします。
最後、「ダウンロード」ボタンをクリックして、トリミングした音声ファイルをWindowsにダウンロードします。
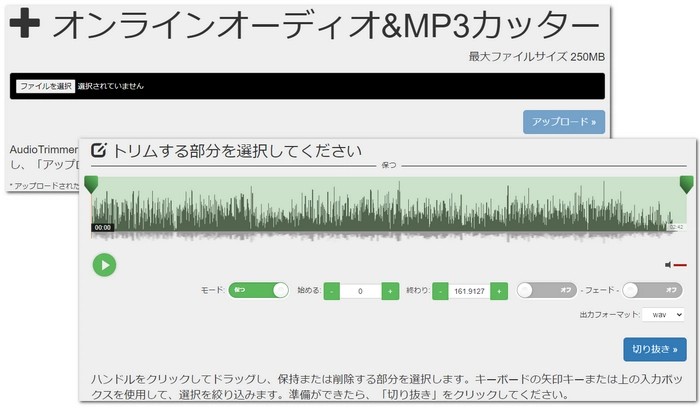
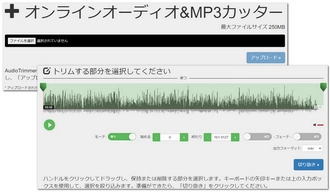
「ボイスレコーダー」はWindowsに標準でインストールされている録音アプリで、録音した音声をトリミング編集することができ、Windows標準アプリの中でも優れた音声トリミングソフトだと言えます(Windows 11 バージョン 22000.0 以降に対応)。録音した音声をトリミングできるだけでなく、再生速度を変更したり(早送り・巻き戻し)、重要な部分にマーカーを追加したり、エコーをかけたり、メールなどのアプリに共有したりすることもできます。M4Aなどの音声形式に対応しています。搭載されている機能はすべて制限なしで完全無料で利用でき、デザインが直感的で分かりやすくて、安心して利用できます。
Windowsでスタートメニューから音声録音・トリミングアプリ「ボイスレコーダー」を開きます。
「録音」ボタンをクリックして、音声を録音します。録音を終了するには、同じボタンをもう一度クリックします。
録音した音声が左側のリストに表示されます。トリミングしたい音声を選択します。
右下にある「トリミング」アイコンをクリックします。タイムラインに開始点と終了点が表示されます。
開始点と終了点をドラッグして、トリミングしたい範囲を設定します。トリミングした音声を確認するには、「再生」ボタンをクリックします。
「保存」ボタンをクリックします。表示されるメニューから、「オリジナルを更新」または「コピーを保存」を選択します。「オリジナルを更新」を選ぶと、元の音声に上書きされます。「コピーを保存」を選ぶと、トリミングした音声が別のファイルとしてWindowsに保存されます。
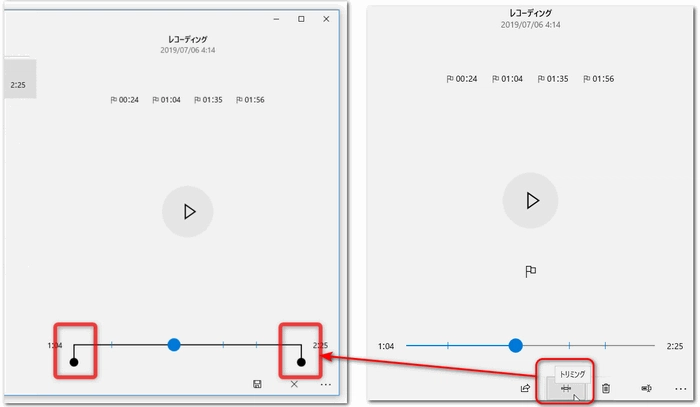
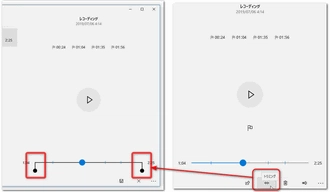
「FFmpeg」は、動画や音声の変換、編集などができる、強力で柔軟なコマンドラインツールで、Windows用音声トリミングコマンドラインツールとして使える優れたツールです。開始位置や終了位置を指定して音声ファイルの一部だけをトリミングしたり、ビットレートやサンプリングレートなどの音質を調整したり、無劣化で音声を抽出したり、YouTubeなどのライブ動画から音声を抽出したりすることができます。
音声トリミングコマンドラインツール「FFmpeg」の公式サイトから、Windows用のバイナリファイルをダウンロードします。
ダウンロードしたファイルを解凍し、中にある「bin」フォルダに移動します。
トリミングしたい音声ファイルを「bin」フォルダにコピーします。
「Shift」キーを押しながら「bin」フォルダを右クリックし、「ここでPowerShellウィンドウを開く」を選択します。
PowerShellウィンドウに以下のコマンドを入力します。
ffmpeg -i input_file.mp3 -ss start_time -to end_time output_file.mp3
ここで、input_file.mp3はトリミングしたい音声ファイルの名前、start_timeとend_timeはトリミングしたい範囲の開始時間と終了時間(秒数で指定)、output_file.mp3はトリミングした音声ファイルの名前です。
* 入力ファイルのファイル名と拡張子は、元のファイルと同じにする必要があります。
例えば、
ffmpeg -i input_file.mp3 -ss 10 -to 20 output_file.mp3
と入力すると、音声ファイルの10秒から20秒までの部分をトリミングして、output_file.mp3という名前でWindowsに保存します。
コマンドを入力したら、エンターキーを押して実行します。トリミングが完了すると、binフォルダにoutput_file.mp3が作成されます。
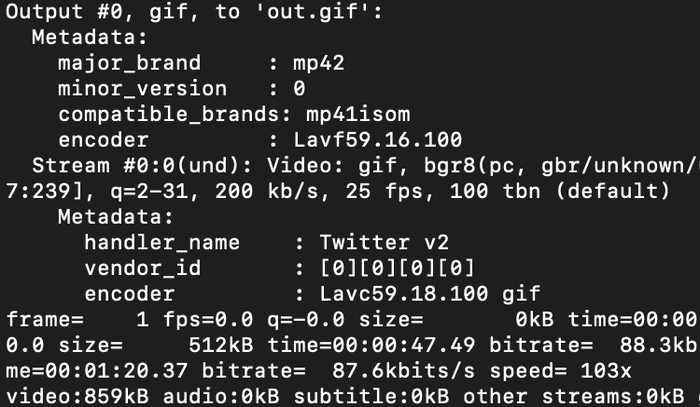
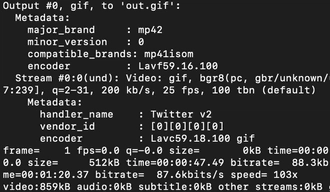
利用規約 | プライバシーポリシー | ライセンスポリシー | Copyright © 2009-2025 WonderFox Soft, Inc. All Rights Reserved.