音楽や音声ファイルの一部分だけが必要な場合はありますか?音声編集ツールを使えば、簡単に不要な部分を削除し、必要な部分だけを残すことができます。
今回の記事では、実用的な音声編集ツールを紹介し、Windows11でMP3、WAV、AAC、M4Aなどの音声ファイルをトリミングする方法を説明します。
WonderFox HD Video Converter Factory ProはWindows 10&11向けの音声・動画編集ソフトです。MP3、WAV、AAC、M4A、MP4、MKVなどのファイル形式に対応し、音楽ファイルをトリミングするほか、分割や結合、または動画のクロップ/回転などの編集にも対応しています。
また、動画から音声ファイルを抽出・削除したり、動画に好きなBGMを付けたりすることも可能です。さらに、GIF作成、動画・音声ダウンロード、ファイル形式変換、録画・録音、字幕抽出など実用的な機能もあります。
WonderFox HD Video Converter Factory Proを実行し、「変換」画面に入ります。
「+ファイル追加」をクリックして、音声ファイルを選択してソフトに追加します。
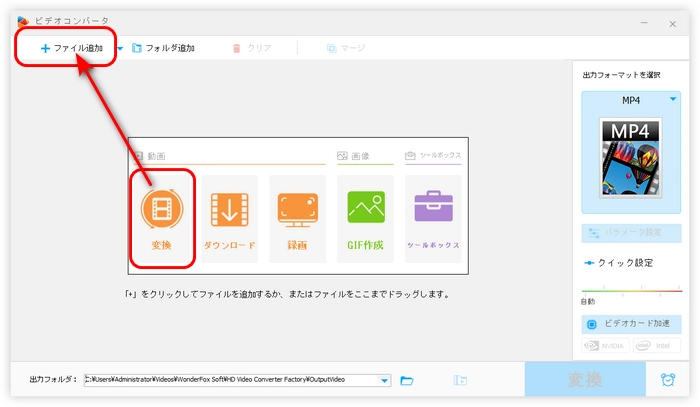
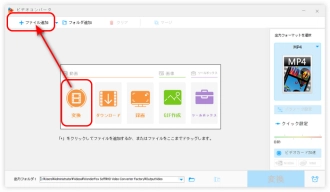
「切り取り」ボタンをクリックして、トリミング画面に入ります。
画面中央の二つのスライダーをドラッグして、保留したい部分を決定したら、右端にある「切り取り」ボタンをクリックします。
「Ok」をクリックして、編集を保存します。
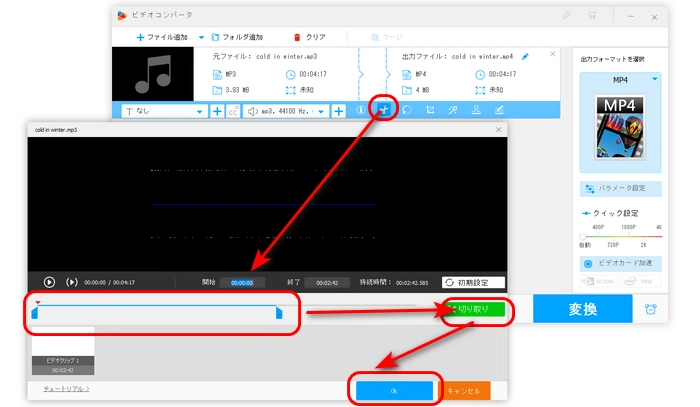
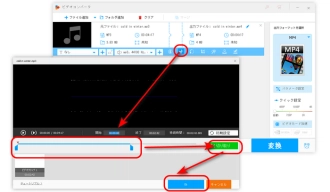
右側の形式アイコンをクリックして、「音楽」カテゴリに移動し、MP3、WAVなどの音声形式から出力形式を選択します。
ソフト画面の下部にある「▼」ボタンをクリックして、ファイルの保存先を設定します。
最後、「変換」をクリックして、トリミングした音声を書き出して、Windows11パソコンに保存します。
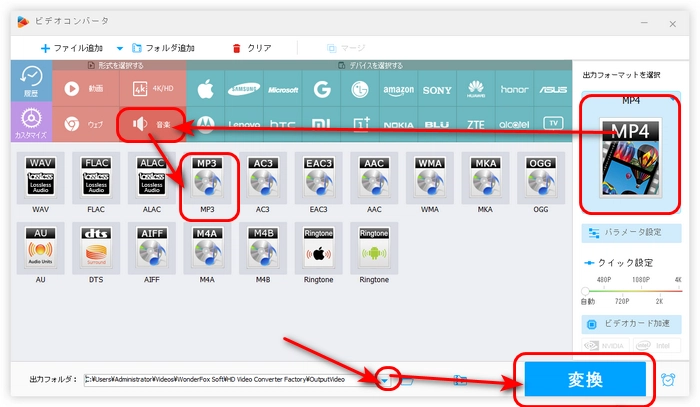
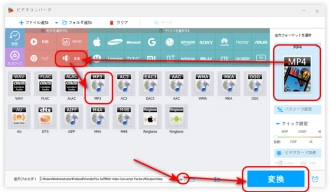
WonderFox HD Video Converter Factory Proを無料ダウンロード>>>WonderFox HD Video Converter Factory Proを無料ダウンロード>>>
VLC Media Playerはすべてのプラットフォームに対応した無料なオープンソースのメディアプレイヤーです。主な再生機能以外、編集機能もあるので、音声をトリミングすることもできます。
VLCを使って、Windows11で音声をトリミングする方法:
1.VLCを起動し、「メディア」>「ファイルを開く」をクリックして、トリミングしたい音声をVLCに追加します。
2.「表示」をクリックして、「拡張コントロール」を有効にすると、VLCの下部で四つのボタンが表示されます。
3.ここではVLCの録音機能を使って、音声をトリミングします。まず、音声を再生します。
4.再生プログレスバーが保留したい音声の開始位置に達したら、赤い録音ボタンをクリックして音声の録音を開始します。終了位置に移動した時、再び赤い録音ボタンを押して、録音を終了します。
5.VLCメニューの「ツール」>「設定」>「入力/コーデック」画面の「レコードファイル名、またはディレクトリ」という項目(「参照」ボタンがあるところ)で、トリミング(録音)したファイルの保存先を確認や変更できます。
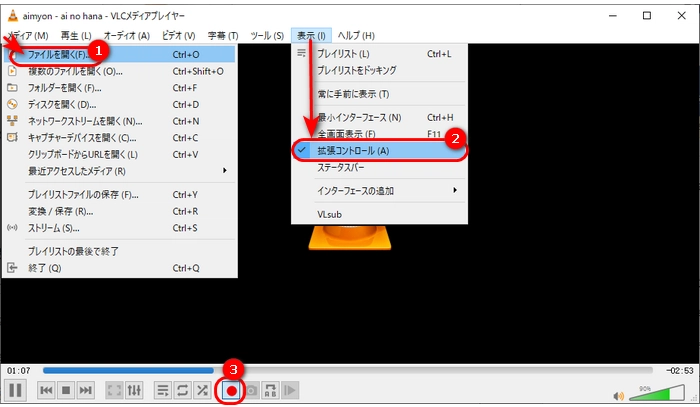
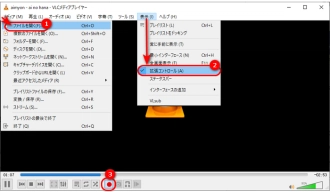
Audacityはオープンソースの音声編集ソフトです。Windows 11などのWindows OSで実行できる他、macOS、Linux、UNIXでも無料で利用できます。
Audacityを使って、Windows11で音声をトリミングする方法:
1.Audacityを開き、「ファイル」>「開く」をクリックして、音声ファイルを追加します。
2.タイムラインでマウスをクリック&ドラッグして、音声の残したい部分を選択します。
3.「選択部分以外のオーディオのトリミング」ボタン、または「 Ctrl + T 」を押して、選択していない部分を削除します。
4.「ファイル」>「オーディオをエスポート」をクリックして、ファイル形式や保存先、ファイル名を設定したら、「エクスポート」を押します。


Audio Cutterはブラウザですぐに使えるオンライン音声トリミングアプリです。300種類以上のファイル形式をサポートし、ソフトをインストールしたくない方にとっては最適です。
Audio Cutterを使って、Windows11で音声をトリミングする方法:
1.Audio Cutterにアクセスし、「ファイルを開く」をクリックして、音声ファイルを読み込みます。
2.二つの青いバーをドラッグして、音声の必要な部分を選択します。
3.右下隅の「▼」をクリックして、音声ファイルの出力先を指定します。
4.「保存」をクリックして、音声をトリミングします。
5.「保存」ボタンを押して、トリミングしたファイルをWindows11にダウンロードします。
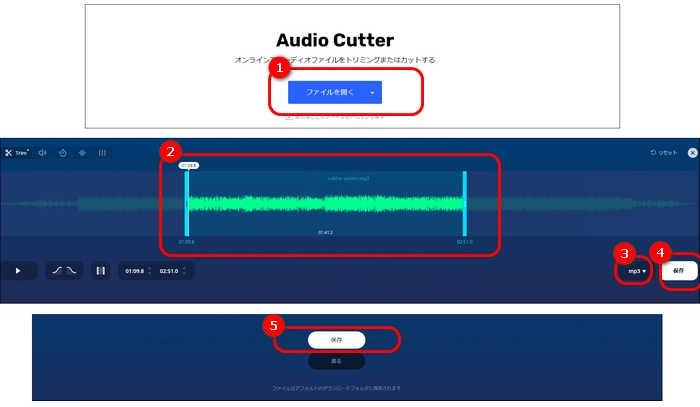
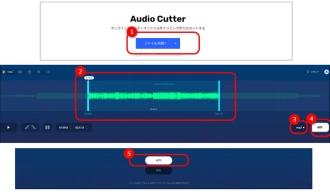
Any Video Converterはカット機能を搭載している変換・編集ソフトです。 音声をトリミングすることはもちろん、音声形式の変換、動画ファイルのダウンロード、動画の回転などの機能もあります。
Any Video Converterを使って、Windows11で音声をトリミングする方法:
1.Any Video Converterを実行し、「AIオートカット」タブをクリックします。
2.「メディアファイルを追加」をクリックして、音声ファイルをソフトに追加します。
3.画面下部にある2つのスライダーをドラッグして、必要な部分を選択します。
4.「今すぐカット」をクリックして、音声をトリミングして出力します。
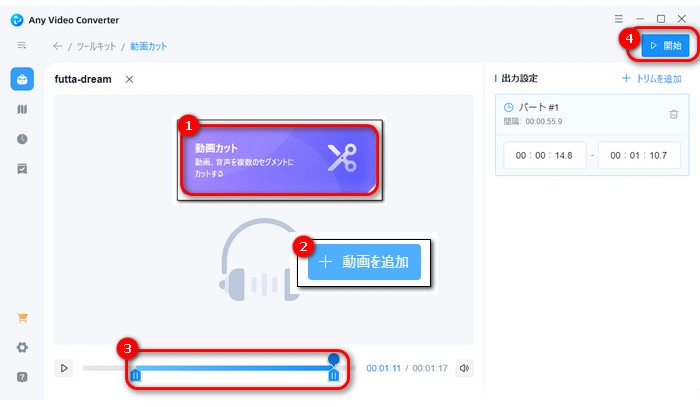
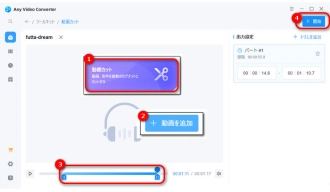
今回の記事ではWindows 11で音声をトリミングする方法を5つご紹介しました。お役に立てれば幸いです。
利用規約 | プライバシーポリシー | ライセンスポリシー | Copyright © 2009-2025 WonderFox Soft, Inc. All Rights Reserved.