Audacityは無料の音声録音・音声編集ソフトとして、一部の機能は有料なソフトと比べても遜色がないといっても過言ではありません。多くの人は録音または音声編集のために、Audacityを使用しています。今回の記事では、Audacityの主な編集機能である音声カット機能で音声ファイルをカットする方法を紹介します。
Audacityのダウンロード先:https://www.audacityteam.org/download/
ステップ1、音声ファイルをAudacityに読み込む
まず、公式サイトからAudacityをダウンロードしてインストールします。それから、Audacityを起動します。音声ファイルをAudacityにドラッグすることで読み込みます。もしくは、「ファイル」→「開く」の順にクリックして、音声ファイルをAudacityに読み込みます。
ヒント:AudacityはWAV / AIFF / MP3 / OGG / FLACフォーマットのみに対応しています。
ステップ2、音声ファイルをカットする
音声ファイルをAudacityに読み込んだ後、音声ファイルは波形データとしてメイン画面に表示されます。それから、波形編集画面で音声ファイルのカット編集を行います。
パート1、選択部分以外の音声のトリミング
選択部分以外の音声のトリミング、つまり選択した部分だけを保留して、選択した部分以外の音声データを削除することを指します。波形編集画面でクリック&ドラッグすることで音声ファイルから残りたい部分を選択します。「選択部分以外の音声のトリミング」アイコンまたは「Ctrl+T」を押して、選択した部分以外の音声データを削除することができます。
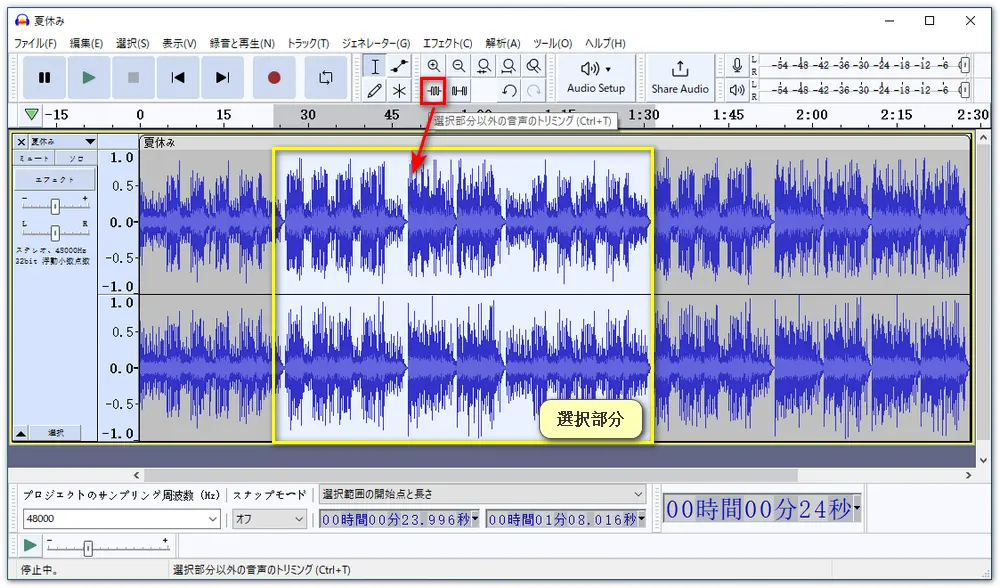
パート2、選択部分の切り取り
選択部分の切り取り、つまり選択した部分を削除することを指します。波形編集画面でクリック&ドラッグすることで音声から削除したい部分を選択します。ツールバーの「編集」→「切り取り」をクリックすると、選択した部分だけを切り取って削除することができます。
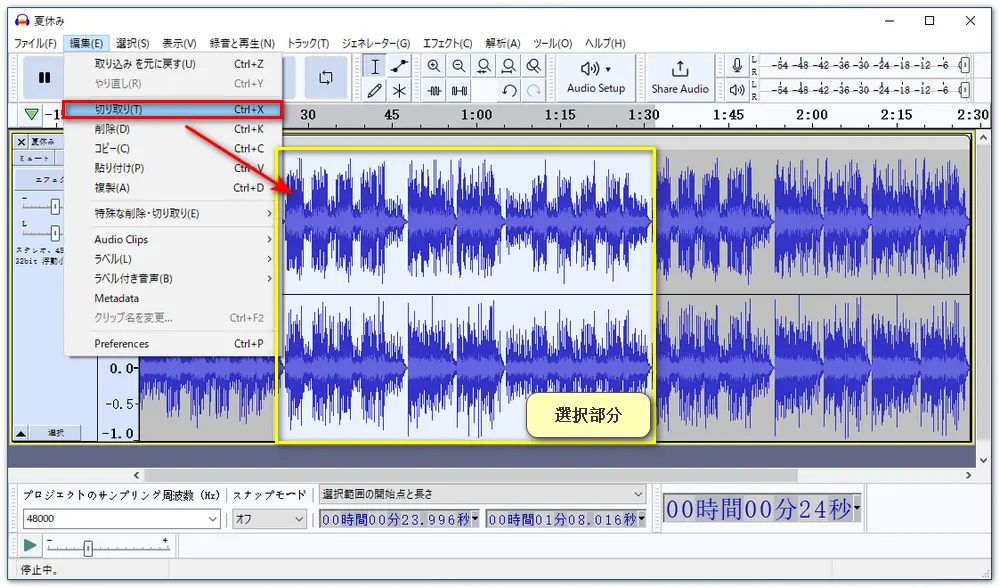
ステップ3、音声を出力する
「ファイル」→「書き出し」の順をクリックして、書き出し方法を選択します。ファイル名とファイルの種類を確認してから、「保存」をクリックします。「OK」をクリックすると、編集した音声ファイルを出力することができます。
Audacityはすべての音声形式に対応しているわけではありません。また、Audacity自体はエラーが発生した場合はよくあります。そこで、ここではAudacityの代わりになる音声編集ソフトを紹介したいと思います。WonderFox Free HD Video Converter Factoryは無料の多機能動画・音声編集ソフトです。MP3、WAV、FLAC、AAC、FLAC、OGG、AIFFなど多くの音声フォーマットに対応しています。音声ファイルのカット、結合、音量調整などの編集が行えます。また、動画から音声を抽出したり、動画に音楽を追加したりすることができます。さらに、このソフトはYouTube、ニコニコ動画、TVerなどの動画共有サイトから動画&音楽をダウンロードできます。
Audacity代替ソフトWonderFox Free HD Video Converter Factoryを実行します。メイン画面で「変換」機能を選択します。そして、「ファイル追加」をクリックして、音声ファイルをソフトに追加します。
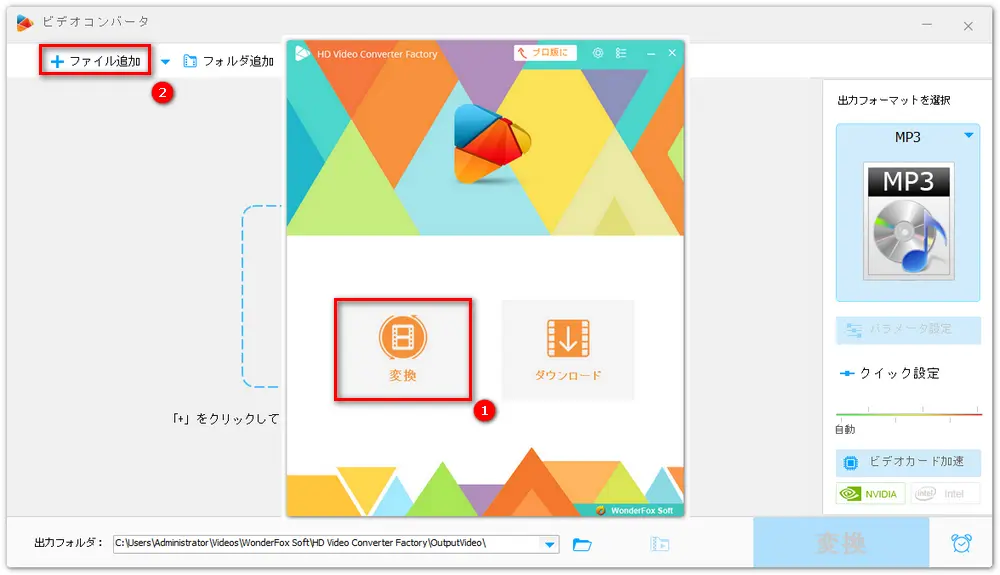
動画の下にある青いツールバーでハサミのようなボタンをクリックして、カット編集画面を開きます。音声ファイルから保留したい部分の開始と終了位置を確認します。そして、開始時間と終了時間を手動で入力するか、タイムライン上のスライダーをドラッグすることで音声ファイルから保留したい部分を選択します。「切り取り」ボタンをクリックしてその部分をカットして保留できます。カットされた部分は画面下部に表示されます。上記の操作を繰り返すと、一つの音声ファイルから複数のクリップ(カットした部分)を作成できます。最後に、「OK」をクリックして設定を保存します。
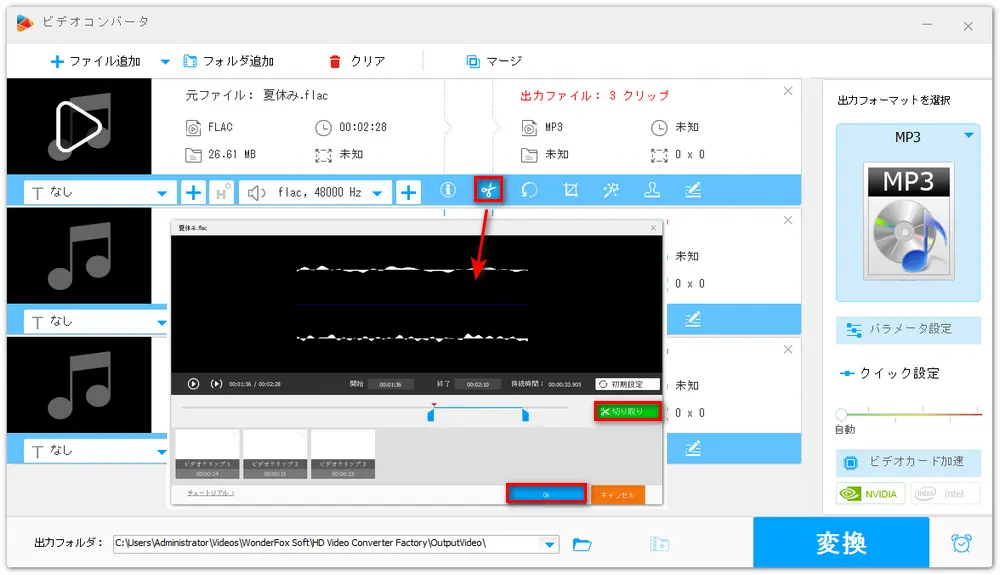
画面の右側の形式アイコンをクリックして、「音楽」カテゴリに移動します。「音楽」カテゴリで希望の音声形式を選択してください。また、形式アイコンの下にある「パラメータ設定」で、音声ファイルのビットレート、サンプリングレート、音量などを変更することができます。画面下側で音声ファイルの保存先を指定して、「変換」をクリックすると、編集した音声ファイルを出力することができます。
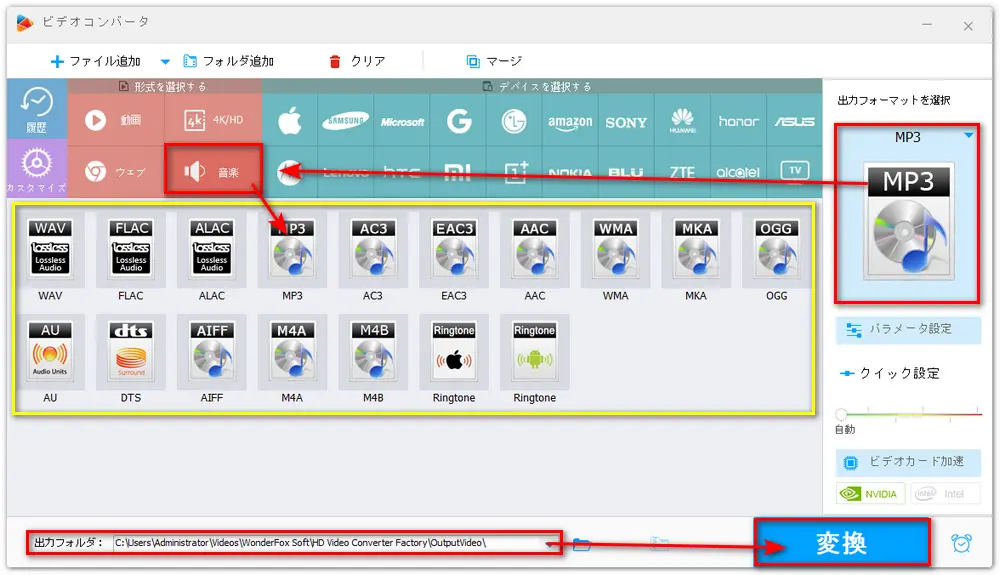
以上は、Audacityを使って、音声ファイルをカットする方法のご紹介でした。少しでもお役に立てれば幸いです。また、Audacityで音声をカット・トリミングする方法がややこしいと思ったら、その代わりになる音声編集ソフトWonderFox Free HD Video Converter Factoryを使ってみてください。
WonderFox Free HD Video Converter FactoryはAudacityの代わりになる音声カットソフトです。様々な音声形式に対応しています。また、このソフトには動画ダウンロード、録画、形式変換、動画編集、GIF作成、字幕抽出など様々な機能が搭載されています。
WonderFox Softプライバシーポリシー | Copyright © 2009-2025 WonderFox Soft, Inc. All Rights Reserved.