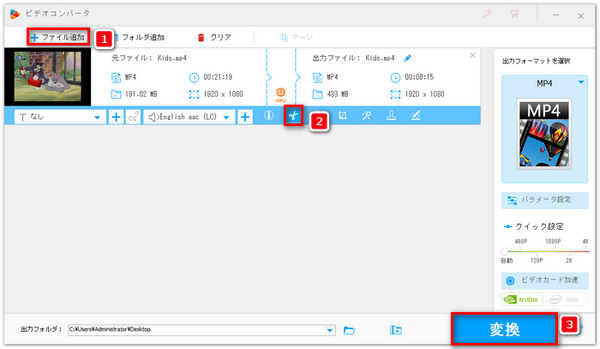
前書き:PCで動画の一部を切り出して保存したいですか?FFmpegは動画と音声を記録・変換・再生するためのフリーソフトです。今回の記事では、FFmpegを使って動画の一部を切り出して保存する方法を紹介します。興味があったら、ぜひ参考にしてください。
1、FFmpegをダウンロードして解凍する
下記のリンクをクリックしたら、ファイルが自動的にダウンロードされます。そして、ダウンロードしたzipファイルを解凍します。
2、FFmpegで動画の一部を切り出して保存する
まず、「Shift」キーを押しながら、デスクトップ上の空き領域で右クリックします。表示されたメニューから「PowerShellウィンドウをここで開く」を選択します。
そして、解凍したフォルダ「ffmpeg-2023-11-05-git-44a0148fad-essentials_build」→「bin」の順に開きます。ドラッグ&ドロップで「ffmpeg.exe」を「PowerShell」画面に追加します。
最後に、FFmpegで動画の一部を切り出して保存するためのコマンドを入力して、「Enter」キーを押すだけで完了です。
コマンドは以下の通りです。
ffmpeg.exe -ss 開始時間 -to 終了時間 -i 元の動画 -c copy 出力動画
例えば、動画(Kids.mp4)から1分のクリップを切り出して保存します。クリップの開始時間は「0:00:00」で、終了時間は「0:01:00」です。出力動画の名前は「test」です。具体的な手順は以下の通りです。
1、「PowerShell」画面を開き、「ffmpeg.exe」を「PowerShell」画面に追加します。
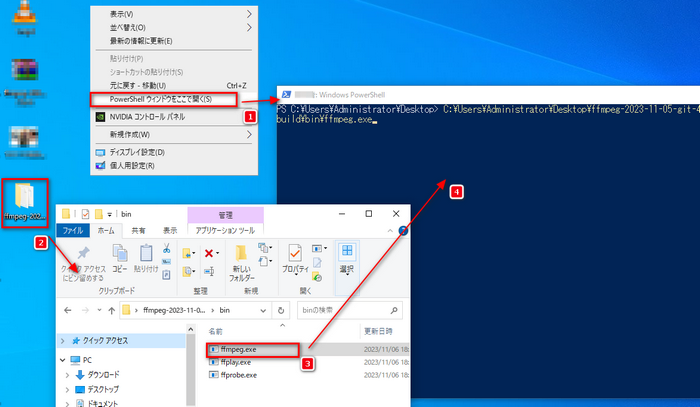
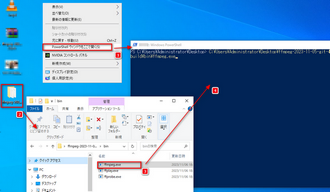
2、「 - ss 0:00:00 -to 0:01:00 -i 」を入力します。そして、ドラッグ&ドロップで動画(Kids.mp4)を画面に追加します。最後に、「 -c copy test.mp4」を入力して、「Enter」キーを押します。
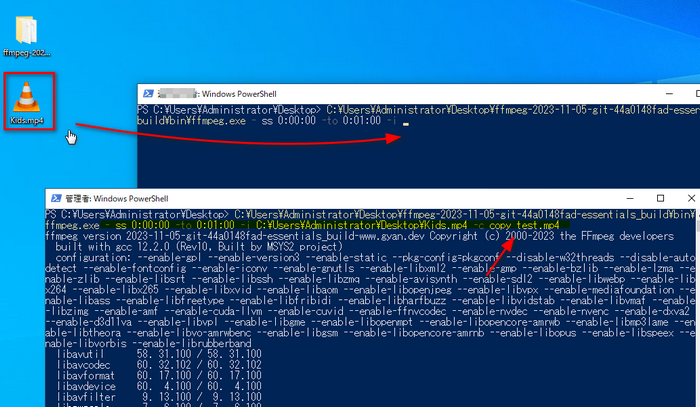
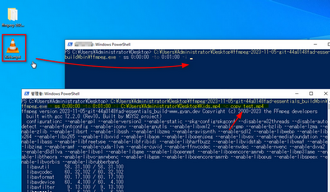
以上の操作方法に従えば、FFmpegで動画の一部を切り出して保存することができるようになります。ただし、FFmpegで動画の一部を切り出して保存する手順は少し複雑だと思う方がいるかもしれません。
もしFFmpegの使い方は複雑だと思ったら、FFmpegの代わりに、使いやすい動画編集ソフトを利用してみましょう。
WonderFox HD Video Converter Factory ProはWindows対応の動画編集ソフトです。インターフェースが直感的で、初心者でも分かりやすくて簡単に使えます。切り取り、マージ、回転、クロップなど多くの編集ツールを提供しています。ほぼ全ての動画形式に対応しています。
関連記事:動画の一部を消す、動画を切り取ってつなげる


ステップ1、FFmpegの代替ソフトを起動する
動画編集ソフトWonderFox HD Video Converter Factory Proを立ち上げて、「変換」ボタンをクリックします。そして、「+ファイル追加」をクリックして、動画をソフトに追加します。
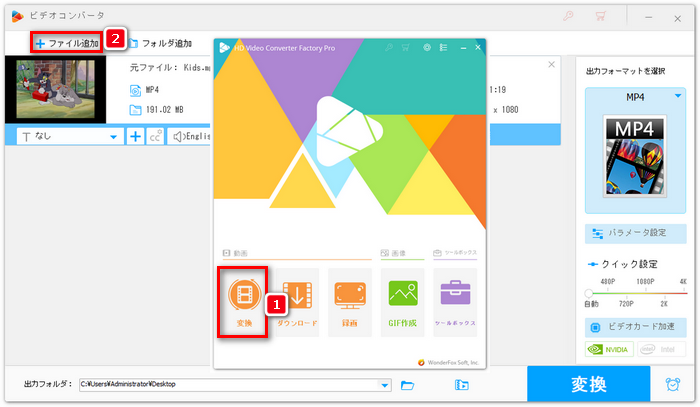
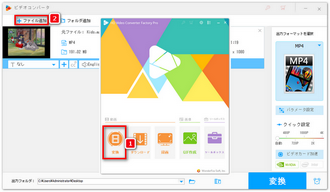
ステップ2、動画の一部を切り出す
動画を追加してから、ハサミのような「切り取り」アイコンをクリックします。タイムライン上の青いスライダーをドラッグして、残したい部分を選択します。その後、「切り取り」ボタンをクリックして、その部分を切り取って保存します。最後に、「OK」をクリックして画面を閉じます。
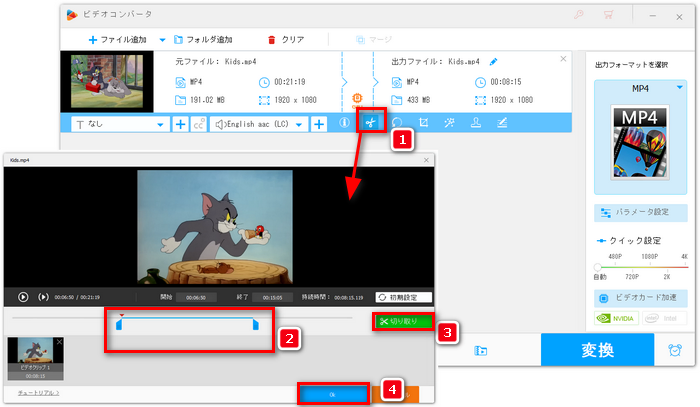
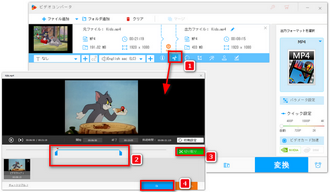
ステップ3、出力形式を選択して動画を出力する
右側の「形式」アイコンをクリックして、形式リストからご希望の出力形式を選択してください。そして、画面下部でファイルの出力先を指定します。最後に、「変換」ボタンをクリックすると、動画を出力することができます。
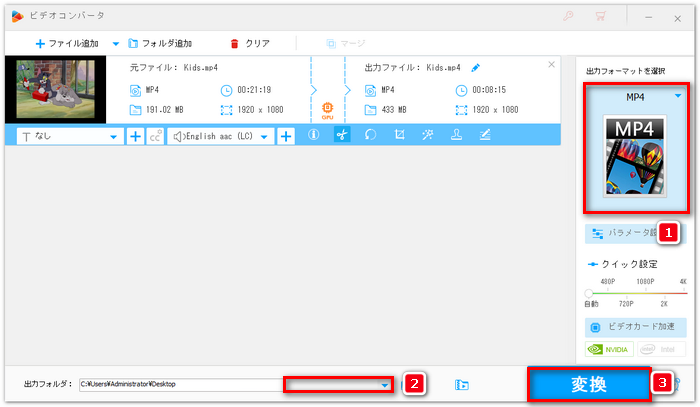
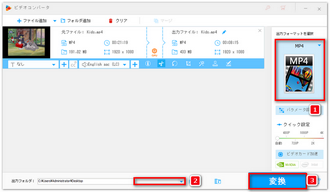
利用規約 | プライバシーポリシー | ライセンスポリシー | Copyright © 2009-2025 WonderFox Soft, Inc. All Rights Reserved.