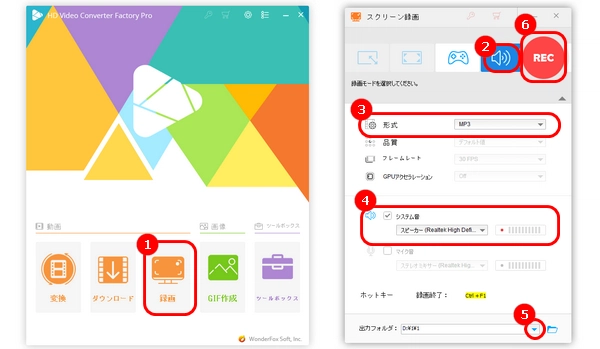
Windows 10のボイスレコーダーで録音できないことはありますか?Windows 10ボイスレコーダーで録音できない原因はいろいろがあります。今回の記事では、Windows 10ボイスレコーダーで録音できない時の対処法を詳しく紹介します。
関連記事:ボイス レコーダーの録音手順
ボイスレコーダーの録音ボタンを押しても反応がない場合、アプリが正しく機能していない可能性が大きいです。 その時はアプリをリセット・アンインストールしてみてください。
デスクトップの検索欄で「ボイスレコーダー」を入力します。検索結果にある「ボイスレコーダー」を右クリックして、「アプリの設定」画面に切り替えます。
「リセット」をクリックします。リセットで改善していない場合は、「アンインストール」を行います。
アンインストールした後、Microsoft Storeから改めてボイスレコーダーをインストールしてください。
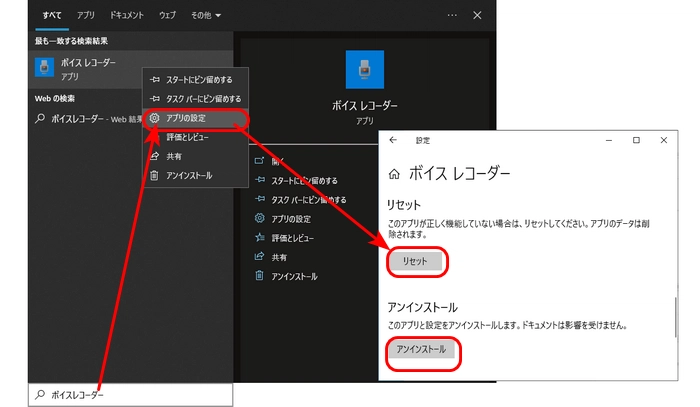
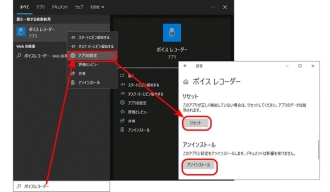
アプリをリセット・アンインストールしても、録音出来ない場合は、オーディオドライバーを更新してみましょう。
「スタート」を右クリックして、「デバイス マネージャー」を選択します。
「サウンド、ビデオ、およびゲーム コントローラー」の左にある矢印をクリックします。
使用するドライバーを右クリックして、「ドライバーの更新」を選択します。
「ドライバーを自動的に検索」を選択し、「ドライバーソフトウェアが正常に更新されました。」画面が表示されると、パソコンを再起動すれば、問題を解決できます。
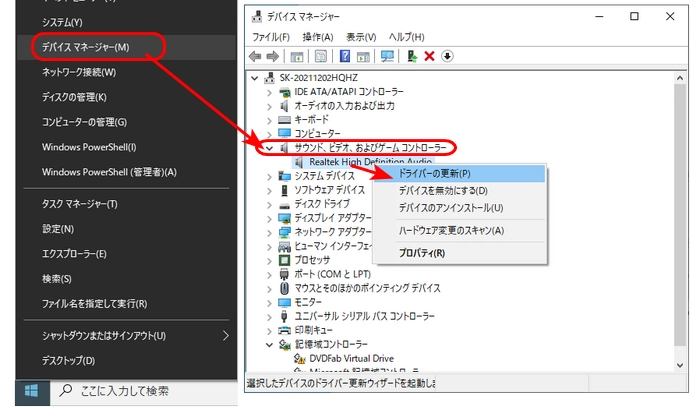
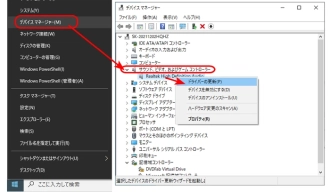
Windows 10ボイスレコーダーで録音する前に、マイク/録音デバイスを有効にする必要があります。
マイク/録音デバイスを有効にする手順:
パソコン右下のスピーカーアイコンを右クリック>「サウンドの設定を開く」>「サウンド コントロール パネル」>「録音」画面に切り替えます。
マイクを有効にする:「マイク」を右クリックして、「有効」を選択します。
ステレオミキサーを有効にする:「ステレオミキサー」を右クリックして、「有効」を選択します。
「マイク」、または「ステレオミキサー」が表示されていない場合は、「録音」画面の空白なところを右クリックして「無効なデバイスの表示」を選択します。
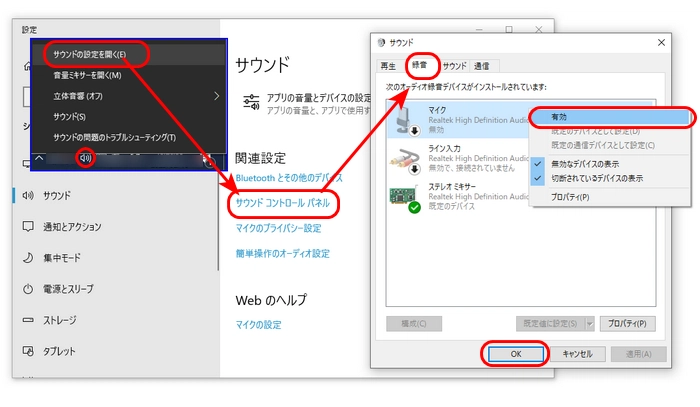
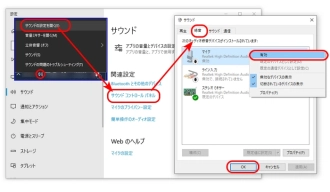
ボイスレコーダーはマイクへのアクセス許可がない場合、Windows 10ボイスレコーダーで録音できない可能性もあります。
ボイスレコーダーのマイクへのアクセスをオンにする手順:
「スタート」から「設定」を開きます。「プライバシー」>「マイク」を選択して、「ボイスレコーダー」をオンにします。
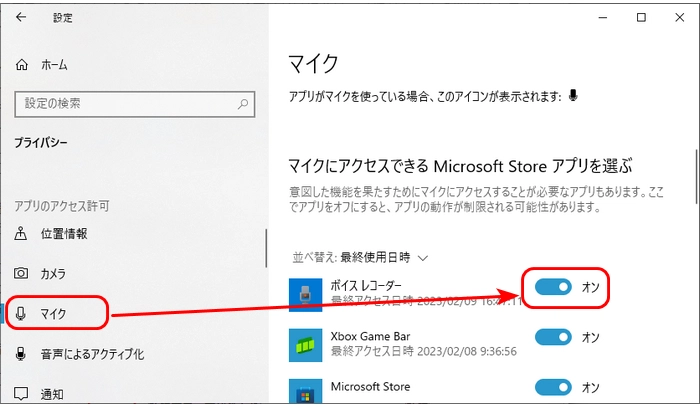
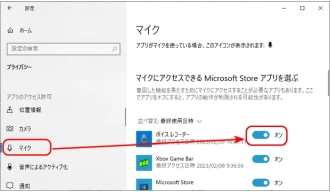
複数のオーディオデバイスがある場合は、録音デバイスを正しく選択するかどうかを確認してください。
録音デバイスを変更:
Windowsの「設定」を開きます。「システム」>「サウンド」をクリックします。「入力」の「入力デバイスを選択してください」欄で必要な録音デバイスを選択します。
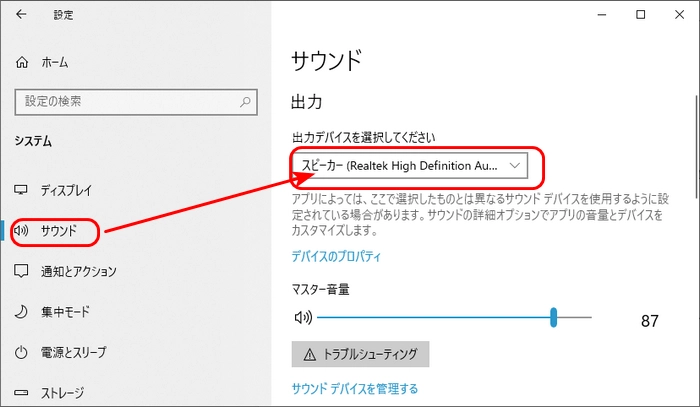
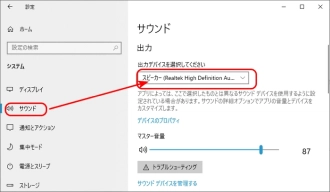
Windows 10&11でボイスレコーダーで録音できない時、ボイスレコーダーの代わりに他のソフトを使って録音することも可能です。
ここでおすすめしたい録音ソフトはWonderFox HD Video Converter Factory Proです。このソフトは簡単にパソコンの音声とマイク音声を録音できる以外、パソコンの全画面、または指定範囲を録画することもサポートします。 そのほか、形式変換、ダウンロード、編集、GIF作成などの機能もあります。
WonderFox HD Video Converter Factory Proを無料ダウンロード↓↓↓
ステップ1.録音ソフトを起動
WonderFox HD Video Converter Factory Proを実行します。メイン画面で「録画」ボタンを押して、録画画面に入ります。
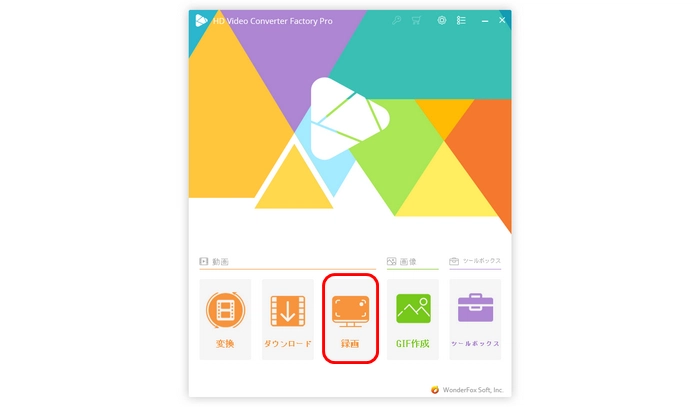
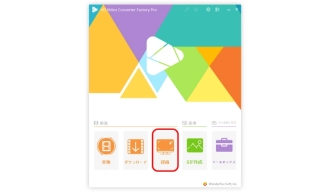
ステップ2.録音形式を設定
録画画面の上部で「音声録音モード」を選択します。
「形式」欄から必要な録音形式を選択します。
下の「システム音」のボックスにチェックを入れます。マイク音を録音したい場合は、「マイク音」にチェックを入ればいいです。
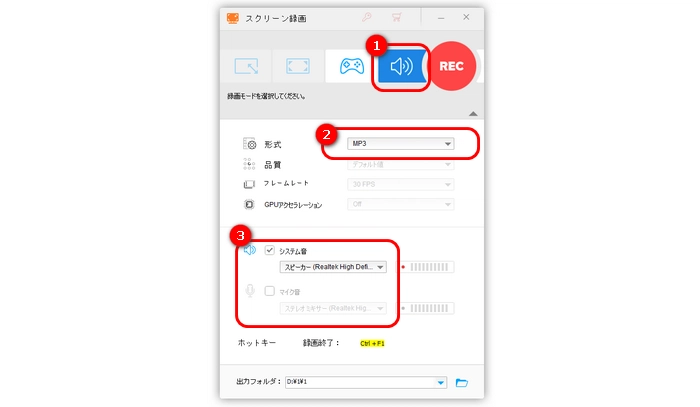
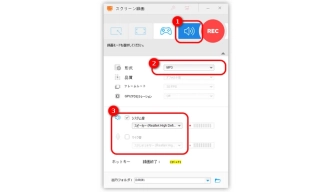
ステップ3.録音を開始
下部の「▼」をクリックして録音ファイルの保存先を指定します。
上の「REC」ボタンをクリックして、録音を開始します。
「Ctrl+F1」を押せば、録音を終了します。
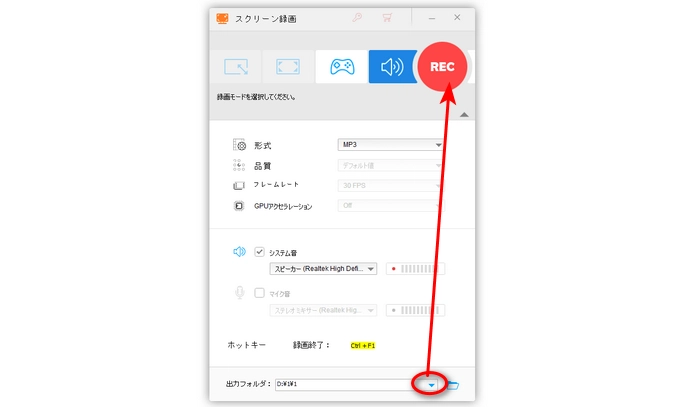
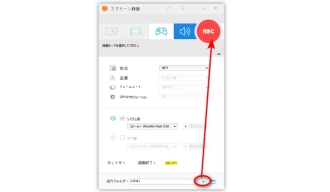
WonderFox HD Video Converter Factory Proを無料ダウンロード>>>WonderFox HD Video Converter Factory Proを無料ダウンロード>>>
以上はWindows 10ボイスレコーダーで録音できない時の対処法でした。上記で述べた原因以外、録音デバイス、イヤホン、スピーカーなどの故障により、録音できない、録音を聞こえない場合もあります。
利用規約 | プライバシーポリシー | ライセンスポリシー | Copyright © 2009-2025 WonderFox Soft, Inc. All Rights Reserved.