「フォト」はWindows 10/11に標準搭載されている写真や動画を管理・編集・閲覧するアプリケーションです。簡易な編集ソフトとして、圧縮、カット、結合、回転、音量調整などで動画を編集することができます。今回の記事では、Windows 10を例として、Windowsフォトの動画編集機能について詳しく説明します。
ここでは、「フォト」の「ビデオ エディター」機能を使って、動画を編集する方法を説明します。「ビデオ エディター」がない場合は、Microsoft Storeから「フォト レガシ」をインストールしてください。
ファイルの追加:
「フォト」を起動し、メニューバーから「ビデオエディター」を選択します。
「新しいビデオプロジェクト」をクリックして、ビデオの名前を指定します。
「+追加」>「このPCから」を選択して、ファイルを読み込みます。また、コレクションやWebから動画を追加することもできます。
「プロジェクトライブラリ」に表示された動画をドラッグして「ストーリーボード」に移動します。
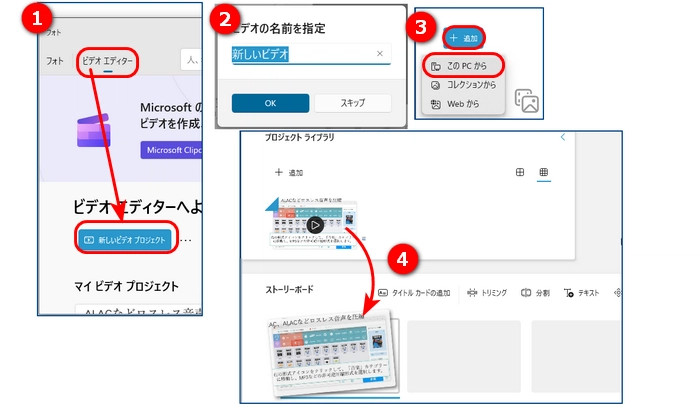
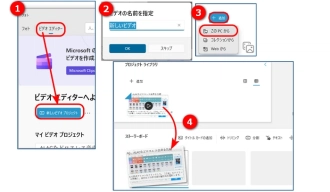
ファイルの書き出す:
「ビデオの完了」をクリックして、画質を選択したら、「エクスポート」ボタンを押します。
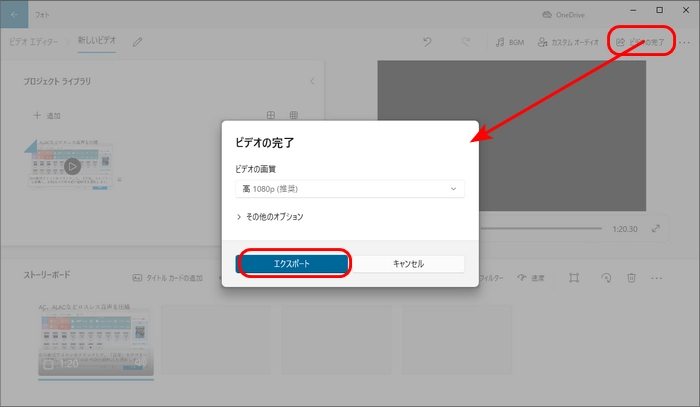
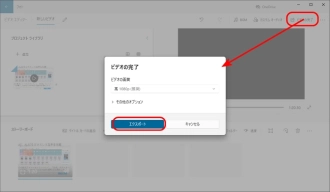
「トリミング」をクリックして、二つのスライダーをドラッグして、保存したい部分を選択したら、「完了」をクリックします。
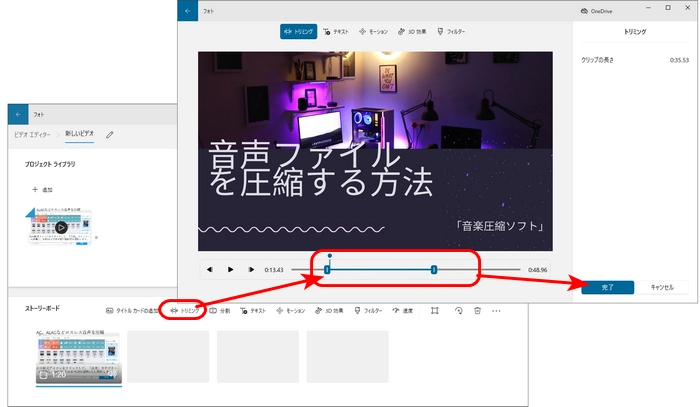
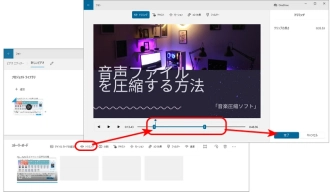
「分割」タブを押して、スライダーを移動すれば、動画を二つに分割することができます。
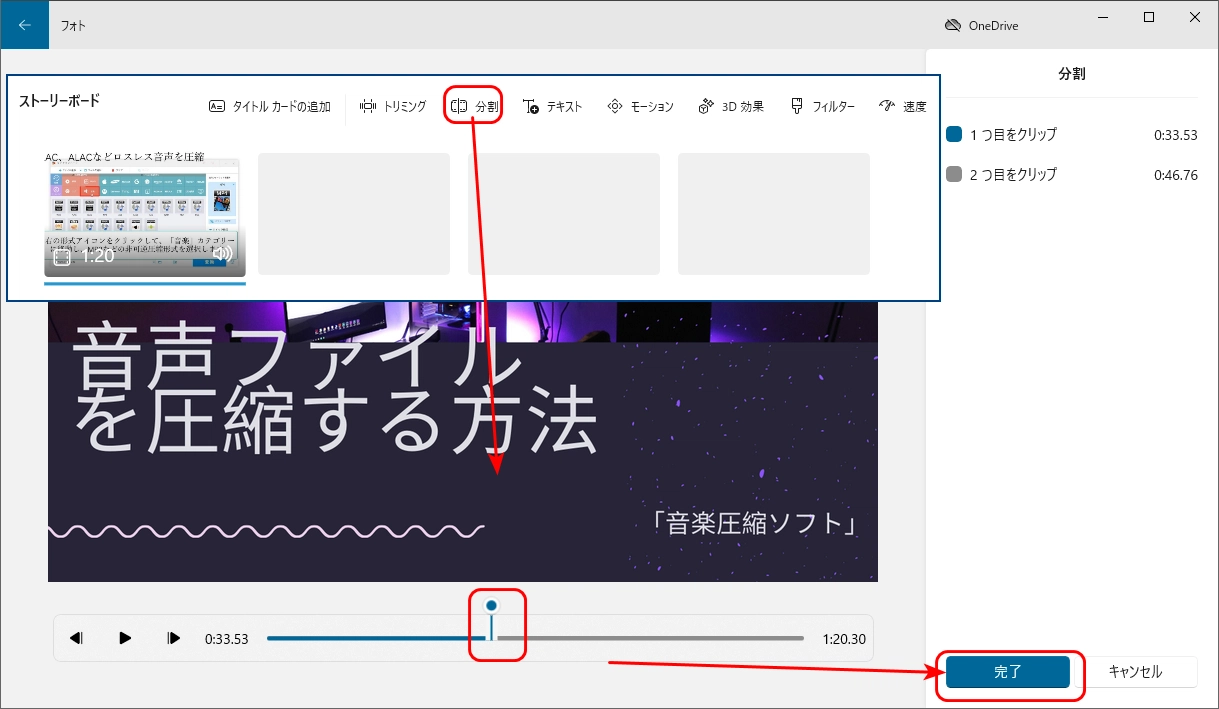
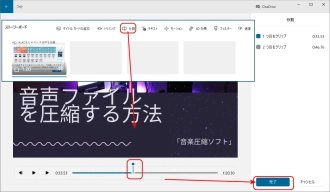
「テキスト」アイコンをクリックして、「ここにテキストを入力します」で文字を入力すると、下のタイムラインでスライダーが表示されます。
二つのスライダーをドラッグして、文字の表示範囲を確定します。
また、右側では文字のスタイルとレイアウトを変更できます。
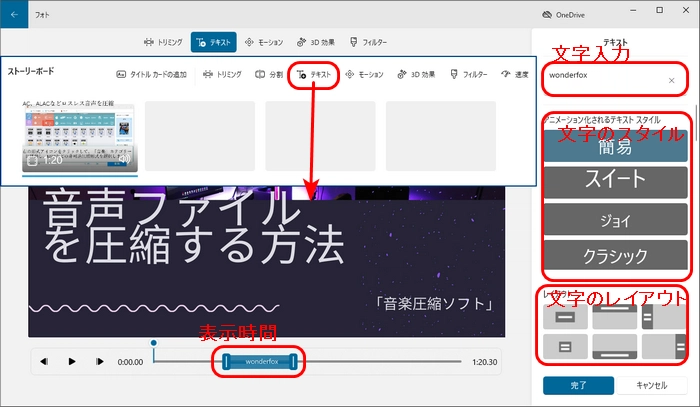
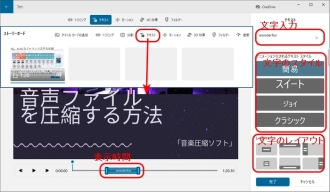
モーション・3D効果・フィルターのアイコンを押して、好きな効果を選択することができます。
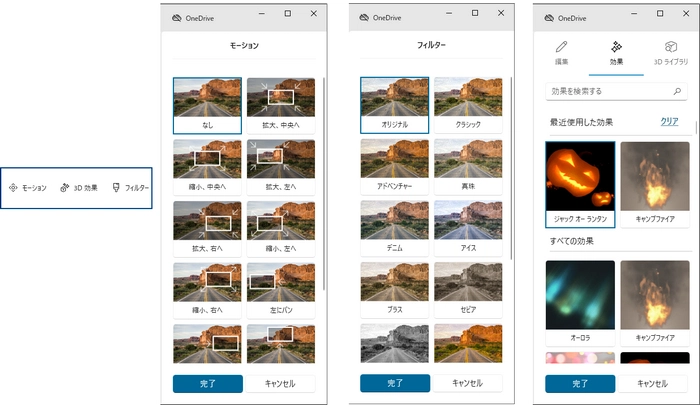
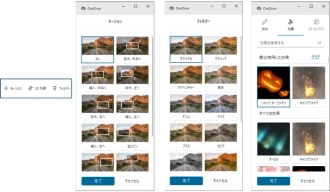
「速度」タブをクリックして、クリップ速度を必要なレベルに調整します。
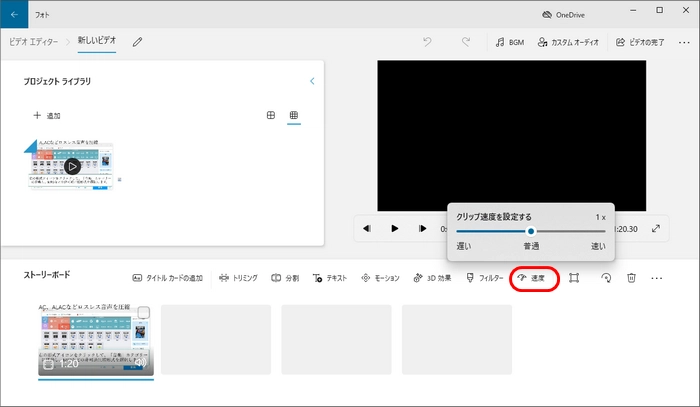
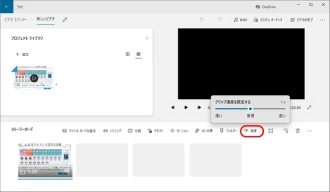
回転ボタンを押して、動画を必要な方向に回転します。
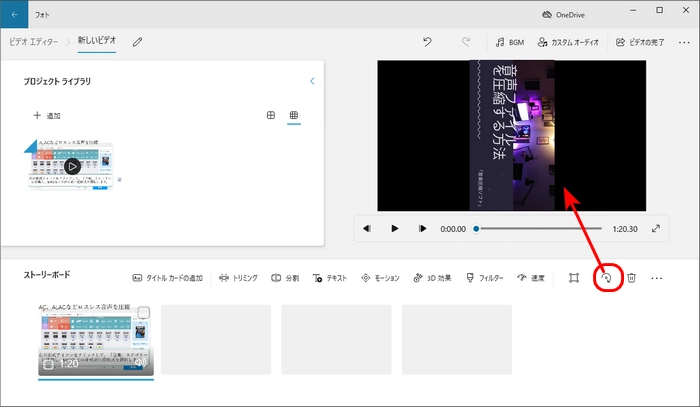
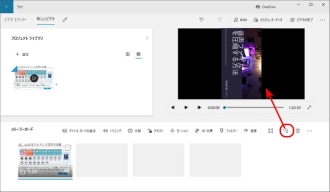
複数のファイルを追加する必要です。
追加した動画を結合順に選択して、「ストーリーボード」にドラッグしたら、「ビデオの完了」をクリックして、動画をつなぎ合わせて保存します。
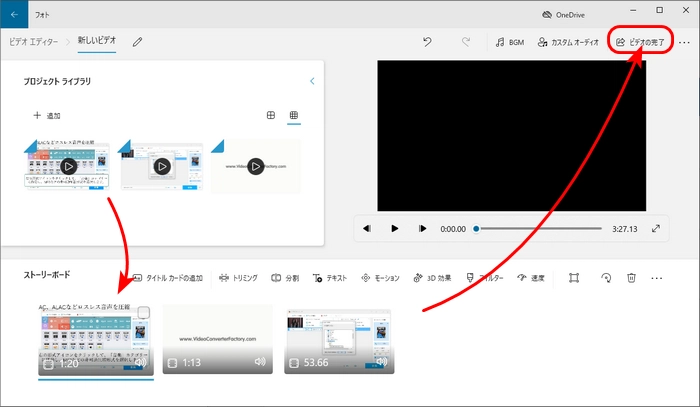
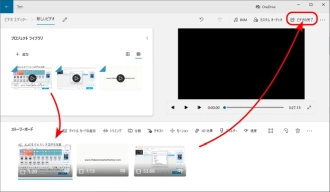
「ストーリーボード」にある動画のサムネイルの右下のスピーカーをクリックすれば、音声を調整できます。
音声を削除する場合は、音量を「0」にしてください。
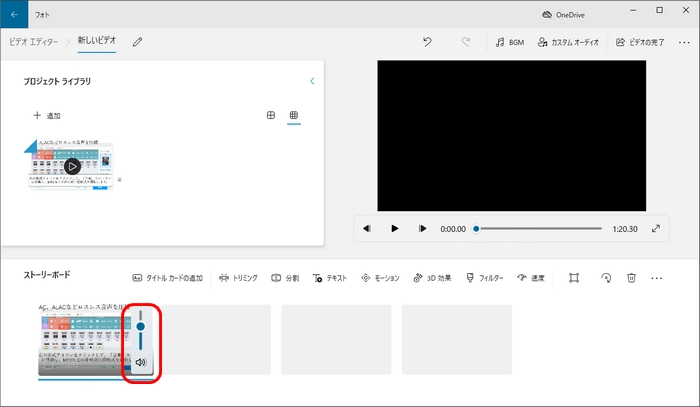
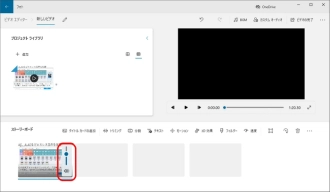
「♬BGM」をクリックして、好きなBGMを選択します。
独自のオーディオトラックを追加したい場合は、「カスタム オーディオ」をクリックします。画面右側の「オーディファイルの追加」をクリックして、必要な音声ファイルを選択します。
画面下の二つのスライダーをドラッグして、音声ファイルの適用範囲を決めましたら、「完了」をクリックします。
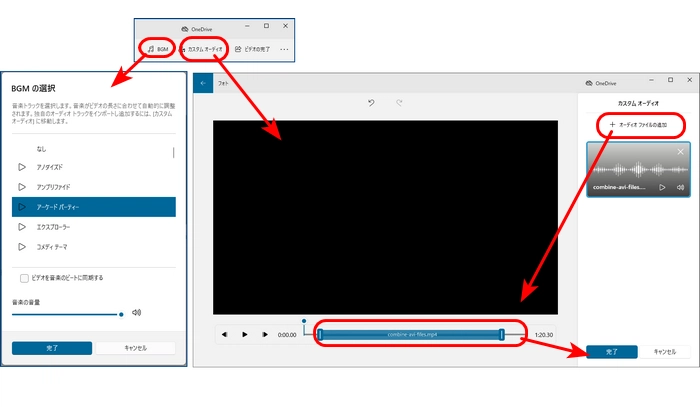
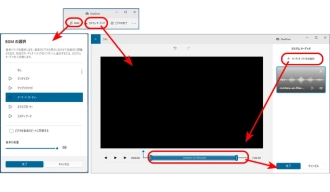
動画をエクスポートする時に、元ファイルより低い画質を選択すれば、ファイルのサイズを小さく圧縮できます。
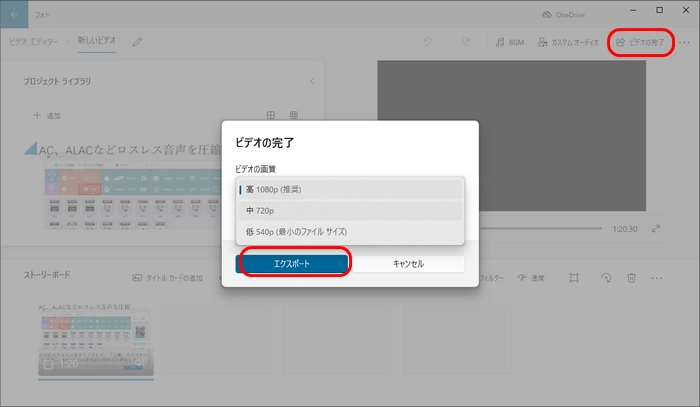
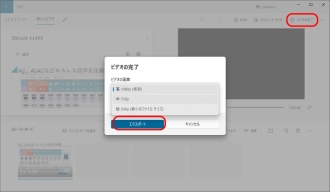
WonderFox HD Video Converter Factory Proは初心者向けの動画・音楽変換ソフトです。基本的な編集機能を備えており、動画をカット/クロップ/圧縮/回転/反転/結合したり、動画にエフェクト/透かしを追加したり、動画の音量/ビットレート/解像度/アスペクト比などのパラメータを調整したりすることが可能です。操作がとてもシンプルなので、初めての方でも簡単に動画を編集できます。
1.「変換」>「+ファイル追加」をクリックして動画を追加したら、右側の形式アイコンをクリックして出力形式を選択します。
2.編集機能を利用して動画を編集します。
3.下の逆三角形をクリックして保存先を指定し、「変換」をクリックします。
詳しくはこちらの記事を参考:Windows10で簡単に動画編集 、Windows 11で動画を編集する方法
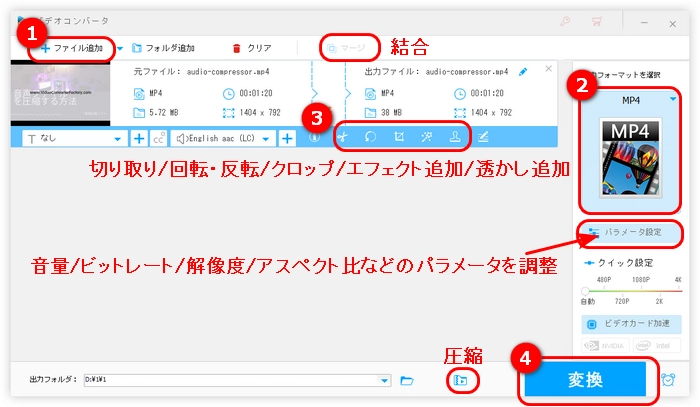
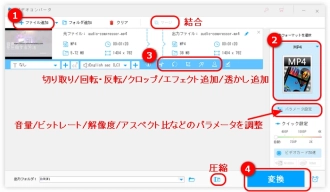
利用規約 | プライバシーポリシー | ライセンスポリシー | Copyright © 2009-2025 WonderFox Soft, Inc. All Rights Reserved.