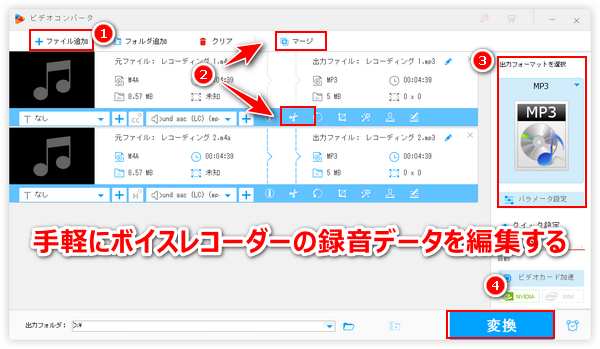
Windows10/11パソコンにはボイスレコーダーというアプリが標準搭載されており、それを利用すれば直接パソコンで流れる音声・音楽を録音して保存できます。また、マイクから入力された自分の声を録音することも可能です。
しかし、収録した音声データが望ましくなく、それをトリミングしたり、分割したり、つなげたりしたい場合もあると思います。
ボイスレコーダー自体にはトリミングツールが付属していますので、ここではまずそれを利用して簡単にボイスレコーダーの録音を切り取り編集する方法をご説明します。
①まずはボイスレコーダーで音声・音楽を録音しておきます。
②録音終了後、ボイスレコーダーの画面右下に並んでいる五つのアイコンから二つ目の「トリミング」をクリックしますと、タイムラインに二つのスライダーが加えられ、それぞれをドラッグして残したい部分を選択します。
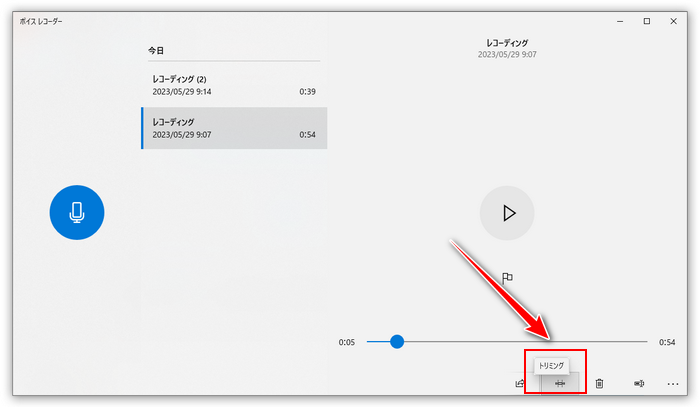
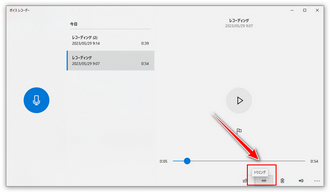
③画面中央の「再生」ボタンをクリックして選択した部分のみを再生できますので、それを利用して出力の音声をチェックしてみましょう。
④最後に下の「保存」アイコンをクリックすればボイスレコーダーを切り取り編集できます。ちなみに、保存方法は「オリジナルを更新」と「コピーを保存」といった二つのオプションがありますが、念のため、「コピーを保存」を選択しましょう。
あわせて読みたい:【Windows 10】ボイスレコーダーで録音できない時の対処法
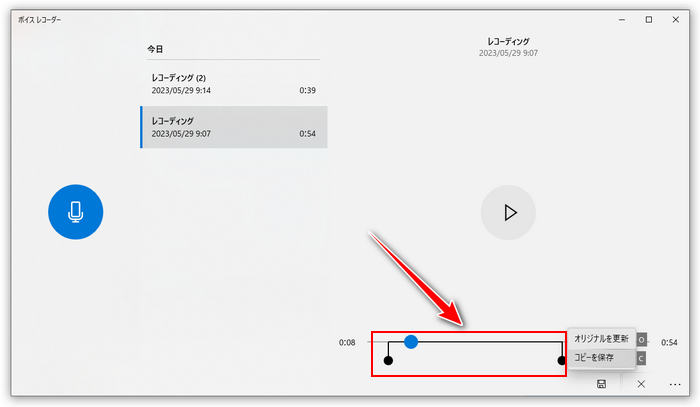
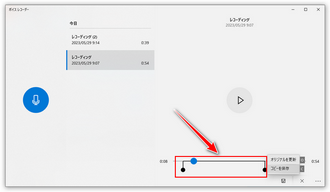
ボイスレコーダー本体で直接録音データを切り取り編集できますが、録音ファイルを分割したり、つなげたり、または音量などのパラメータを調整したりしたい場合は他の音声編集ソフトを利用する必要があります。
ここではWonderFox HD Video Converter Factory ProというWindowsパソコンで使える初心者向けの音声編集ソフトをおすすめします。簡単にボイスレコーダーのデータを切り取り編集したり分割したりできるだけでなく、逆に複数のボイスレコーダー録音をつなげることもできます。必要あれば、録音データのファイル形式をMP3に変換したり、音量などのパラメータを調整したりすることもサポートします。
また、このソフトを利用して長時間でパソコンを録画・録音したり、YouTube等のウェブサイトから動画/音楽をダウンロードしたりすることもできます。
それでは、次にWonderFox HD Video Converter Factory Proを利用してWindowsパソコンのボイスレコーダー録音を切り取りやつなげる等編集する手順をご説明しましょう。まずは準備としてこの使いやすい音声編集ソフトをお使いのパソコンに無料ダウンロード無料ダウンロードしてインストールしておきましょう。
WonderFox HD Video Converter Factory Proを実行し、メイン画面で「変換」機能を開きます。次に「ファイル追加」または画面中央の「+」をクリックして、編集したいボイスレコーダーファイルを選択して読み込みます。
ヒント:ボイスレコーダーのインターフェースの右下にある「...」をクリックして、「ファイルの場所を開く」を選択すれば録音ファイルの保存先を確認できます。
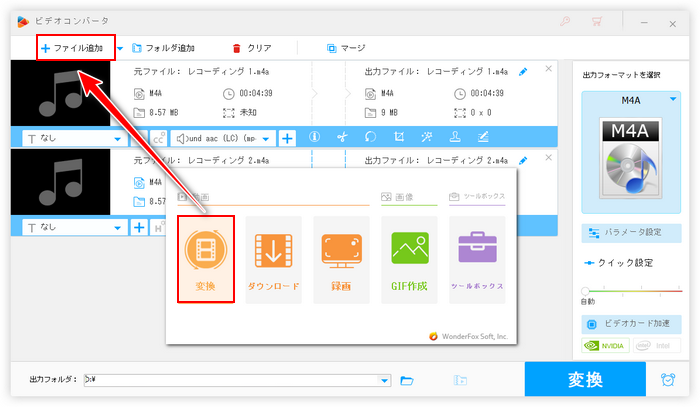
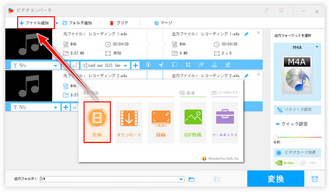
◆ボイスレコーダー編集のやり方~つなげる
複数のファイルを読み込んだ場合は画面トップの「マージ」ボタンをクリックしてボイスレコーダー録音をつなげることができます。
「動画リスト」からつなげたい音声ファイルを選択して画面中央の「マージ」ボタンをクリックし、結合パックを作成します。パック内のクリップをドラッグしてその順を調整できます。後は下の「マージ」ボタンをクリックしてボイスレコーダー録音をつなげることができます
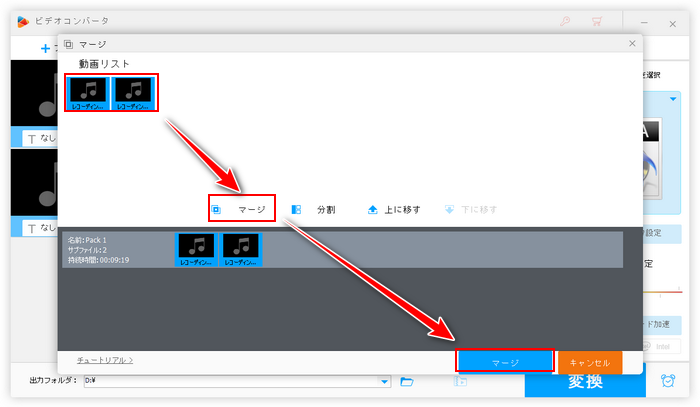
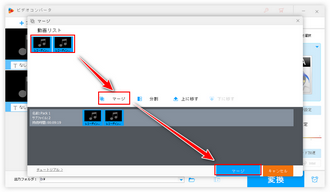
◆ボイスレコーダー編集のやり方~切り取り&分割
ボイスレコーダー録音をトリミング編集したり、分割したりしたい場合はツールバーにある「切り取り」アイコンをクリックしてください。
タイムラインには二つのスライダーがあり、それぞれをドラッグして残したい部分を選択して緑の「切り取り」ボタンをクリックすればボイスレコーダー音声のトリミング編集ができます。また、複数のクリップを作成して出力すれば、ボイスレコーダー録音データを分割できます。最後は「Ok」をクリックしてクリップを保存します。
あわせて読みたい:録音ファイルをトリミング(切り取り・カット・分割)する二つの方法
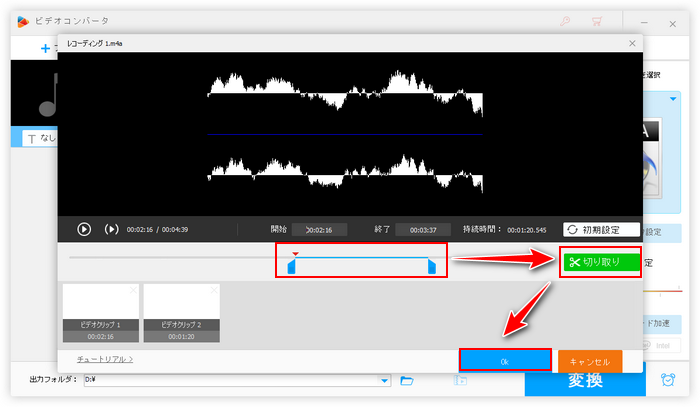
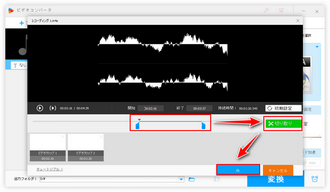
画面右側で「出力フォーマットを選択」との文字の下にある大きなアイコンをクリックして出力形式リストを開き、「音楽」カテゴリから好みの音声形式を選択します。元の形式を維持できれば、編集後のボイスレコーダー音声をMP3等より汎用性が高い形式に変換して書き出すこともできます。
「パラメータ設定」ボタンをクリックすれば、録音ファイルのサンプリングレート、ビットレート、チャンネル、ボリューム等のパラメータを調整できます。
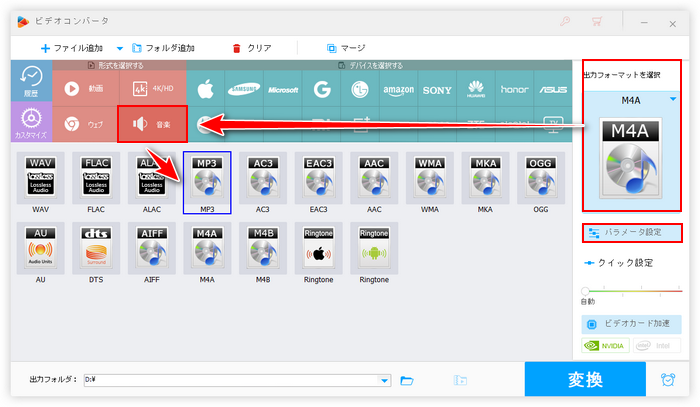
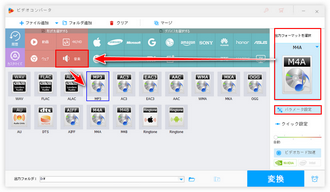
出力フォルダ欄の「▼」アイコンをクリックして新しいファイルの保存先を設定します。最後に「変換」ボタンをクリックして編集後のボイスレコーダー録音を書き出します。
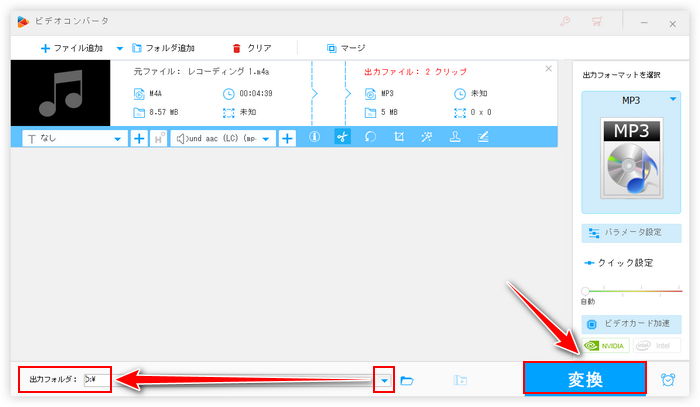
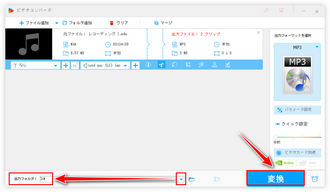
音声編集ソフトWonderFox HD Video Converter Factory Proを無料体験 >>音声編集ソフトWonderFox HD Video Converter Factory Proを無料体験 >>
ソフトのほか、音声編集サイトを利用してボイスレコーダー録音を切り取りまたはつなげることもできます。ここでは123APPSというサイトをおすすめします。切り取り、結合、音量/速度/ピッチ変更、イコライザ、逆オーディオ、録音など様々な音声処理ニーズに対応しています。豊富な音声形式の入力をサポートし、出力形式もMP3、M2A、WAV、FLACをサポートします。
◆ボイスレコーダー編集のやり方~つなげる
https://audio-joiner.com/ja/にアクセスし、「トラックの追加」をクリックしてつなげたいボイスレコーダーファイルを選択してアップロード >> 右側の「↑/↓」アイコンをクリックして音声クリップの順を調整できる >> 「書式」ドロップダウンリストから出力の音声形式を選択 >> 「結合」ボタンをクリックし、編集サイトでボイスレコーダー録音をつなげる >> 「ダウンロード」をクリックして編集後のボイスレコーダーデータをパソコンに保存する。
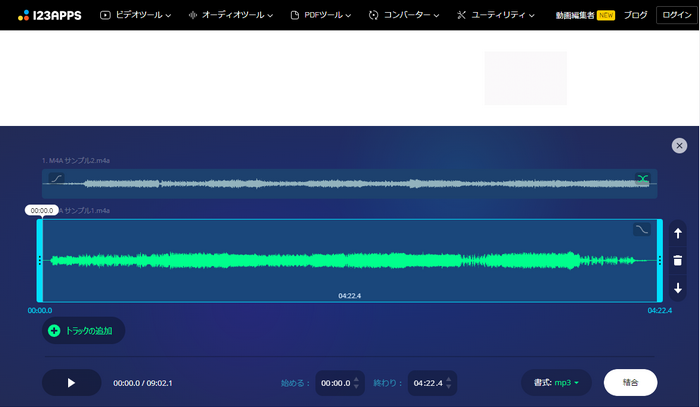
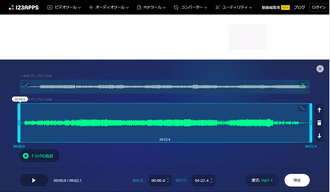
◆ボイスレコーダー編集のやり方~切り取り
https://mp3cut.net/ja/にアクセスし、「ファイルを開く」をクリックして切り取り編集したいボイスレコーダーファイルを選択してアップロード >> 音声トラックの両端をドラッグしてボイスレコーダー録音を切り取り編集 >> 「書式」ドロップダウンリストから好みの音声形式を選択 >> 「保存」をクリックしてトリミング編集後のボイスレコーダー録音をパソコンにダウンロードする。
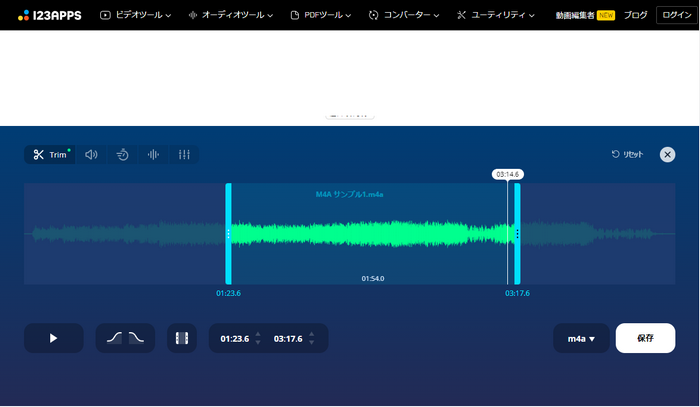
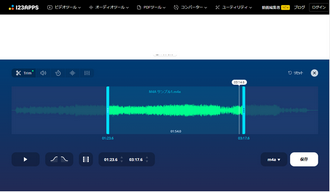
今回の記事ではWindowsパソコンのボイスレコーダーの録音データを切り取りやつなげる等手軽に編集する方法を紹介させて頂きました。ご参考になれたら幸いです。
録音データを切り取り編集するにはボイスレコーダー本体を利用すれば十分ですが、一つのファイルを分割したり、複数のファイルを結合したりするにはWonderFox HD Video Converter Factory Proのような第三者の編集ツールを利用する必要があります。このソフトは簡単にボイスレコーダーの録音データを編集できるだけでなく、動画ファイルの編集や動画/音楽の形式変換・サイズ圧縮・ダウンロード、パソコンの録画/録音等のニーズにも対応します。さっそくインストールして試してみましょう!
無料体験はこちら ↓
利用規約 | プライバシーポリシー | ライセンスポリシー | Copyright © 2009-2025 WonderFox Soft, Inc. All Rights Reserved.