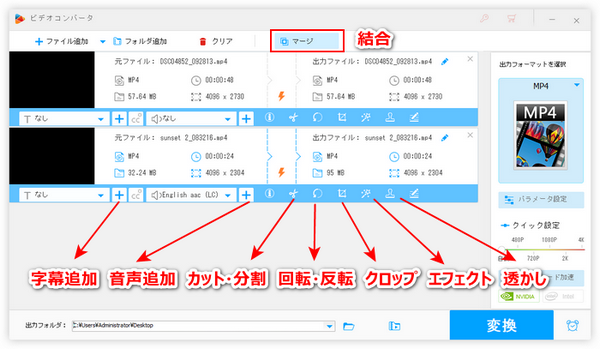
YouTubeで配信したライブをアーカイブとして残すことができますから、都合によってライブを見られなかったユーザーでもアーカイブを楽しめます。また、YouTube Studioにはアーカイブを編集する機能が搭載されており、配信者はそれを利用して動画をカットしたりするなど様々な加工ができます。YouTubeでの再生回数を増やしたり、編集後のアーカイブを他の動画サイトにアップロードしたりするのにこの機能が役立ちます。ここではStudioを利用してYouTubeのアーカイブを編集する方法をご説明します。また、何らかの原因でStudioでYouTubeアーカイブを編集できない場合の対策も説明しますので、ぜひ、読んでみてください。
あわせて読みたい:PC&スマホでアーカイブ配信を録画して保存する方法、YouTubeからMP4をダウンロードするソフト/サイトおすすめ8選
ステップ1、アーカイブを編集するインターフェースを開く
Web版のYouTubeにアクセスし、「YouTubeの他のサービス」欄の「YouTube Studio」を開きます。
「コンテンツ」をクリックして「チャンネルのコンテンツ」画面を開きます。
「ライブ配信」タブに移動して編集したいアーカイブ動画のサムネイルまたはタイトルをクリックします。
左側の「エディタ」をクリックして編集インターフェースを開きます。
ステップ2、YouTubeのアーカイブを編集する
ご覧のように、YouTube Studioはトリミングとカット、ぼかし、音声、終了画面、情報カードといった5つの編集機能を提供しております。
「トリミングとカット」をクリックし、タイムラインで動画の両端をドラッグして残したい部分を選択して右上の「保存」をクリックすれば、YouTubeアーカイブの一部をカットできます。
「ぼかし」では配信中の自分の顔を隠したり、任意のエリアをぼかしたりできます。
「音声」と「終了画面」「情報カード」ではそれぞれアーカイブ動画に音声(BGM)トラックを追加したり、終了画面を追加したり、情報カードを入れたりできます。
あわせて読みたい:PCでYouTubeの動画を保存して編集する方法
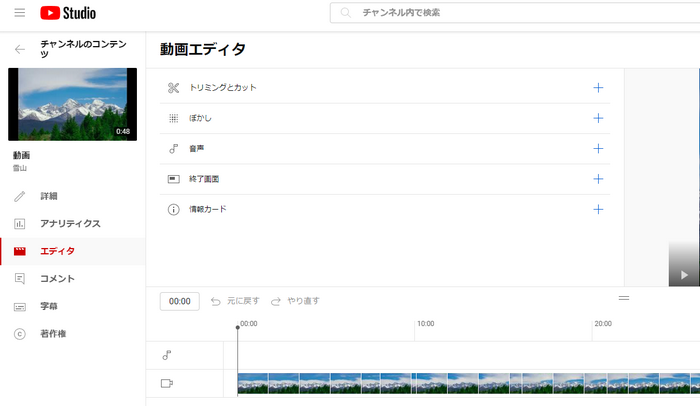
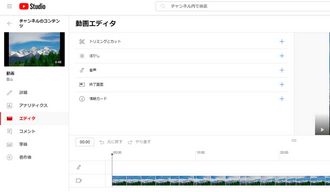
Studioでの編集がYouTubeアーカイブに反映されるまでかなり多くの時間がかかる場合がありますし、編集ツールも少ないです。例えば、動画の結合やクロップなどをしたり、好きな音楽を使用したりできません。
また、編集後のYouTubeアーカイブではライブ配信時のチャットが消えてしまいます。
カットなどの編集をしたら、元のYouTubeアーカイブは上書きされてしまうため、2つの動画を同時に残すことができません。例えば、元のアーカイブを残しながら、編集を加え、アーカイブの抜粋みたいのを新たに作ることができません。
上記みたいに、StudioでYouTubeのアーカイブが編集できない場合は、初心者向けの動画編集ソフトWonderFox HD Video Converter Factory Proを使ってみましょう。
YouTubeのアーカイブを高画質のままダウンロードし、カットや分割、結合、回転、反転、クロップ、透かし、エフェクト、字幕、音声など様々な編集が手軽にできるだけでなく、動画のファイル形式を変換、フレームレートなどパラメータを調整、ファイルサイズを圧縮することもできます。そしてインターネットなどから動画や音楽をダウンロードまたは録画して動画編集の素材に使うことも可能です。
WonderFox HD Video Converter Factory Proを利用してYouTubeアーカイブを編集する手順は下記をご参考いただけます。実際に試してみたい方は下のボタンをクリックしてソフトをインストールし、無料トライアルをお試しください。
自分のYouTubeチャンネルから直接編集したいアーカイブをダウンロードすることができますが、保存できる画質は360Pか720Pです。
WonderFox HD Video Converter Factory Proの「ダウンロード」機能では自分または他人のYouTubeアーカイブを高画質のままダウンロードできます。詳しくは『YouTubeライブのアーカイブをダウンロードし、最高画質で保存する方法』をご参考ください。
WonderFox HD Video Converter Factory Proを実行し、メイン画面で「変換」機能を開きます。そして「ビデオコンバータ」画面で「ファイル追加」ボタンをクリックして編集したいYouTubeアーカイブを選択してソフトに読み込みます。
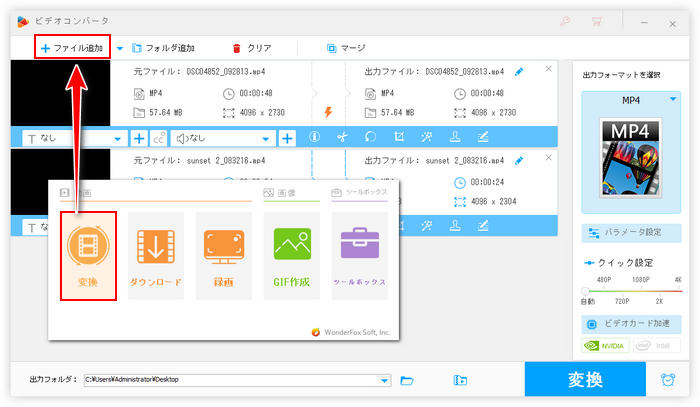
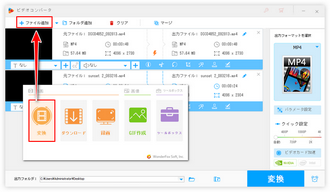
◆複数の動画を読み込んだ場合、画面トップにある「マージ」ボタンをクリックしてそれらの動画を一つに結合することができます。
◆ツールバーにある一つ目の「+」をクリックして動画に字幕を焼き付けることができます。
◆二つ目の「+」をクリックして動画に音声トラックを追加することができます。
◆「切り取り」アイコンをクリックしてYouTubeアーカイブの一部をカット編集できます。また、長いYouTubeアーカイブを複数の動画に分割することができます。
◆「回転」アイコンをクリックしてYouTubeアーカイブを回転させたり、反転させたりできます。
◆「クロップ」アイコンをクリックしてYouTubeアーカイブの切り抜き編集、つまり動画の画面サイズを変更することができます。
◆「エフェクト」をクリックしてYouTubeアーカイブに様々なフィルターをかけたり、動画画面の色(明るさ、対比、飽和度、色相)を調整したりできます。
◆「ウォーターマーク」をクリックして動画に文字または画像透かしを追加できます。
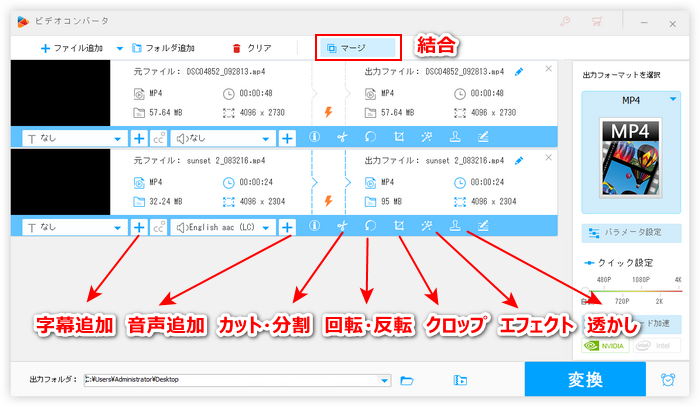
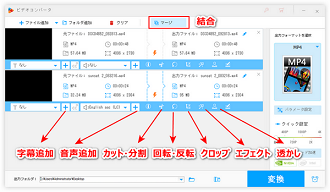
画面右側の形式アイコンをクリックして500以上の形式&プリセットから構成する出力形式リストを開き、「動画」カテゴリから好みの動画形式を選択します。また、「ウェブ」カテゴリからYouTubeやFacebook、Vimeo、FC2等のプラットフォームへのアップロードに特化したプリセットを選択することも可能です。
必要あれば、「パラメータ設定」をクリックして出力動画の解像度やフレームレート、ビットレート、音量などを調整できます。
画面下中央の「▼」アイコンをクリックして動画の出力先を設定します。
「変換」ボタンをクリックし、編集後のYouTubeアーカイブ動画を書き出します。
あわせて読みたい:YouTube動画を結合・つなげる方法二つ、YouTube切り抜き動画の様に動画を切り取ってつなげる方法
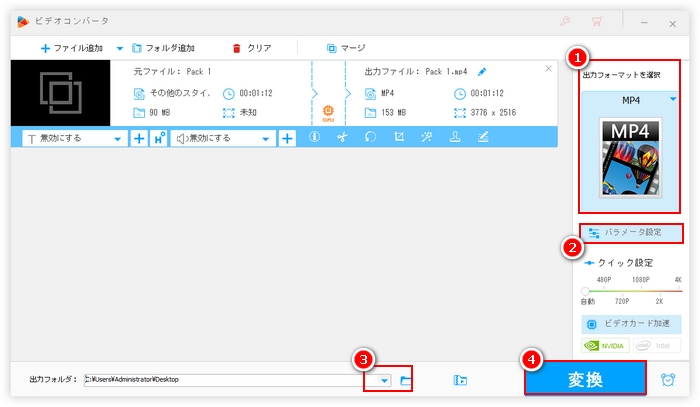
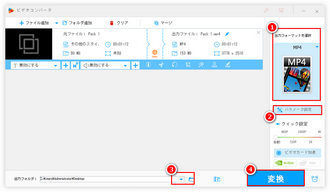
この記事ではYouTube Studioと初心者向けの動画編集ソフトWonderFox HD Video Converter Factory Proを利用してYouTubeのアーカイブ動画を簡単に編集する方法についてご紹介しました。ご参考になれたら幸いです。
YouTube Studioに比べて、WonderFox HD Video Converter Factory Proの方はより多くの編集機能を提供しておりますし、編集後の動画をすぐ出力できます。それに動画ダウンロード、パソコン録画/録音等の実用的な機能も搭載されております。早速インストールして使ってみましょう!
無料体験はこちら ↓
利用規約 | プライバシーポリシー | ライセンスポリシー | Copyright © 2009-2025 WonderFox Soft, Inc. All Rights Reserved.