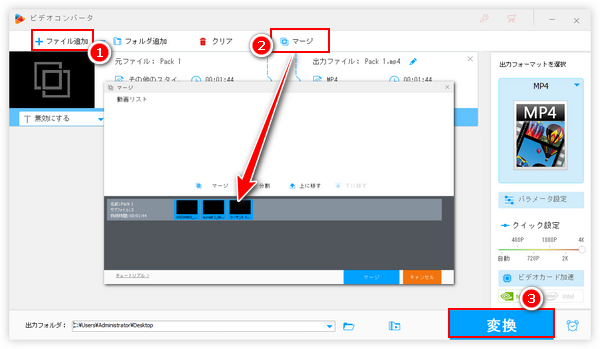




時間の順で動画と動画を合成する、つまり複数の動画を一つに繋げることは簡単で、ほとんどの編集ソフトにはこのような機能が搭載されております。一方、画面的に動画と動画を合成する、つまり動画コラージュを作成できるツールはそう多くないでしょう。
WonderFox HD Video Converter Factory ProはWindowsパソコンで使える初心者向けの動画編集ソフトで、時間的に、画面的に動画と動画を合成するソリューションを提供しております。ほぼ全ての動画形式の読み込みに対応し、書き出しも500以上の形式&プリセットが利用できますから、合成後の動画を他の形式に変換して出力することができます。解像度などのパラメータを調整することもサポートします。GPUエンコード技術のサポートにより動画を処理するスピードが超速いです。そして動画と動画を合成できるだけでなく、動画のカット、回転・反転、クロップ、透かし追加、エフェクト追加、サイズ圧縮、字幕編集、音声編集などにも対応します。他に、このソフトを利用してYouTubeなど1000以上のサイトから動画/音楽をダウンロード、パソコンを録画/録音することもできます。
それでは、早速WonderFox HD Video Converter Factory Proをお使いのWindowsパソコンに無料ダウンロード無料ダウンロードしてインストールし、時間的、画面的に動画と動画を合成する方法を読んでいきましょう。
あわせて読みたい:動画を半分に分ける/切る方法「時間と画面の両方で」
ステップ1、合成したい動画をソフトに読み込む
初心者向けの動画編集ソフトWonderFox HD Video Converter Factory Proを実行し、最初の画面で「変換」機能を開きます。次に「ファイル追加」ボタンをクリックして合成したい動画を選択してソフトに読み込みます。
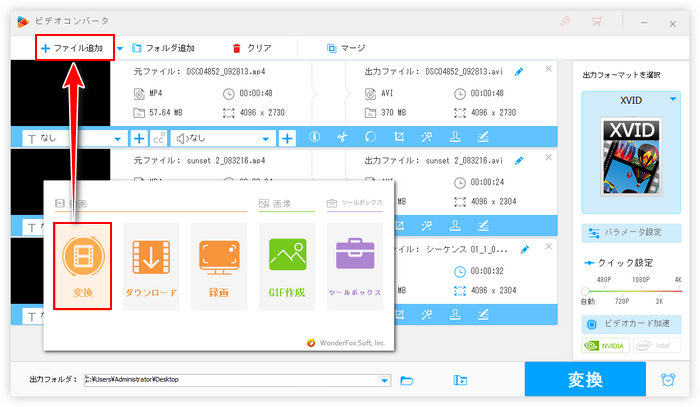
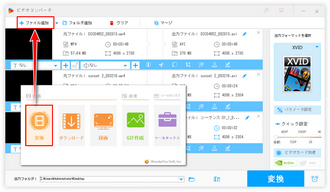
ステップ2、時間の順で動画と動画を合成する
時間的に動画と動画を合成するには画面トップにある「マージ」ボタンをクリックしてください。
動画リストから合成したい動画を選択して画面中央にある「マージ」ボタンをクリックすれば合成パックを作成できます。パック内の動画をドラッグしてその順を調整できます。画面下にある青い「マージ」ボタンをクリックして合成パックを保存します。
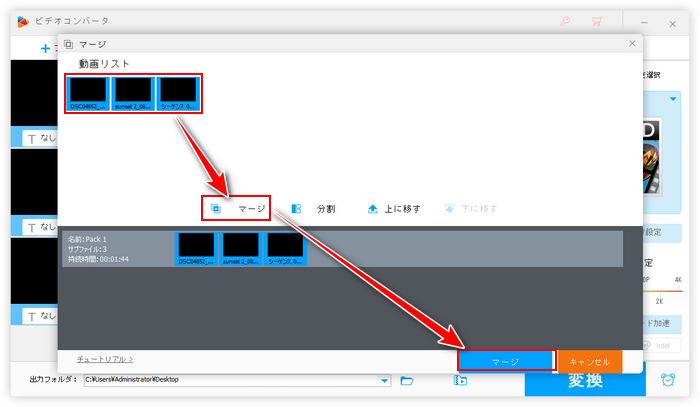
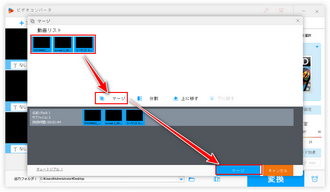
ステップ3、合成後の動画を書き出す
画面右側の形式アイコンをクリックして出力形式リストを開き、「動画」カテゴリから好みの動画形式を選択します。
「パラメータ設定」ボタンをクリックして出力動画の解像度やフレームレート、ビットレートなどを調整できます。
「▼」アイコンをクリックして合成後の動画の出力先を設定します。
最後に「変換」ボタンをクリックして動画を書き出します。これで時間の順で動画と動画を合成することができました。
あわせて読みたい:無料!PCで曲と曲をつなげる方法二つ
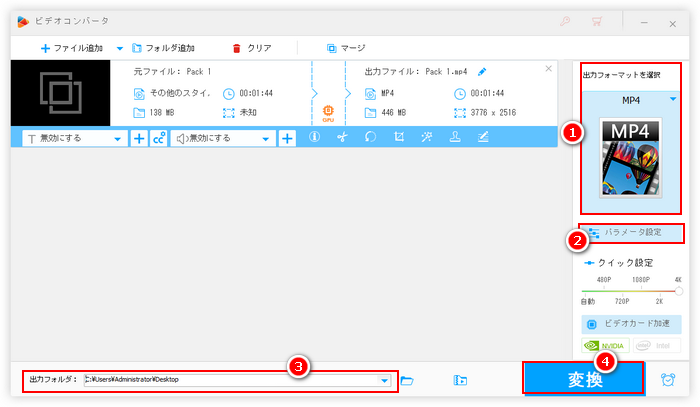
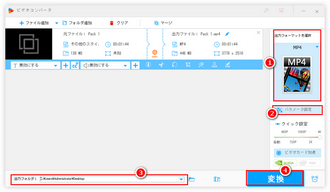
動画と動画を合成するソフトWonderFox HD Video Converter Factory Proを無料体験 >>動画と動画を合成するソフトWonderFox HD Video Converter Factory Proを無料体験 >>
画面的に動画と動画を合成し、ビデオコラージュを作成するにはWonderFox HD Video Converter Factory Proの「スクリーン分割ツール」を利用します。
①WonderFox HD Video Converter Factory Proを実行し、メイン画面で「ツールボックス」を選択します。そして「スクリーン分割ツール」を開きます。
②ご覧のように、ソフトには六つのテンプレートが用意されております。まず必要なテンプレートを選択します。次に下の「動画追加」ボタンをクリックして合成したい動画を1本ずつ読み込みます。
③再生ボタンをクリックして合成した動画のプレビューが確認できます。出力動画の品質を720Pまたは1080Pに設定できます。
④出力フォルダ欄の「▼」アイコンをクリックして動画の出力先を設定してから、「動画を作成」ボタンをクリックすれば、画面的に動画と動画を合成することができます。
あわせて読みたい:動画と動画を組み合わせる方法
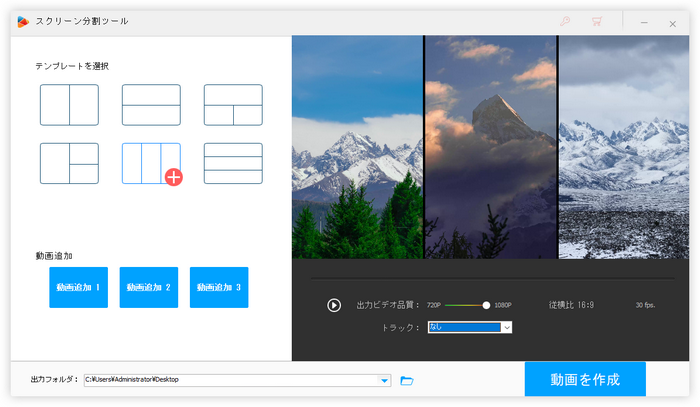
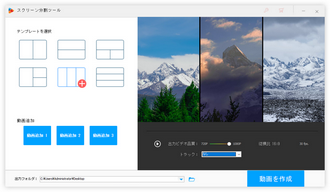
今回の記事では初心者向けの動画編集ソフトWonderFox HD Video Converter Factory Proを利用して時間の順で動画と動画を合成する、つまり複数の動画を一つに繋げる方法と動画と動画を一つの画面に合成し、ビデオコラージュを作成する方法についてご紹介しました。お役に立てたらと思います。
WonderFox HD Video Converter Factory Proを利用すれば誰でも簡単に動画と動画を合成できます。処理のスピードが速いですし、出力の画質も高いです。そして合成後の動画の形式変換やパラメータ設定、サイズ圧縮等も手軽にできます。早速インストールして自分で動画と動画を合成してみましょう!
無料体験はこちら ↓
利用規約 | プライバシーポリシー | ライセンスポリシー | Copyright © 2009-2025 WonderFox Soft, Inc. All Rights Reserved.