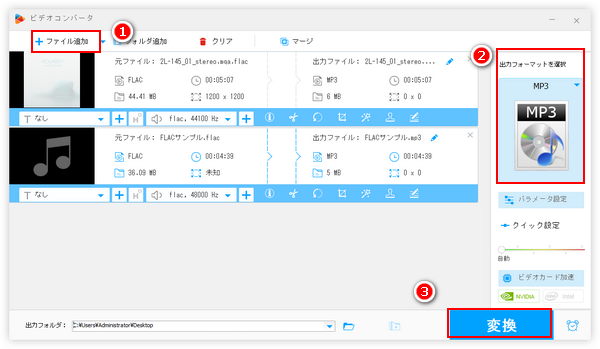
FLACは音質が高いですが、ファイルサイズは非常に大きいです。また、互換性が少し悪く、iPhone等のiOSデバイスで再生できない場合があります。それに対してMP3の方は音質がFLACより劣っていますが、ファイルサイズは非常に小さい上、ほぼ全てのデバイスでデフォルトで再生できます。で、FLACの莫大なサイズに悩んでいる場合、またはFLACが再生できない問題に困っている場合、音楽形式をFLACからMP3に変換することをおすすめします。
ここではWindows&MacでFLACをMP3にフリーで変換できるソフトを10つおすすめします。フォルダごとのファイルを一括で変換できるソフトやインストール不要なものも入っています。
WindowsパソコンでFLACやMP3等の音楽ファイルを無料変換するのに、一番おすすめしたいのはWonderFox Free HD Video Converter Factoryという動画/音声ファイルの形式変換に専攻するフリーソフトです。僅か3つの簡単ステップで高品質を維持しながら音楽形式をFLACからMP3に変換したり、逆にMP3からFLACに変換したり、もしくはFLACとMP3を他の様々な音声形式に変換したりすることができます。そしてこの無料ソフトを使って音楽形式を変換しながら、音楽の音量などのパラメータを調整したり、結合・カットなどで音楽を編集したりすることができます。また、動画の形式変換や動画から音声を抽出して無料でFLACやMP3などに変換することができます。
それでは、早速この素晴らしいフリーソフトをお使いのWindowsパソコンに無料ダウンロード無料ダウンロードしてインストールし、無料でFLACからMP3に変換する手順を読んでいきましょう!
ステップ1、FLACファイルを変換ソフトに読み込む
WonderFox Free HD Video Converter Factoryを実行し、メイン画面で「変換」機能を選択します。次に「ファイル追加」又は画面中央の「+」をクリックしてMP3に変換したいFLACファイルをこのフリーソフトに読み込みます。
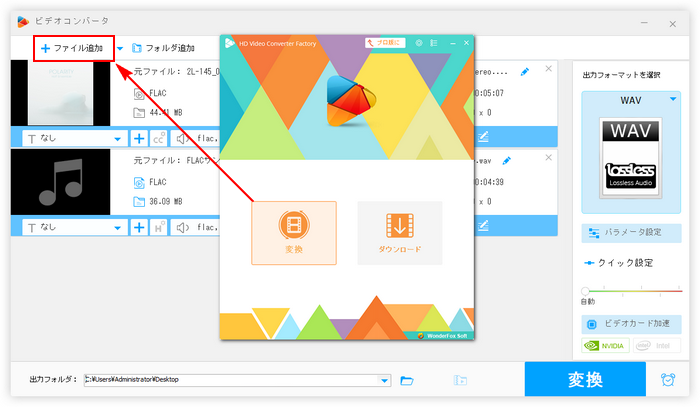
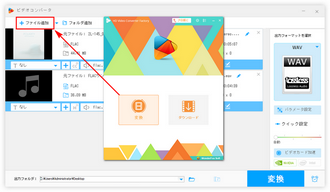
ステップ2、出力形式としてMP3を選択する
画面右側の形式アイコンをクリックして出力形式リストを開き、「音楽」カテゴリからMP3を選択します。
音楽形式を変換する前に、「パラメータ設定」ボタンをクリックしてMP3の音量やサンプリングレート、ビットレートなどを設定できます。
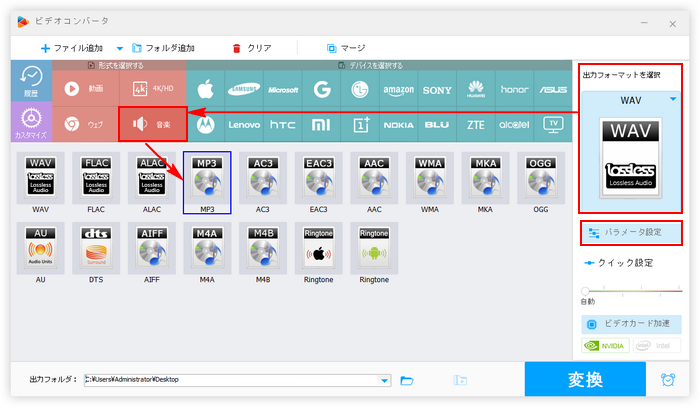
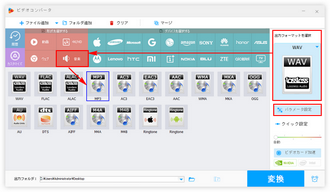
ステップ3、無料でFLACからMP3に変換する
出力フォルダ欄の「▼」アイコンをクリックしてMP3の保存先を設定します。最後に「変換」ボタンをクリックし、フリーソフトでFLACファイルをMP3に変換します。
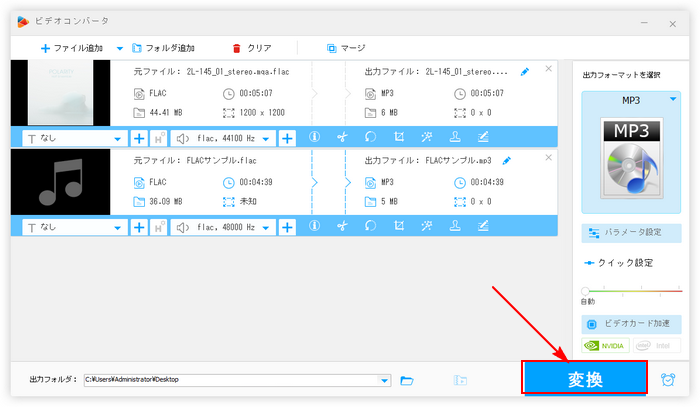
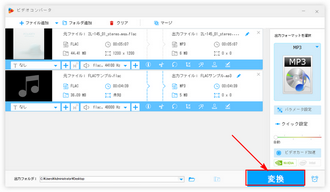
WonderFox Free HD Video Converter Factoryをダウンロード >>WonderFox Free HD Video Converter Factoryをダウンロード >>
* フォルダごとのFLACをMP3に一括で変換する
大量のFLACファイルをMP3に変換する必要がある場合はこのフリーソフトのプロ版WonderFox HD Video Converter Factory Proをおすすめします。変換のスピードがより速いですし、バッチ処理モードが搭載されており、フォルダごとのFLACファイルをMP3に一括で変換できます。そしてGPU加速技術を利用して超高速で動画ファイルを変換することもできます。他に、YouTubeなど1000以上のサイトから動画/音楽をダウンロード、パソコンを録画/録音などの機能も搭載されています。
WonderFox HD Video Converter Factory Proを無料体験 >>WonderFox HD Video Converter Factory Proを無料体験 >>
VLC Media PlayerはWindowsやMacで利用できる超強力なメディアプレーヤーです。そして搭載されている「変換/保存」機能を利用すれば、無料で様々な動画/音楽ファイルの形式を変換することもできます。もちろん、音楽形式をFLACからMP3に変換することもできます。具体的な利用手順は下記をご参考頂けます。
VLCでFLACをMP3に変換する手順
このフリーソフトを実行し、トップメニューから「メディア」「変換/保存」を順次選択 >> 「メディアを開く」画面で「追加」ボタンをクリックしてMP3に変換したいFLACファイルを読み込む >> 下の「変換/保存」ボタンをクリック >> 「プロファイル」のドロップダウンリストから「Audio-MP3」プリセットを選択 >> 「参照」ボタンをクリックしてMP3の保存先を設定 >> 「開始」ボタンをクリックして無料でFLACをMP3に変換し始める。
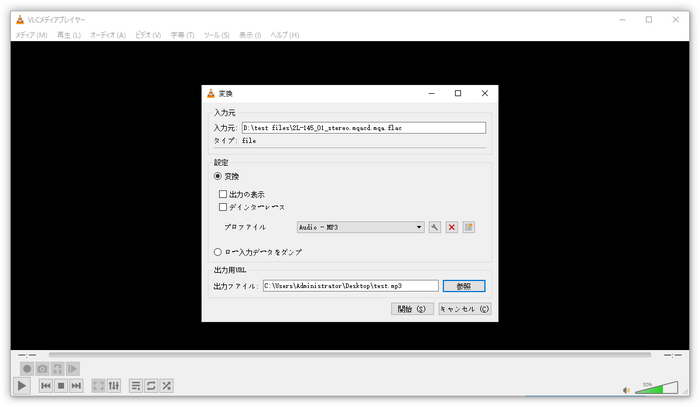
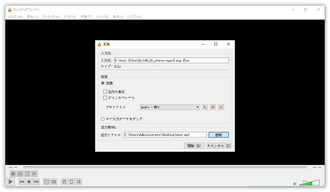
Windowsと互換性があるXMedia Recodeは豊富な動画/音声形式の変換に対応するフリーソフトです。FLACからMP3に変換しながら、音声のサンプリングレートやチャンネル、ビットレートなどを調整したり、音声をカットしたり、ファイルのタグなどを設定したりすることができます。Windowsパソコンのみで利用可能です。
XMedia RecodeでFLACをMP3に変換する手順
ソフトを実行し、メニューバーにある「ファイルを開く」ボタンをクリックしてMP3に変換したいFLACを読み込む >> 「形式」タブの「形式」ドロップダウンリストからMP3を選択 >> 画面右下の「参照」ボタンをクリックしてMP3の保存先を設定 >> 画面トップに戻ってFLACファイルを選択した状態で「リストに追加」ボタンをクリック >> 「エンコード」ボタンをクリックして無料でFLACからMP3に変換し始める。
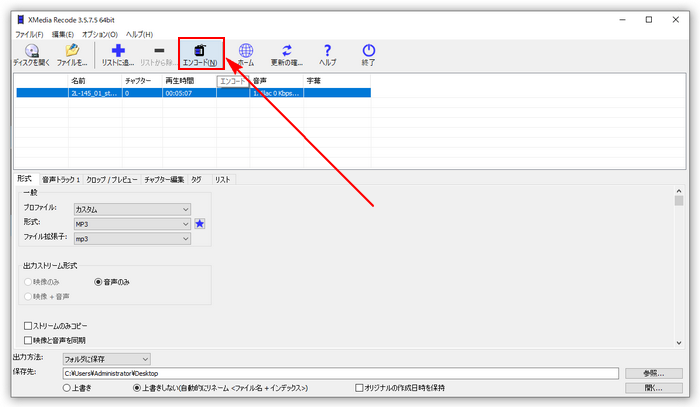
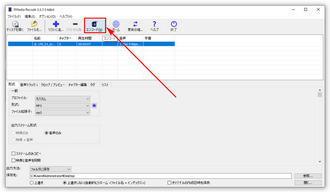
EcoDecoTooL(えこでこツール)はWindowsパソコンで利用できる非常のコンパクトな、インストール不要な音楽変換フリーソフトです。出力形式をMP3に設定してからFLACファイルをインターフェースにドラッグアンドドロップするだけで簡単に音楽形式をFLACからMP3に変換できます。MP3のビットレートや音量を調整することができます。そして音楽形式をAAC又はWAV、OGGに変換したり、動画ファイルから音声データを抽出したりすることにも対応します。フォルダごとのFLACファイルをMP3に一括で変換できるとのメリットがあります。
EcoDecoTooLでFLACをMP3に変換する手順
ダウンロードしたファイルを解凍し、フォルダにある「EcoDecoTooL.exe」ファイルをダブルクリックしてソフトを実行 >> 出力形式のドロップダウンリストからmp3(Fraunhofer)を選択 >> MP3のビットレートや音量などを設定 >> 「...」アイコンをクリックして出力先を設定 >> FLACファイルをインターフェースにドラッグアンドドロップしてMP3に変換。
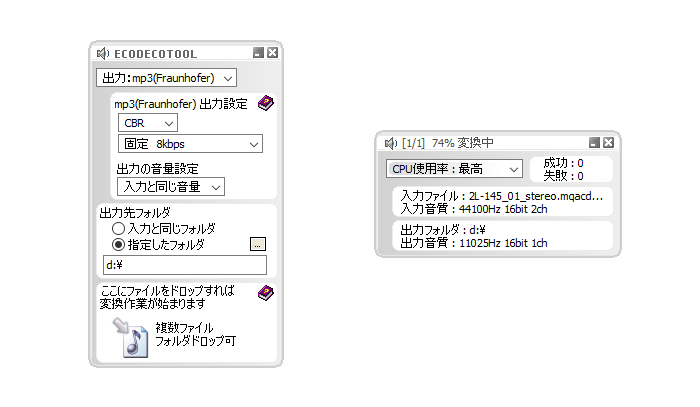
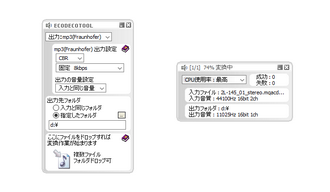
無料のデジタル音楽編集ソフトとして人気があるAudacityはWAV、AIFF、OGG、FLAC、MP3形式の音楽ファイルの取り込みとOGG、WAV、MP3形式の書き出しをサポートしますから、FLAC音楽を取り込んでMP3形式で書き出せば簡単に音楽形式をFLACからMP3に変換できます。もちろん、形式を変換しながら音楽を編集することもできます。ちなみに、このフリーソフトはWindowsとMacパソコンで利用できます。
AudacityAudacityでFLACをMP3に変換する手順
Audacityを実行し、「ファイル」「取り込み」「音声の取り込み」を順次クリックしてMP3に変換したいFLACを取り込む >> 「ファイル」「書き出し」「MP3として書き出し」を順次クリックし、Audacityで音楽形式をFLACからMP3に変換。


Switch音声ファイル変換ソフトは75種類以上の音声フォーマットを対応するフリーソフトです。もちろん、FLACからMP3への変換もサポートします。変換の際には出力音声のビットレートやチャンネル、メタデータ、音量などを変更したり、音声にエフェクトをかけたりすることができます。複数のFLACファイルを一括でMP3に変換できます。そしてこのフリーソフトはAVIやMOV、MPEG等の動画ファイルを音声フォーマットに変換することで音声抽出する機能もあります。Windows版とMac版があります。
SwitchでFLACをMP3に変換する手順
ソフトを実行 >> 「ホーム」タブの「+」アイコンをクリックしてMP3に変換したいFLACを選択して読み込む >> 画面下の「出力形式」ドロップダウンリストからMP3を選択 >> *「オプション」をクリックしてMP3のビットレートなどを設定可能 >> 「参照」をクリックしてMP3の保存先を設定 >> 画面右下の「変換」ボタンをクリックし、無料でFLACからMP3に変換し始める。
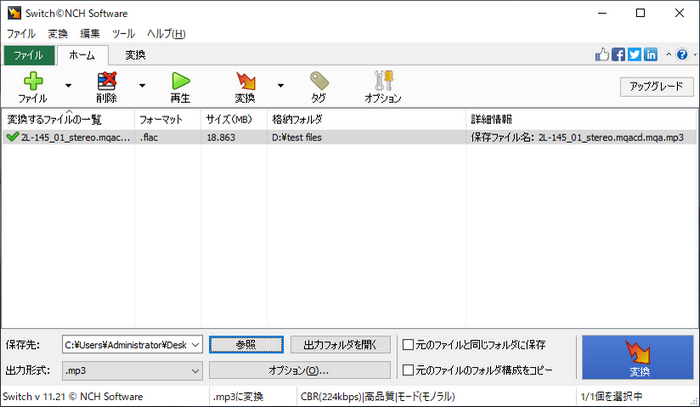
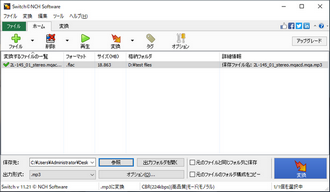
fre:acはWindows&Macで使えるFLACやMP3等の音楽ファイルを変換できるフリーソフトです。フォルダごとのFLACファイルを読み込んで一括でMP3に変換することができます。変換の際にアーティストやタイトル、アルバムなどのタグ情報を編集できます。また、プレイリストやCUEシートの作成、複数のFLACファイルを結合して一つのMP3に変換することもできます。MP3の他、M4A、AAC、APEファイルの出力もサポートします。
fre:acでFLACをMP3に変換する手順
このフリーソフトを立ち上げ、「ファイル」「追加」「オーディオファイル」を順次クリックしてMP3に変換したいFLACファイルを読み込む >> 「選択エンコーダ」オプションで「LAME MP3 Encoder」を選択 >> 「参照」をクリックしてMP3の出力先を設定 >> 画面トップにある「エンコード開始」ボタンをクリックして無料でFLACをMP3に変換。
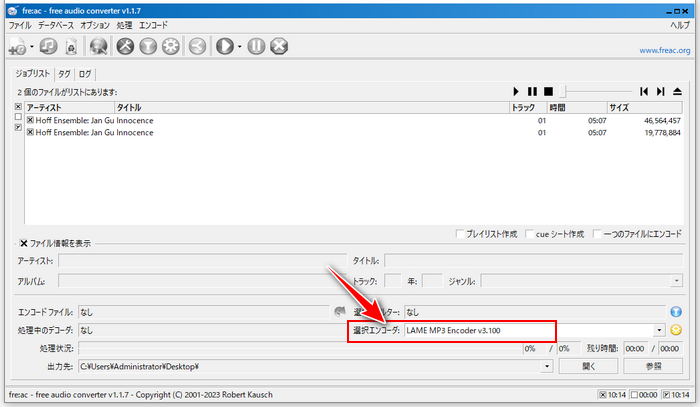
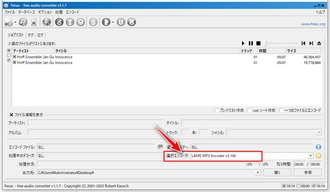
Helium ConverterはWindowsパソコンと互換性がある音楽変換変換フリーソフトです。フォルダごとのFLACファイルを読み込んで一括でMP3に変換することができます。MP3の品質とチャンネルをカスタマイズすることも可能です。そしてMP3の他、このソフトはFLAC、M4A、MP4、OGG、WAV、WMAファイルの出力もサポートします。
Helium ConverterでFLACをMP3に変換する手順
Helium Converterを実行し、「Add folder」または「Add files」ボタンをクリックしてMP3に変換したいFLACファイルを一括で読み込む >> 「Output format」ドロップダウンリストからMP3を選択 >> 「Browse」をクリックして出力先を設定 >> 「CONVERT」をクリックして無料でFLACをMP3に変換。
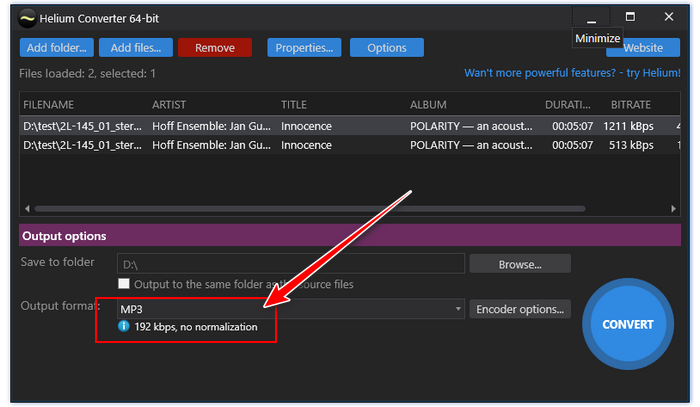
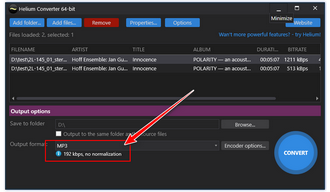
Renee Audio ToolsはWindowsパソコンで使える音声処理用のフリーソフトです。FLACやMP3等の音声ファイルを変換できる他、パソコンのシステム音またはマイク音を録音してMP3ファイルに保存、音声ファイルのカット・結合・速度調整・タグ編集、CDの焼き込みとリッピング、動画から音声を抽出してFLACやMP3等に変換する機能も搭載されています。音声ファイルの形式を変換する際に音質を指定できます。
ReneeでFLACをMP3に変換する手順
①このフリーソフトを実行し、「変換」機能を開きます。
②「ファイルを追加」をクリックし、変換したいFLACファイルを選択してインポートします。
③「出力形式」ドロップダウンリストからMP3を選択します。右側でMP3の音質を調整します。
④「出力先」欄の「...」をクリックしてMP3ファイルを保存するフォルダを選択します。
⑤「開始」ボタンをクリックし、フリーソフトでFLACからMP3に変換します。
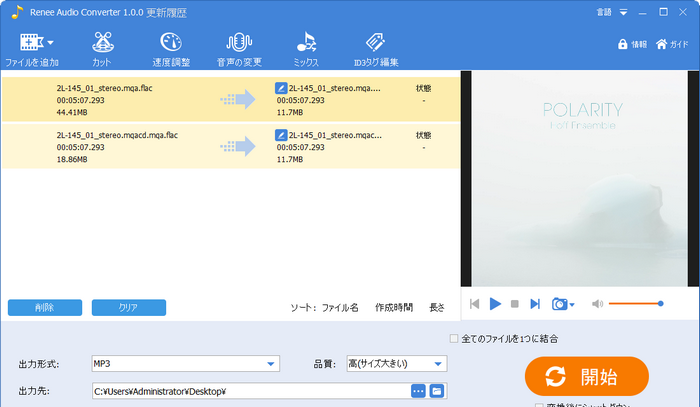
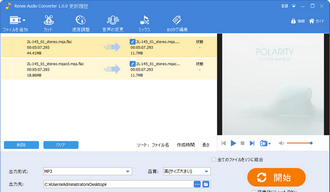
iWisoft Free Video ConverterはWindowsパソコンで使えるメディア変換フリーソフトです。FLACやMP3等様々な音声ファイルを読み込んでその形式を変換しながら、複数の音声を一つに結合したり、不要な部分をカットしたり、ビットレートやサンプリングレート等パラメータを調整したりすることができます。また、動画ファイルの形式変換や動画からの音声抽出にも対応します。
iWisoftでFLACをMP3に変換する手順
①ソフトを実行し、「Add」をクリックしてMP3に変換したいFLACファイルをインポートします。
②「Profile」>>「Common Audio」からMP3を選択します。右側の「Setting」をクリックして各種のパラメータを調整できます。
③「出力先」欄のフォルダアイコンをクリックしてMP3ファイルの保存先を設定します。
④「START」ボタンをクリックし、おすすめのフリーソフトでFLACからMP3に変換します。
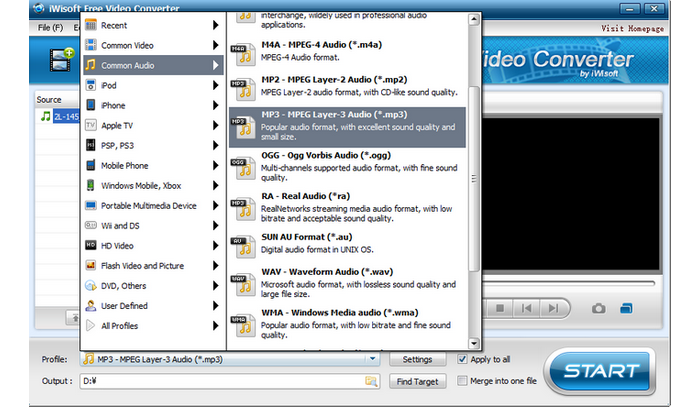
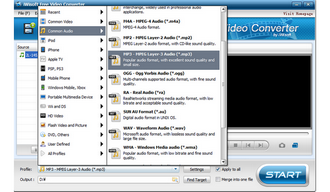
今回の記事ではFLACをMP3にフリーで変換できるソフトを10つおすすめしました。ご参考になれたら幸いです。
10つのソフトからどれを選べばいいか悩んでいる場合、とりあえず一番おすすめのWonderFox Free HD Video Converter Factoryを使ってみましょう!簡単かつ迅速に音楽の形式をFLACをMP3に変換できるだけでなく、動画の形式変換や動画から音声を抽出、動画/音楽を編集することも手軽にできます。そしてURLを利用してYouTubeなどの動画共有サイトから動画/音楽をダウンロードする機能も搭載されております。
利用規約 | プライバシーポリシー | ライセンスポリシー | Copyright © 2009-2025 WonderFox Soft, Inc. All Rights Reserved.