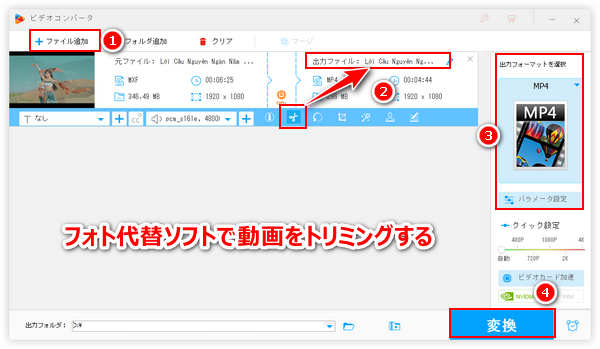
動画から不要な部分を削除したり、一つの動画を複数のクリップに分割したりするには動画をトリミングする必要があります。
以前Windows標準搭載のフォトアプリには動画をトリミングする機能が搭載されていましたが、現バージョンではこの機能が既に削除されました。しかし、Windowsストアからは以前と使い方が同じなフォト レガシというアプリを無料でインストールできます。ここではフォト レガシを使って動画を無料でトリミングする手順を説明します。
①PC画面右下の検索ボックスに「フォト レガシ」を入力してアプリを起動します。
②画面トップの「ビデオエディター」をクリックします。
③「新しいビデオプロジェクト」ボタンをクリックして編集プロジェクトを作成します。
④「プロジェクトライブラリー」の「追加」ボタンをクリックしてフォト レガシでトリミングしたい動画を選択して読み込みます。
⑤読み込んだ動画を「ストーリーボード」へドラッグします。
⑥ツールバーの「トリミング」アイコンをクリックして新しい画面に切り替えます。
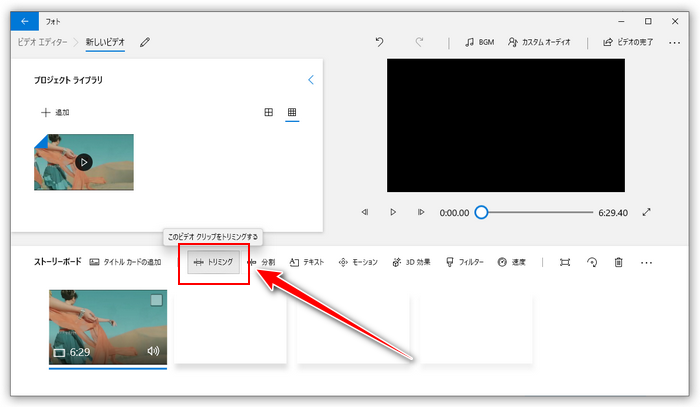
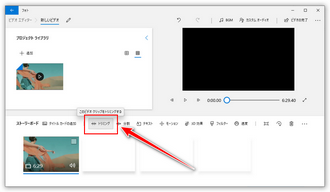
⑦タイムラインには二つのスライダーがありますので、それぞれをドラッグして残したい部分の開始時間と終了時間を設定すれば、Windowsのフォト レガシで動画をトリミングできます。
⑧「完了」ボタンをクリックして編集を保存します。
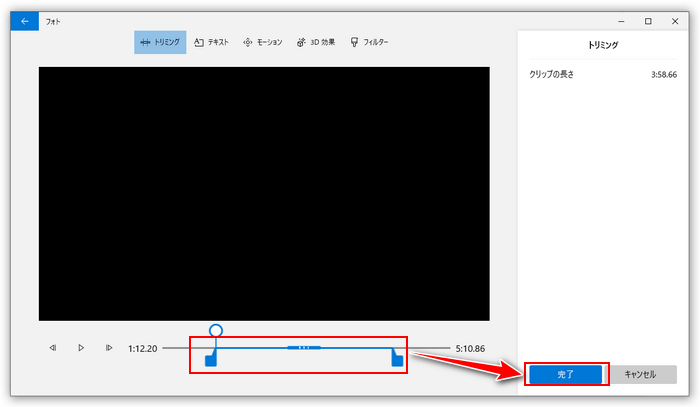
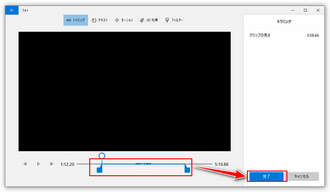
⑨画面右上の「ビデオの完了」>>「エクスポート」を順次クリックして編集後の動画を書き出します。
あわせて読みたい:フォト レガシで動画結合、フォト レガシで動画の音声を削除、フォト レガシで動画圧縮
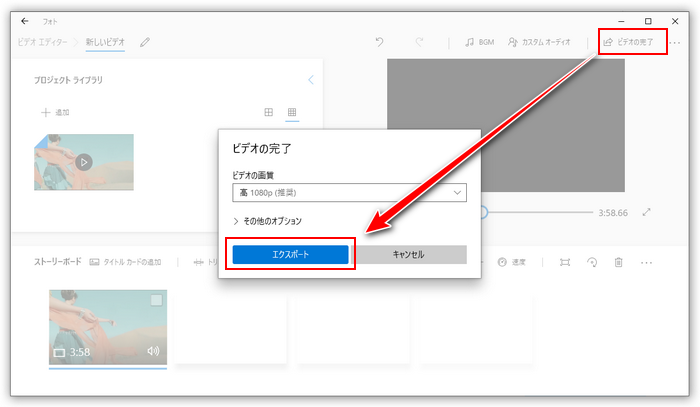
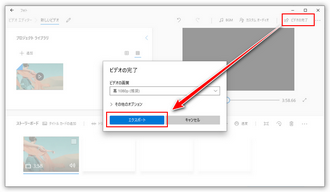
Windowsパソコンのフォト レガシはインストール不要で、しかも無料で動画をトリミングできますが、下記のデメリットもあります。
①非互換性によってWindowsのフォト レガシで動画をトリミングできない場合が結構あります。また、読み込んだ動画が真っ黒になってしまい、編集が順調に進めない場合があります。
②フォト レガシのトリミング機能で動画を分割するには編集を複数回行う必要があり、かなり不便です。
③出力形式としてフォト レガシはMP4のみをサポートし、形式を維持しながら動画をトリミングすることはできません。
④フォト レガシで編集した動画は最高1080Pの画質で出力できます。つまり、2Kや4K等1080P以上の動画をフォト レガシで編集すると、動画の画質劣化は避けられません。
⑤フォト レガシで動画を編集するスピードは非常に遅いです。
上記のデメリットを考慮して、次の部分ではWindowsのフォト レガシの代替ソフトで動画を劣化なしでトリミングする方法をご紹介します。
あわせて読みたい:「フォト レガシ」のビデオエディターに動画を取り込めない時の解決策
Windowsのフォト レガシで動画をトリミングできない、または動画を劣化なしでトリミングしたい場合はフォト レガシの代わりに初心者向け動画編集ソフトWonderFox HD Video Converter Factory Proをおすすめします。ほぼ全ての動画形式の読み込みをサポートし、書き出しも500以上の形式と様々なプリセットが利用できますから、フォト レガシのように動画をトリミングできない若しくはトリミング後の動画の形式が変わってしまう等の問題はありません。また、動画を複数のクリップに分割して一括で出力できます。そして出力動画の画質には制限がなく、8Kの動画でも画質を維持しながらトリミングできます。ライトニングモードとGPU加速技術のサポートにより、動画を処理するスピードが超速いです。
Windowsで動画をトリミングできる他、動画の結合やクロップ、回転・反転、透かし追加、エフェクト追加などにも対応します。そしてYouTubeなど1000以上のサイトから動画/音楽をダウンロード、パソコンを録画/録音、動画/画像でGIF作成等の機能も実用的です。
それでは、早速WonderFox HD Video Converter Factory Proを無料ダウンロード無料ダウンロードしてインストールし、Windowsで動画を無劣化でトリミングする手順を読んでいきましょう。
WonderFox HD Video Converter Factory Proを起動し、メイン画面で五つの機能から「変換」を選択します。次に「ビデオコンバータ」画面で「ファイル追加」または画面中央の「+」をクリックして、カットしたい動画を読み込みます。
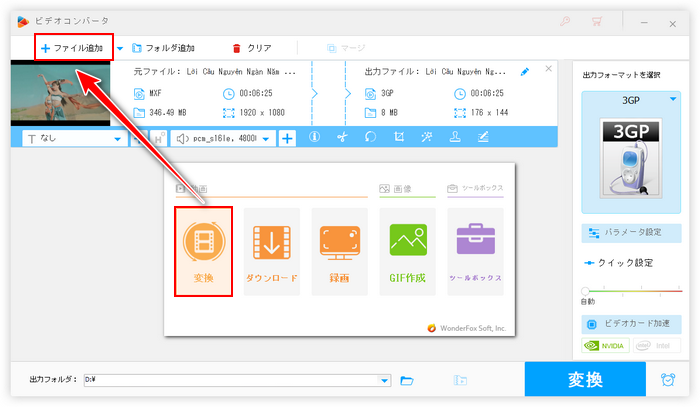
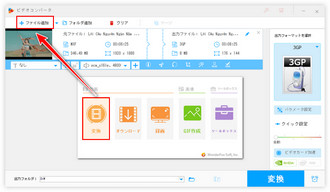
動画をカットするにはツールバーにあるハサミのアイコンをクリックしてください。
タイムラインにある二つの青いスライダーをドラッグして残したい部分の開始時間と終了時間を設定します。または直接この二つの時間を入力することもできます。右の方の再生ボタンをクリックすれば選択した部分のみを再生できます。
緑の「切り取り」ボタンをクリックして選択した部分でクリップを作成します。そして「Ok」をクリックしてクリップを保存します。
ヒント:複数のクリップを作成して保存すれば、動画を分割することになります。
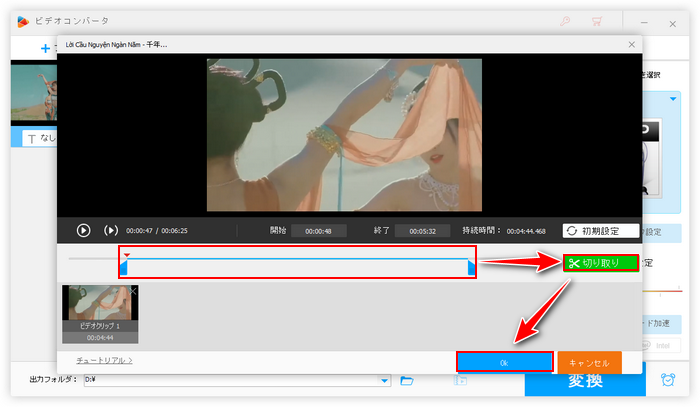
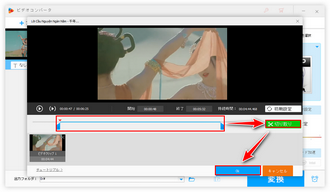
「出力フォーマットを選択」との文字の下にある形式アイコンをクリックして出力形式リストを開き、「動画」カテゴリから好みの動画形式を選択します。
動画の解像度やフレームレート、ビットレート等を調整したい場合は「パラメータ設定」ボタンをクリックしてください。
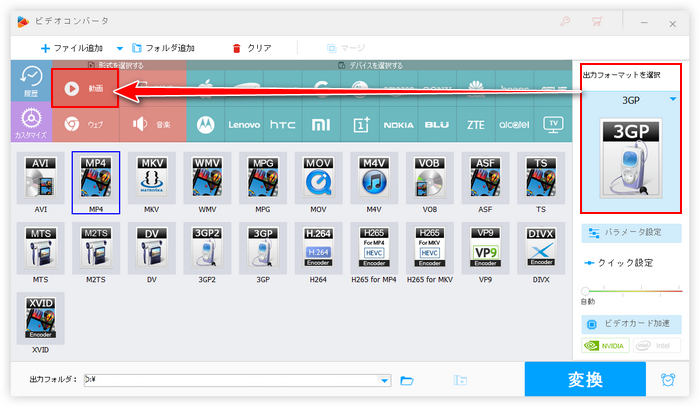
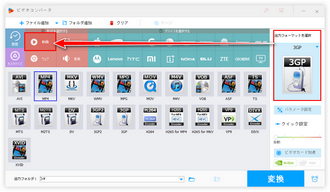
画面下中央にある「▼」アイコンをクリックして出力先を設定します。
「変換」ボタンをクリックし、トリミングした動画を書き出します。
あわせて読みたい:Windows10で動画サイズをトリミングする方法まとめ「画面と時間」、MP4をトリミングできるフリーソフトおすすめ5選「Windows10向け」
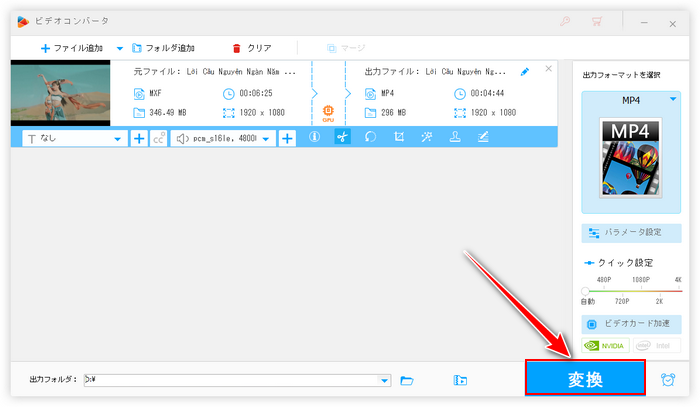
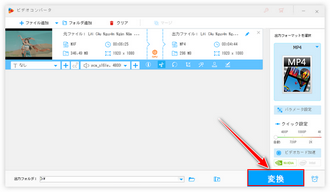
今回の記事ではWindowsのフォト レガシアプリで動画をトリミングする方法と劣化なしの代替策として初心者向けの動画編集ソフトWonderFox HD Video Converter Factory Proを使って高品質を維持しながら高速で動画をトリミングする方法を紹介させて頂きました。ご参考になれたら幸いです。
Windowsのフォト レガシで動画をトリミングできない場合はぜひWonderFox HD Video Converter Factory Proをインストールして無料で体験してみてくださいね。
利用規約 | プライバシーポリシー | ライセンスポリシー | Copyright © 2009-2025 WonderFox Soft, Inc. All Rights Reserved.