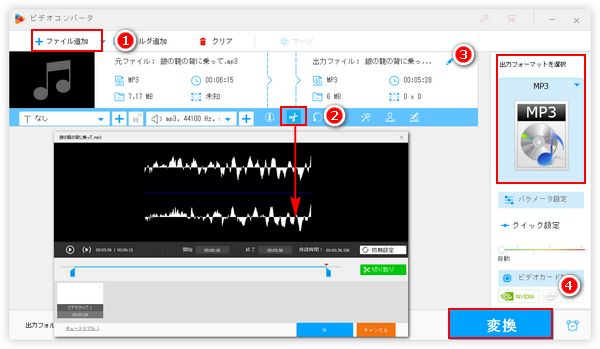
複数の音楽を録音して一つのファイルに保存した場合、またはCDから音楽を丸ごと抽出した場合、その音楽ファイルを曲ずつで分割するには複数回音楽を切り取る必要があります。
また、音楽から無音の部分を削除したい場合も切り取りを行う必要があります。
ここではパソコンで手軽に音楽の切り取りを行う方法をご紹介します。また、パソコンで音楽の切り取りができるフリーソフトもいくつかおすすめします。ニーズがある方はぜひチェックしてみてくださいね。
あわせて読みたい:Windows10で動画サイズをトリミングする方法まとめ「画面と時間」
Windowsパソコンで手軽に音楽を切り取りたいなら、WonderFox HD Video Converter Factory Proという使いやすい音楽編集ソフトを試してみましょう。
このソフトはほぼ全ての音楽形式の読み込みをサポートし、出力も一般的な音楽形式を全てサポートします。高音質を維持しながら手軽に音楽を切り取り、または一発で音楽を複数のファイルに分割できるほか、逆に曲と曲を繋げることもできます。と同時に、音楽ファイルの形式を変換したり、音量やサンプリングレート、ビットレート、チャンネル等のパラメータを調整したりすることもできます。
そしてパソコンで音楽の切り取りを行う他、動画の切り取りをしたり結合したりすることもできます。他に、様々なウェブサイトから音楽を保存できる「ダウンロード」機能と高音質で音楽を録音できる「録画」機能も搭載されています。
では、早速WonderFox HD Video Converter Factory Proを無料ダウンロード無料ダウンロードしてインストールし、Windowsパソコンで音楽を切り取る手順を読んでいきましょう。
WonderFox HD Video Converter Factory Proを実行し、メイン画面で「変換」機能を選択します。次に「ビデオコンバータ」画面で「ファイル追加」または画面中央の「+」をクリックして切り取りたい音楽ファイルを読み込みます。
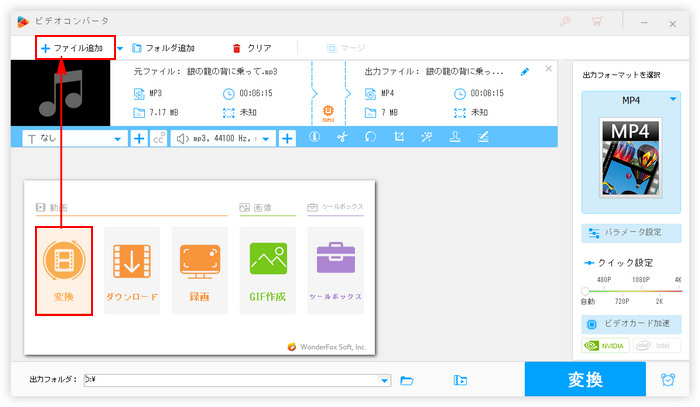
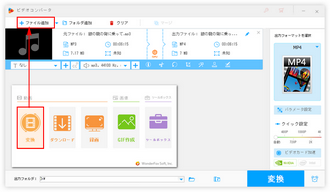
まずはツールバーからハサミのアイコンをクリックして切り取りのインターフェースを開きます。
タイムラインにある2つのスライダーをドラッグして切り取りの範囲を設定します。また、手動で残したい部分の開始時間と終了時間を入力することもできます。範囲を選択したら、緑の「切り取り」ボタンをクリックして音楽を切り取り、クリップを作成します。複数のクリップを作成して出力すれば、音楽を分割できます。最後に「Ok」をクリックして作成した音楽クリップを保存します。
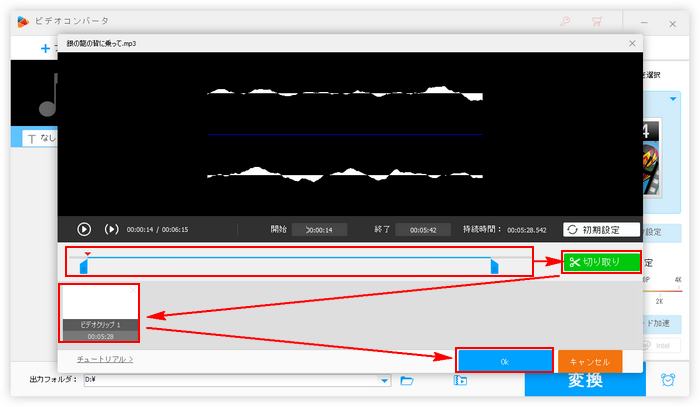
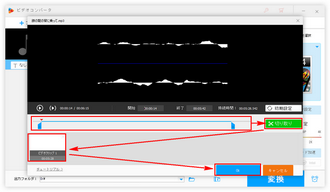
「出力フォーマットを選択」との文字の下にある大きな形式アイコンをクリックして500以上のプリセットから構成する出力形式リストを開き、必要に応じて「音楽」カテゴリから好みの音楽形式を選択します。もちろん、編集後の音楽のファイル形式を変換することもできます。
音楽の音量などを調整したい場合は「パラメータ設定」ボタンをクリックしてください。
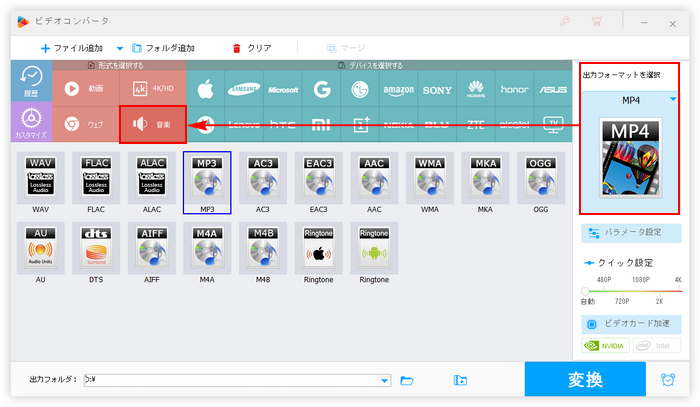
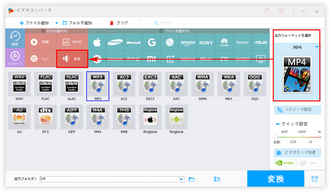
「▼」アイコンをクリックして音楽の保存先を設定します。最後に「変換」ボタンをクリックして切り取り後の音楽をパソコンに保存します。
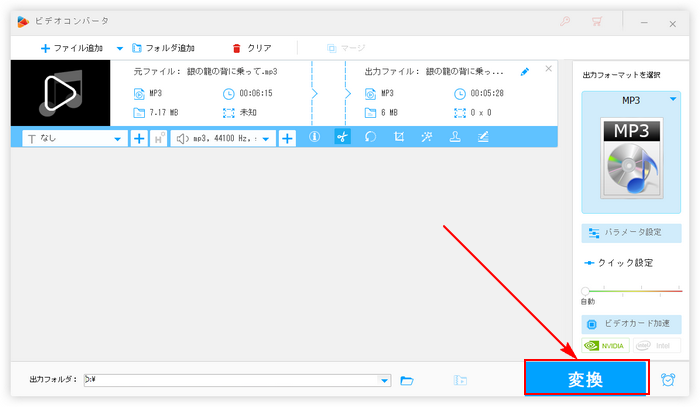
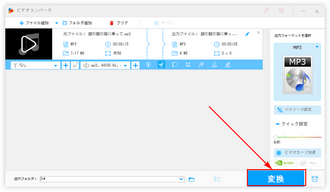
音楽編集ソフトWonderFox HD Video Converter Factory Proを無料体験 >>音楽編集ソフトWonderFox HD Video Converter Factory Proを無料体験 >>
次にパソコンで音楽の切り取りができるフリーソフトとその利用方法をいくつかご紹介します。
Windowsパソコンで無料で音楽を切り取りたいなら、WonderFox Free HD Video Converter Factoryを使ってみましょう。僅か三つの簡単ステップだけで各種の音楽ファイルを読み込んで不要な部分をカットしたり、長い音楽を複数のファイルに分割したりできるほか、逆に複数の音楽ファイルを一つに結合することもできます。編集しながら音楽の形式を変換したり、音量等のパラメータを調整したりできます。また、MP4等の動画ファイルから一部を切り取ってMP3等の音楽ファイルに書き出すこともできます。他に、この無料ソフトにはYouTube等から動画/音楽をダウンロードする機能も搭載されています。
上記で紹介したWonderFox HD Video Converter Factory Proの無料版ですから、利用手順は同じです。
WonderFox Free HD Video Converter Factoryを無料ダウンロード >>WonderFox Free HD Video Converter Factoryを無料ダウンロード >>
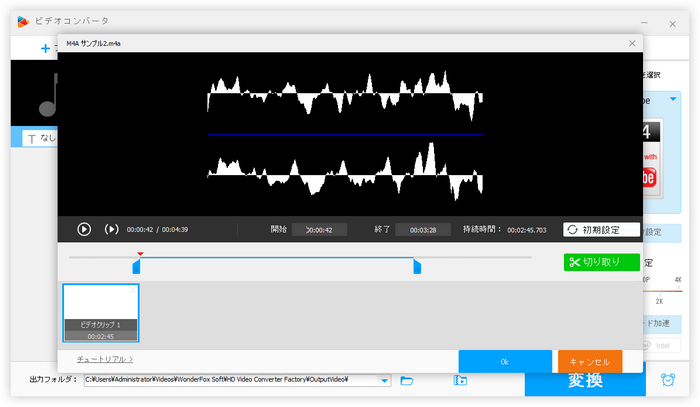
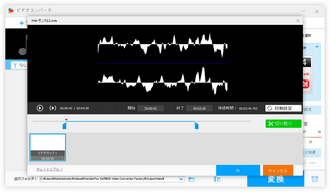
結合や切り取りなど音楽を編集できるフリーソフトと言ったら、最初に頭に浮かんでくるのはAudacityでしょう。MacとLinux、Windowsパソコンと互換性があるこのフリーソフトを利用してパソコンで音楽の切り取りをしたり、結合したり、音量調整したりするなど様々な編集ができるほか、PCの録音、音楽形式の変換、動画から音声抽出(FFmpegが必要)等もできます。しかし、専門的な音楽編集ソフトである故に、インターフェースが複雑で専門用語も多く、初心者の方にとっては少し使いにくいです。
では、次にAudacityを使ってパソコンで音楽の切り取りを行う手順をご説明します。
Audacityを実行し、トップメニューから「ファイル」「取り込み」「音声の取り込み」を順次選択して切り取りたい音楽をこのフリーソフトに取り込む >> 音声トラック上でカーソルをドラッグして残したい部分を選択 >> ツールバーで「選択部分以外の音声をトリミング」アイコンをクリックして音楽をカット >> トップメニューから「ファイル」「書き出し」を順次選択してご希望の形式で切り取り編集後の音楽を書き出す。
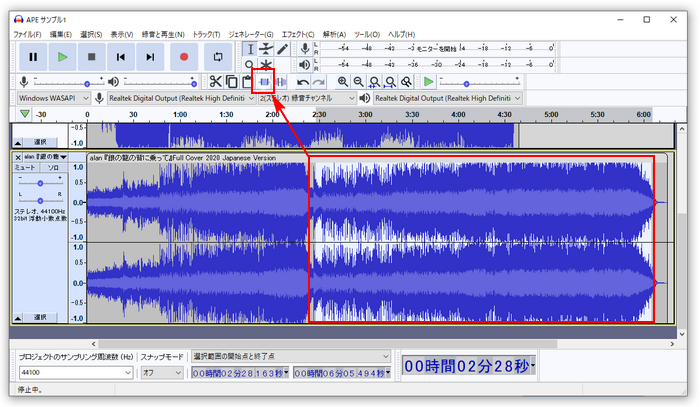

Audio Video Cutter Joiner Suiteはパソコンで動画または音楽を切り取りまたは結合編集できるフリーソフトです。ファイルサイズは非常に小さく、パソコンへの負担はかなり軽いです。インターフェースのデザインは非常に簡単で、初心者の方でも手軽に利用できます。MP3やAAC、AC3、AIFF、WAV等様々な音楽形式をサポートします。このフリーソフトを使ってパソコンで音楽の切り取りを行う手順は下記になります。
このフリーソフトを実行し、2つのメイン機能から「Audio Cutter Joiner」機能を開く >> 右側の「Add」ボタンをクリックして切り取りたい音楽を読み込む >> 「カット開始」と「カット終了」の時間をそれぞれ手動で入力 >> 下の「Browse」ボタンをクリックして出力先を設定 >> 「Start」ボタンをクリックしてパソコンで音楽の切り取りを行う。
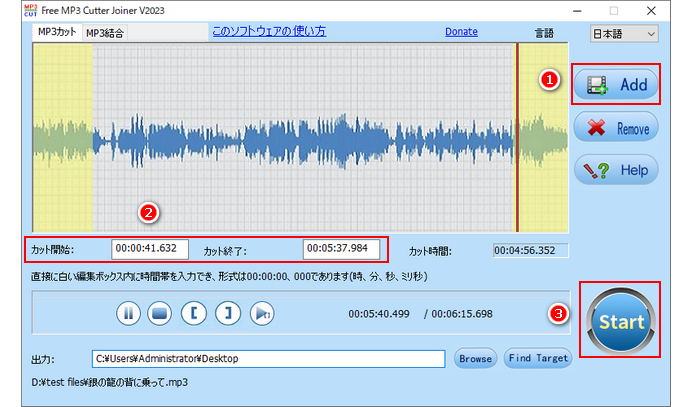
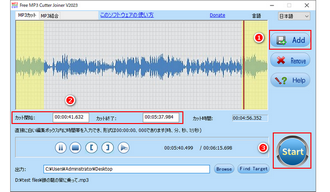
XMedia RecodeはWindowsパソコンで使える動画/音楽エンコードフリーソフトで、各種の動画/音楽ファイルを読み込んで無料でファイル形式を変換できます。そして変換の際に動画/音楽の切り取りを行うこともできます。
XMedia Recodeを使ってパソコンで音楽の切り取りを行う手順
XMedia Recodeを実行し、「ファイルを開く」ボタンをクリックして切り取りたい音楽ファイルを選択して読み込む >> 「形式」タブの「形式」ドロップダウンリストから出力の音声形式を選択 >> 「クロップ/プレビュー」タブに移動して残したい部分の開始時間と終了時間を入力 >> 画面右下の「参照」をクリックして編集後の音楽ファイルの保存先を設定 >> 画面トップにある「リストに追加」ボタンをクリック >> 「エンコード」ボタンをクリックしてパソコンで音楽の切り取りを行う。
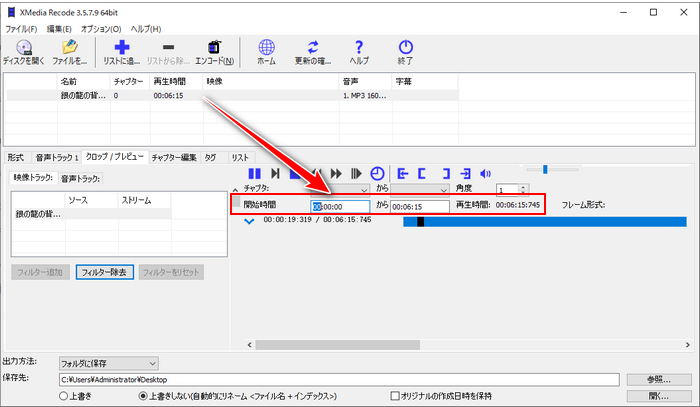
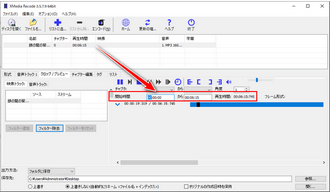
OcenaudioはLinux、Mac、Windowsで使える音楽編集フリーソフトです。各形式の音楽を読み込んで切り取りをしたり、結合したり、フェードイン・フェードアウトしたり、逆再生したり、一部を無音にしたりできます。また、パソコンで流れる音楽を録音して切り取り等で編集することも可能です。豊富な音声形式の読み込みと書き出しに対応する上、MP4等の動画から音声データを読み込んで切り取りを行い、音楽ファイルに書き出すこともできます。
Ocenaudioを使ってパソコンで音楽の切り取りを行う手順
Ocenaudioを実行し、編集したい音楽をドラッグアンドドロップして読み込む >> 切り取りたい部分を選択した状態でキーボードから「Delete」をクリックし、選択部分を削除 >> 「ファイル」「エクスポート」をクリックし、編集後の音楽を書き出す。
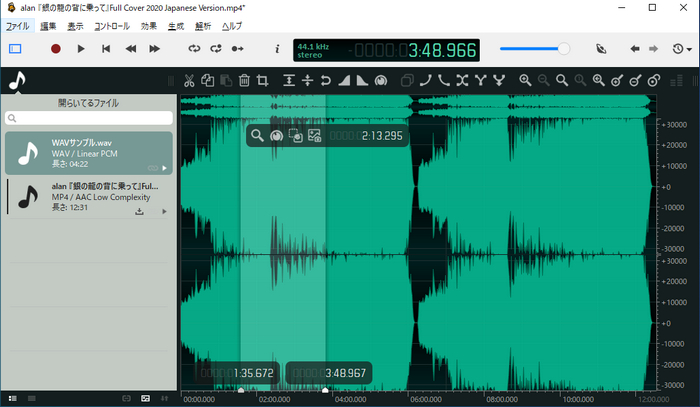
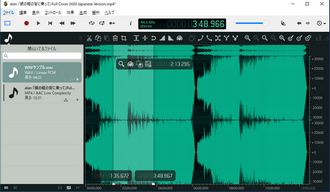
この記事ではパソコンで音楽の切り取りを行う方法とおすすめのフリーソフトをいくつかご紹介致しました。お役に立てれば幸いです。
WonderFox HD Video Converter Factory Proを利用してWindowsパソコンで音楽の切り取り編集ができるだけでなく、音楽の結合や形式変換、パラメータ調整なども手軽にできます。そして動画から音声を抽出、インターネットから音楽をダウンロード、パソコンのシステム音とマイク音を録音する等様々な役立つ機能も搭載されています。早速インストールして試してみましょう!
無料体験はこちら ↓
利用規約 | プライバシーポリシー | ライセンスポリシー | Copyright © 2009-2025 WonderFox Soft, Inc. All Rights Reserved.