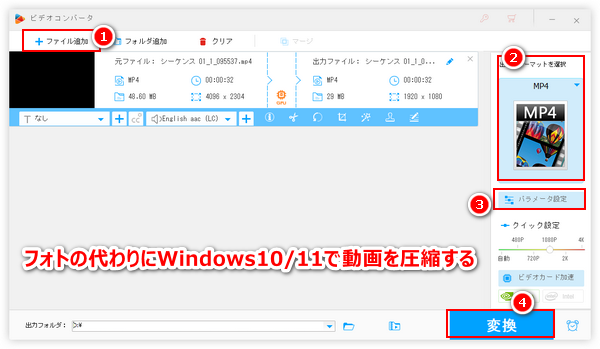




Windows 10/11パソコン標準搭載の「フォト」アプリは動画圧縮機能を提供しておりませんが、「ビデオエディター」ツールで編集した動画を出力する際に動画の画質を選択できますから、この仕組みを利用すればフォトでMP4など動画の容量を小さく圧縮することが可能です。しかし、フォトは専門の動画圧縮ツールではないため、動画を圧縮できない時もあります。
ここではまずWindows 10/11標準のフォトでMP4など動画の容量を小さく圧縮する方法をご説明し、それからフォトで動画を圧縮できない時の代替策をご紹介します。お気軽にチェックしてみてください。
あわせて読みたい:Windows フォトで動画を編集する方法、「フォト」のビデオエディターに動画を取り込めない時の解決策
* 現バージョンのフォトはビデオエディタ機能が削除されましたが、Windowsストアからは使い方が同じなフォトレガシというアプリを無料でインストールできます。
①Windows 10/11パソコン画面左下の検索ボックスに「フォト」を入力してアプリを起動します。
②メニューバーから「ビデオエディター」ツールを開きます。
③「新しいビデオプロジェクト」をクリックしてプロジェクトを作成します。
④「プロジェクトライブラリ」の「+追加」ボタンをクリックして圧縮したい動画ファイルを選択して読み込みます。
⑤読み込んだ動画ファイルを「ストーリーボード」へドラッグします。
⑥画面右上の「ビデオの完了」ボタンをクリックし、「ビデオの画質」のドロップダウンリストから元より低い画質(解像度)を選択します。
⑦「エクスポート」ボタンをクリックしてWindows 10/11でMP4など動画の容量を小さく圧縮するプロセスを始めます。
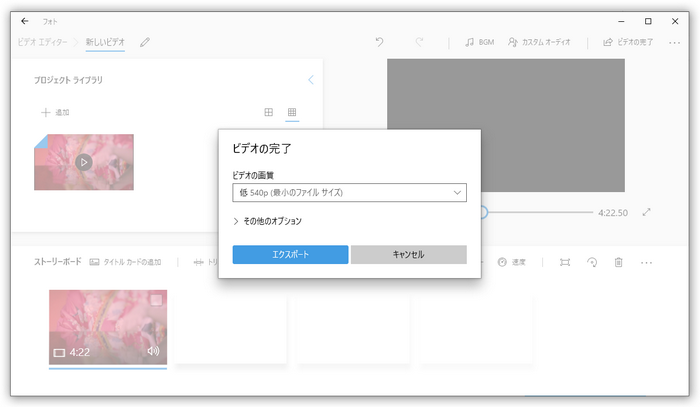
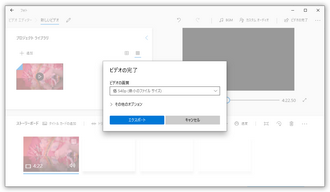
フォトはWindows 10/11の標準アプリでインストール不要ですし、無料で動画を圧縮できますから、非常に便利です。しかし、実際に使用する時には下記のような問題も存在しています。
①非互換性の為、フォトで圧縮できる動画のファイル形式は限られています。例えば、フォトはMPG形式の動画ファイルを読み込むことすらできません。
②フォトで圧縮した動画はみんなMP4形式になってしまいます。形式を維持しながら動画を圧縮することはできません。
③フォトは解像度を下げることで動画を圧縮するソリューションのみを提供しております。解像度を維持したい場合はフォトを利用できません。
④フォトは専門の動画圧縮ソフトではないから、動画を処理するスピードが非常に遅いです。
上記の問題に困っているなら、フォトの代わりとして専門の動画圧縮ソフトWonderFox HD Video Converter Factory Proをおすすめします。このソフトはほぼ全ての動画形式の入出力をサポートしますから、標準のフォトのように圧縮したい動画を読み込めない、または動画形式を維持できないなどの問題を心配する必要はありません。また、解像度、フレームレートなどのパラメータを下げることで動画を圧縮するソリューションを提供する他、動画コーデックを圧縮率がより高いものに変換することで無劣化で動画を圧縮したり、画質を犠牲にして動画を圧縮したり、動画の画面/時間サイズをトリミングしたりすることが可能です。GPU加速技術とバッチ処理モードにより、動画を圧縮する効率が非常に高いです。
動画を圧縮できる他、動画/音楽の形式変換や簡単編集、YouTubeなどのサイトから動画/音楽をダウンロード、パソコンを録画/録音などの便利な機能も提供しております。
それでは、さっそくこのソフトをお使いのパソコンに無料ダウンロード無料ダウンロードしてインストールし、Windows 10/11でMP4など動画を圧縮する手順を読んでいきましょう!
WonderFox HD Video Converter Factory Proを実行し、最初の画面で「変換」機能を開きます。
「ビデオコンバータ」画面で「ファイル追加」ボタンをクリックして圧縮したい動画ファイルを選択して読み込みます。複数のファイルを一括で読み込むことができます。
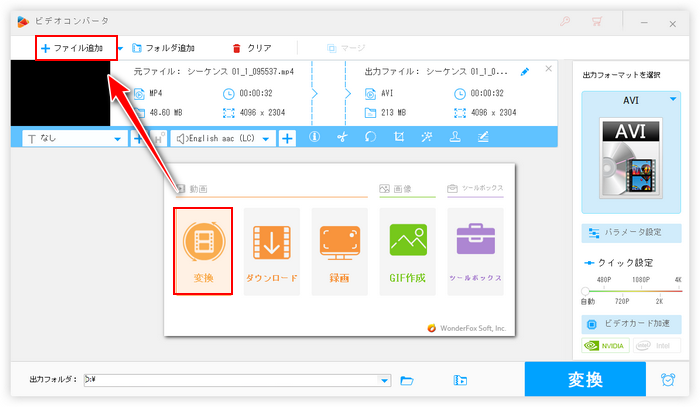
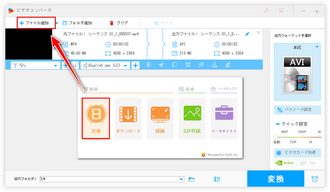
画面右側の形式アイコンをクリックして500以上の形式とプリセットから構成する出力形式リストを開き、「動画」カテゴリから好みの動画形式を選択します。元の形式を維持できれば、動画を他の形式に変換してサイズを圧縮することもできます。
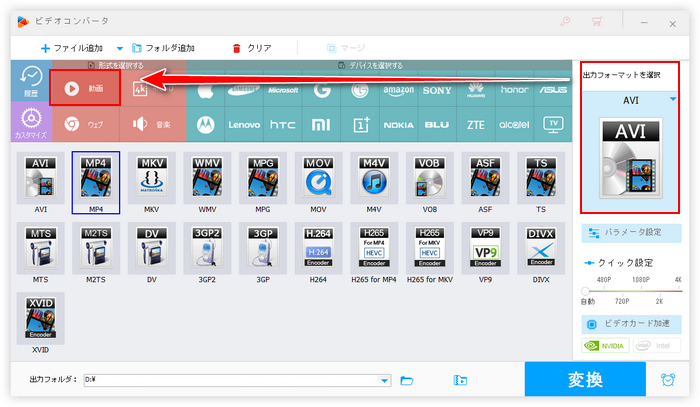
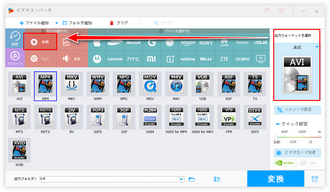
「パラメータ設定」ボタンをクリックして新しい画面を開きます。ここでは各種の動画パラメータを調整できます。動画のエンコーダを圧縮率がより高いものに変換、または動画の解像度/ビットレート/フレームレートを下げることで動画のファイルサイズを圧縮することができます。
ヒント:画面下にある「バッチ圧縮」アイコンをクリックし、それからスライダーをドラッグして圧縮率を調整するだけで動画を圧縮することもできます。
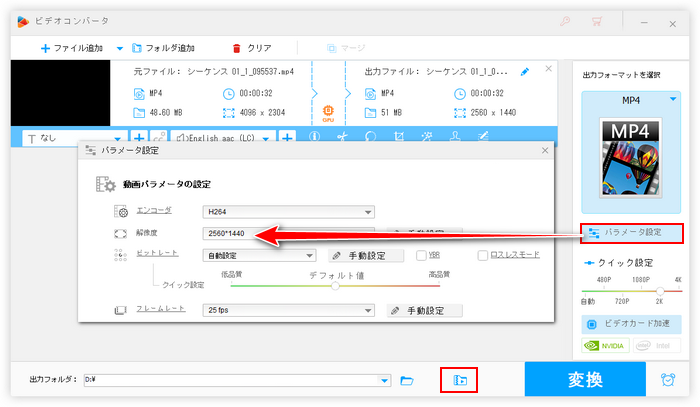
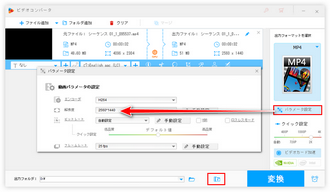
出力フォルダ欄の「▼」アイコンをクリックして圧縮後の動画の保存先を設定します。
「変換」ボタンをクリックし、Windows 10/11で動画の容量を小さく圧縮するプロセスを始めます。
あわせて読みたい:動画をMP4に圧縮、エンコーダ変換で無劣化のMP4圧縮を実現、動画を画質落とさずに圧縮
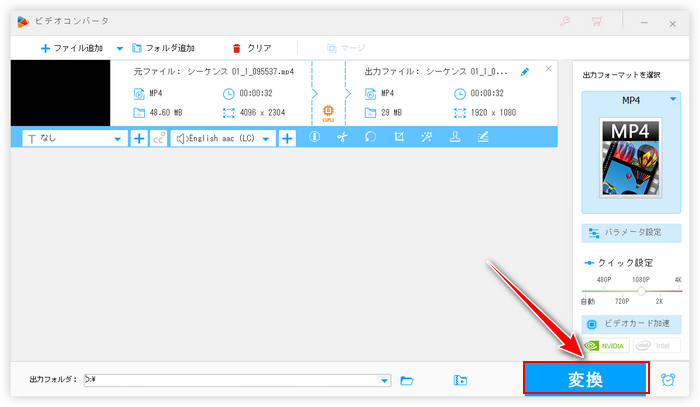
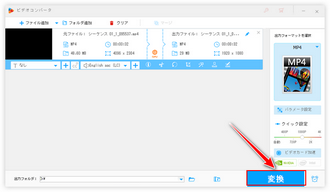
今回の記事ではWindows 10/11標準搭載のフォトで動画容量を小さく圧縮する方法と圧縮できない時の代替策を紹介させて頂きました。ご参考になれたら幸いです。
WonderFox HD Video Converter Factory Proはプロの動画圧縮ソフトとして様々な動画圧縮ソリューションを提供しております。使い方はより簡単ですし、効率は非常に高いです。フォトで動画を圧縮できない場合、ぜひこのソフトを利用してみてください。
無料体験はこちら ↓
利用規約 | プライバシーポリシー | ライセンスポリシー | Copyright © 2009-2025 WonderFox Soft, Inc. All Rights Reserved.
多機能動画編集ソフト
HD Video Converter Factory Pro
切り取り/分割、クロップ、回転/反転、エフェクト・フィルターかけ、色調調整、字幕/音楽追加、連結、音量調整、サイズ圧縮…様々な編集機能が搭載されている。
動画の形式変換、ダウンロード、画面録画、GIF作成、スライドショー作成などもできる。