今回の記事では、MP4などの動画の音量を調整できるおすすめのフリーソフトを4つ紹介します。MP4やAVI、WebM、MKV、WMV、MOV、FLVなどの多くの動画形式に対応しており、音量調整が簡単に行えます。興味がある方は、ぜひご参考にしてください。
WonderFox Free HD Video Converter Factoryは、Windows 11/10/8.1/8/7などに対応した多機能な動画音量調整フリーソフトです。シンプルで使いやすいインターフェースを持ち、音量調整を簡単に行えます。音質を落とさずに動画の音量を最大200%まで上げることができます。また、このソフトでは動画の音量を調整できるほか、音声を消すこともできます。さらに、音楽・動画のダウンロード、変換、編集、圧縮、GIF作成などの機能も搭載されています。
動画音量調整フリーソフトWonderFox Free HD Video Converter Factoryを立ち上げ、メイン画面で「変換」をクリックします。そして、「ファイル追加」をクリックして、音量を調整したい動画ファイルをソフトに追加します。
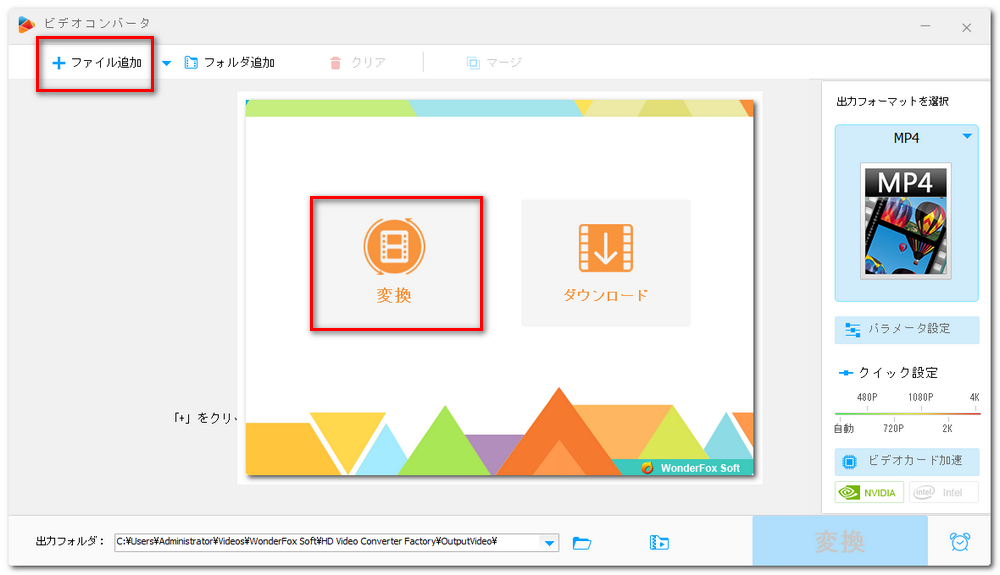
右側の出力形式アイコンをクリックし、「動画」カテゴリーに移動して、好きな出力形式を選択します。また、音声形式で出力したい場合は、「音楽」カテゴリーに移動して、音声形式を選択してもOKです。
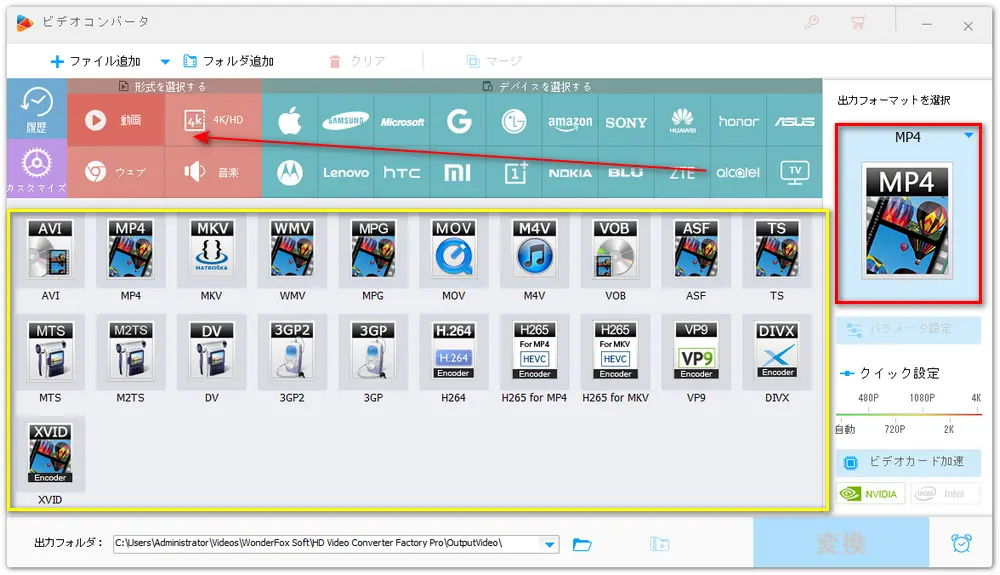
「パラメータ設定」をクリックして、「オーディオパラメータの設定」項目に移動します。「ボリューム」欄のスライダーを右にドラッグすると、動画の音量を最大200%まで上げることができます。逆に、スライダーを左にドラッグすると、動画の音量を下げることができます。一番左までドラッグすると、動画の音量をゼロにすることができます。最後に、「OK」をクリックして設定を保存します。
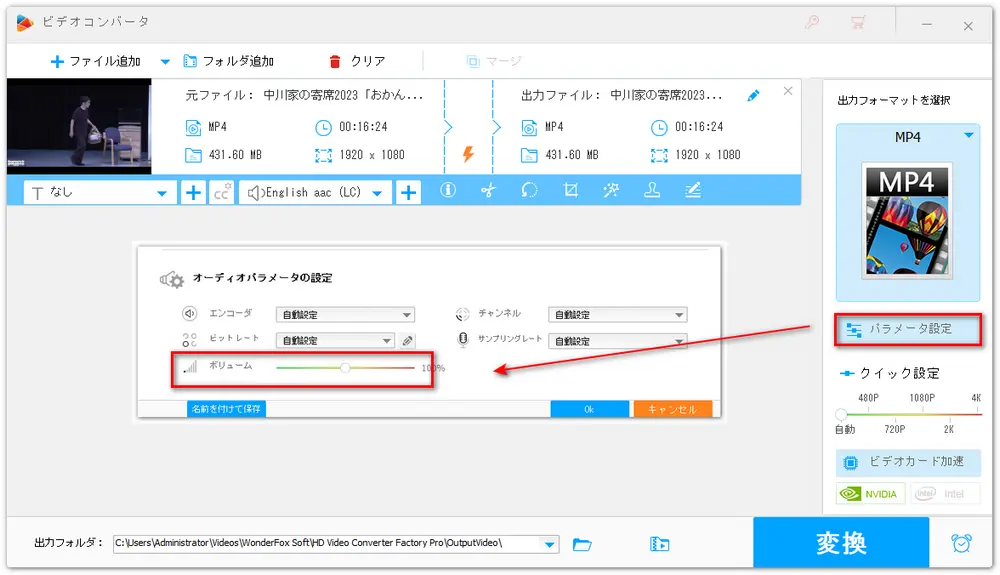
画面下にある「▼」アイコンをクリックして、ファイルの出力先を選択します。最後に、「変換」ボタンをクリックすると、音量調整後の動画の出力が開始されます。
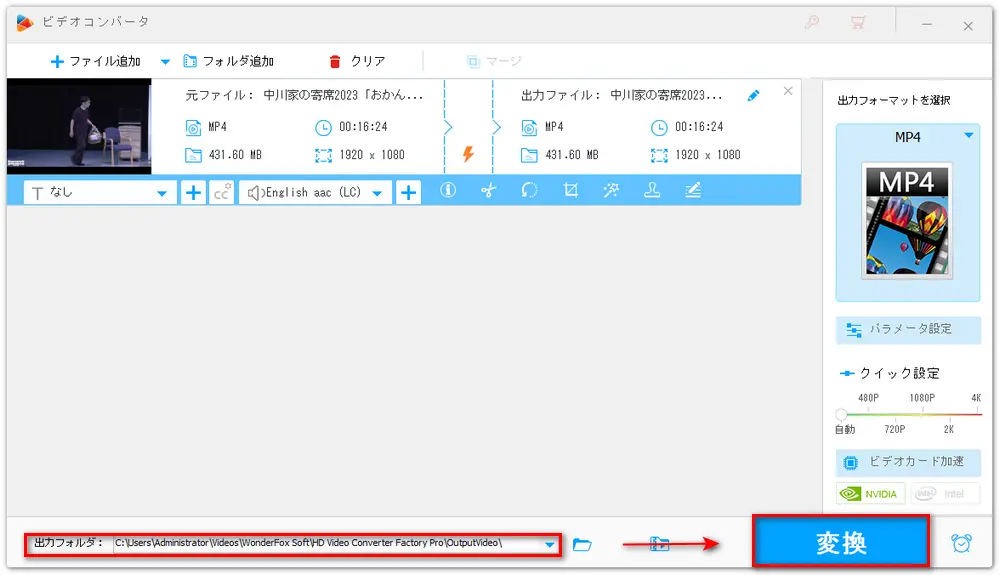
AviutlはWindows用の動画編集フリーソフトです。MP4やMOV、WMV、FLVなど、様々な動画形式に対応しています。動画のリサイズ、トリミング、回転、反転、結合など、幅広い編集機能を備えています。さらに、Aviutlは音声の加工にも対応しており、音声にエコー、リバーブ、ディレイをかけることができます。また、Aviutlは動画ファイル全体の音量や特定部分の音量を上げたり下げたりすることができます。音量の設定範囲は0から500までです。Aviutlで動画の音量を調整する方法については、こちらの記事をご参照ください。
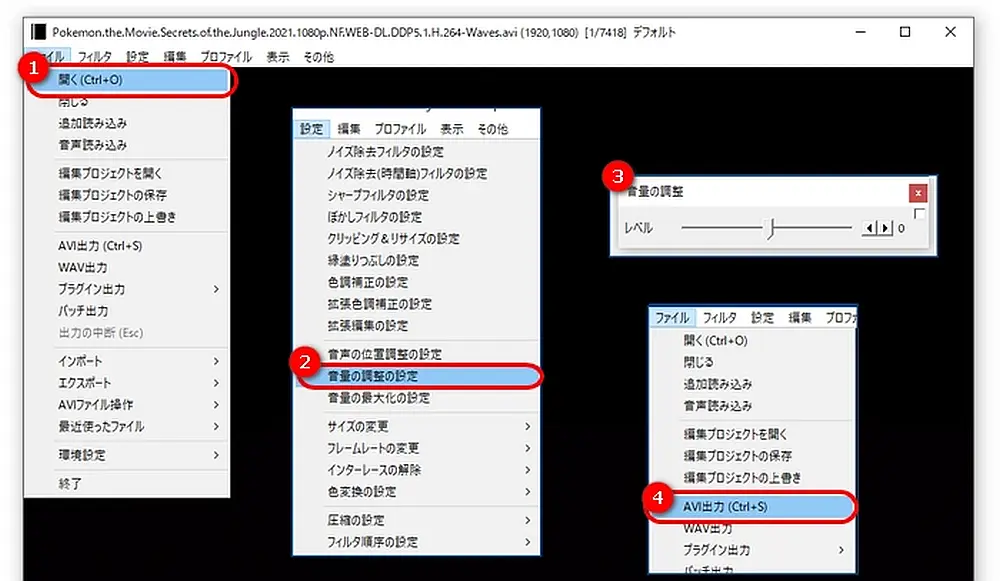
ほとんどの動画形式の音量調整が可能
切り取り、回転、クロップなどの編集機能が搭載
YouTubeを含む500以上のサイトから動画をダウンロード
「フォト」はWindows 10/11に標準搭載されている動画再生・編集アプリです。カット、結合、回転、フィルター追加、文字追加などの編集機能が備わっています。また、「フォト」を使用してMP4などの動画の音量を簡単に調整することもできます。ただし、「フォト」を使って動画を出力する際は、形式を「MP4」に限定する必要があります。
Windows 10 / 11の「フォト」で動画の音量を調整する方法は下記の記事を参考にしてください。
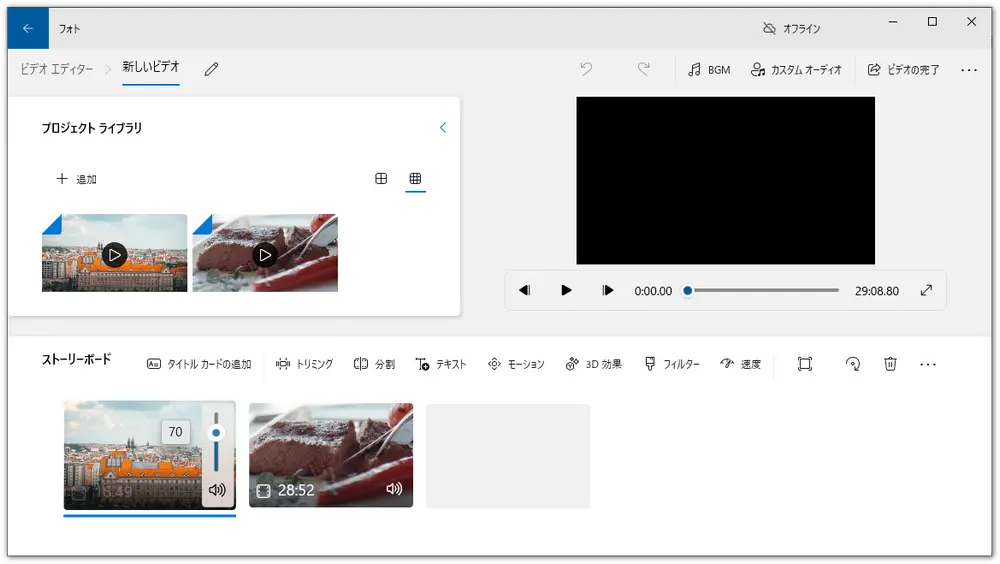
Xmedia Recodeは、幅広いフォーマットに対応した動画および音声変換フリーソフトです。動画や音声ファイルの変換に加え、音量の調整も可能です。音量調整の際に細かい設定が可能です。例えば、「音量補正」という機能を使用することで、音量を上げたり下げたりすることができます。
あわせて読みたい:XMedia Recodeで音量補正・音量調整
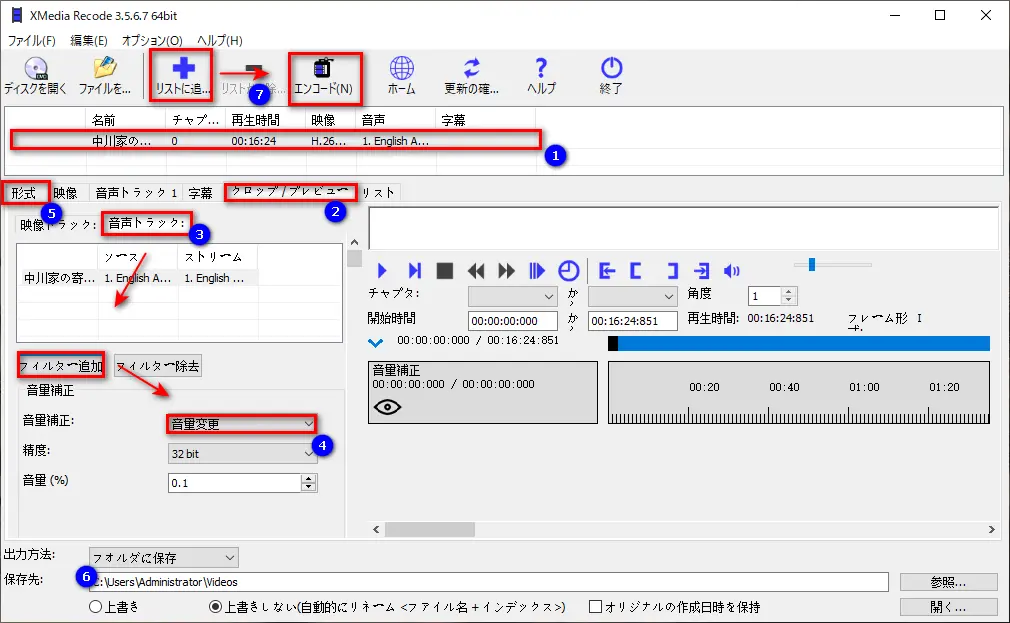
以上、MP4などの動画の音量を調整するおすすめのフリーソフト4選をご紹介しました。お役に立てれば幸いです。手軽に調整したい場合は、Free HD Video Converter FactoryやWindows 10 / 11の「フォト」を使うと良いでしょう。より高度な操作を行いたい場合は、Xmedia Recodeを活用することができます。
WonderFox Softプライバシーポリシー | Copyright © 2009-2025 WonderFox Soft, Inc. All Rights Reserved.
多機能動画編集ソフト
Free HD Video Converter Factory
切り取り/分割、クロップ、回転/反転、エフェクト・フィルターかけ、色調調整、字幕/音楽追加、連結、音量調整、サイズ圧縮…様々な編集機能が搭載されている。
動画を500+フォーマットへ変換したり、YouTubeなど500+サイトから動画をダウンロードしたりできる。